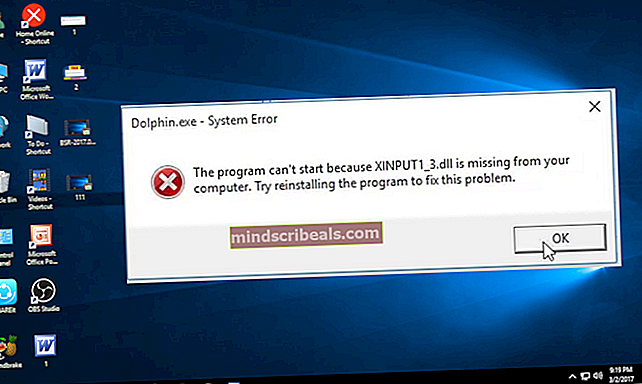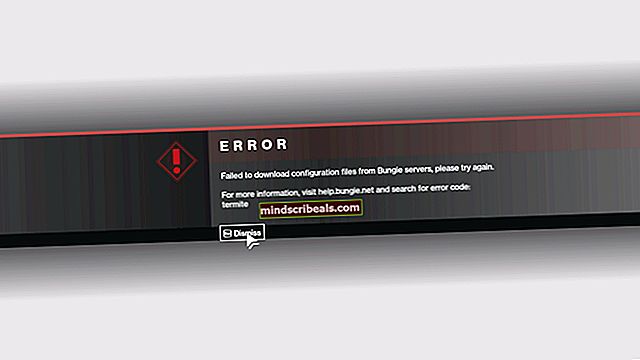NUSTATYTI: „Windows 10“ nepavyko įdiegti 80240031 klaida
Turėdami nemokamą naujinimą į „Windows 10“, daugelis vartotojų suskubo pasinaudoti šia galimybe. Daugelis jų sėkmingai atsisiuntė ir įdiegė šią naują operacinę sistemą, tačiau kai kurie pranešė, kad nurodydami sulaukėte klaidos Nepavyko įdiegti „Windows 10“, klaidos kodas 80240031 kai atsisiųsite, o kai kuriems - per patį atsisiuntimą.
Šią klaidą gali sukelti sugadinti operacinės sistemos registro įrašai ir sistemos failai, tačiau taip pat žinoma, kad programinės ir techninės įrangos konfliktas sukelia šią problemą. Vykdykite šį vadovą nurodytu užsakymu, kad išspręstumėte šią klaidą ir paleistumėte „Windows 10“.

Sprendimas: naudojant medijos kūrimo įrankį
Mes galime naudoti šį įrankį, norėdami pirmiausia atsisiųsti „Windows 10“ sąranką atskirai ir tada ją naudoti savo sistemai atnaujinti.
Į parsisiųstižiniasklaidakūrybaįrankis, paspauskite čia
Slinkite žemyn, kol pamatysite parsisiųstiįrankisdabar mygtuką. Spustelėkite atsisiųsti įrankį.
Bėk tai. Leiskite programai pasiruošti. Kai klausia Kąpadarytitunoriįdaryti? pasirinkite KurtimontavimasžiniasklaidadėlkitasPC ir spustelėkite Kitas. Pasirinkite savo kalba ir leidimas.

Kad žinotum architektūra norėdami pasirinkti, paspauskite „Windows“klavišas + R, įveskite msinfo32 ir paspauskite Įveskite.

Viduje konors teisingaisrityje, jei vertė prieš Sistematipo yra x64, tada ir jūs pasirenkate x64 viduje konors architektūraišskleidžiamasis meniu Meniu. Kitu atveju pasirinkite x86. Spustelėkite Kitas.
Pasirinkite ISOfailą į Pasirinkitekurižiniasklaidaįnaudoti. Spustelėkite Pirmyn. Pasirinkite ISO failo vietą ir spustelėkite Sutaupyti. Atsisiuntimas prasidės ir užtruks šiek tiek laiko. Kai atsisiuntimas bus baigtas, spustelėkite Baigti.
Suraskite savo ISO failą, teisingaispustelėkite ant jo ir spustelėkite Kalnas iš iškylančiojo meniu. ISO failas bus prijungtas prie virtualaus disko ir atidarytas. Laikykis „Windows“ raktas ir Paspauskite E. „Windows Explorer“ spustelėkite prijungtą iso failą ir atidarykite jį. Dabar dukart spustelėkite sąranką, kad ją paleistumėte. Jis parengs sąranką. Spustelėkite Neteisingaidabar viduje konors Gaukitesvarbuatnaujinimus langą ir spustelėkite Kitas nes vėliau galėsite nuolat atnaujinti savo sistemą.
Priimti susitarimas ir sekite ekrane pateikiamas instrukcijas. Jis automatiškai aptiks aktyvinimo raktą ir išsaugos visas jūsų programas ir nustatymus.
1 sprendimas: ieškokite naujinių
„Windows 10“ diegimo programa jūsų sistemoje ieško tam tikrų specifinių naujinimų ir, jei jų neranda, gali sukelti šią klaidą. Norėdami įsitikinti, kad nepaliekate naujinių, paspauskite „Windows“Raktas ir tipas patikrintidėlatnaujinimus. Spustelėkite Patikrintidėlatnaujinimus paieškos rezultatuose. Leiskite kompiuteriui patikrinti, ar nėra naujinių, ir įsitikinkite, kad visi jie yra įdiegti. Svarbiausia svarbūs ir svarbūs atnaujinimai.
Iš naujo paleiskite sistemą. „Windows 10“ diegimas turi veikti dabar.
2 sprendimas: Išjunkite „Windows“ užkardą / antivirusinę programą
Ugniasienė ir antivirusinė apsauga realiuoju laiku gali apriboti atnaujinimo paslaugą gauti reikalingus failus diegimui. Laikinai išjungsime šias apsaugas tik diegimo proceso metu, todėl apribokite interneto naudojimą šiuo laikotarpiu.
Išjunkite antivirusinę apsaugą vykdydami instrukcijas savo svetainėje. Paprastai tai yra vieno ar dviejų paspaudimų procesas. Trečiosios šalies saugos programinė įranga užduočių juostoje įdeda piktogramą, kurią galite dešiniuoju pelės mygtuku spustelėkite, kad ją išjungtumėte.
Norėdami išjungti „Windows“ ugniasienę, paspauskite „Windows“Raktas. TipasUgniasienė paieškoje. Spustelėkite „Windows“Ugniasienė.
Spustelėkite Įjunkite arba išjunkite „Windows“ ugniasienę kairiojoje srityje. Spustelėkite Taip į „User Account Control“ įspėjamąjį pranešimą. Dabar pasirinkite Išjunkite „Windows“ ugniasienę (nerekomenduojama) variantas abiem Viešojo tinklo ir privataus tinklo nustatymai. Spustelėkite Gerai.Įjunkite „Windows“ užkardą naudodami tą patį metodą, kai baigsite šį vadovą.

3 sprendimas: išvalykite „App Store“ talpyklą
Norėdami pašalinti bet kokį sugadintą failą „Microsoft App Store“, galintį sukelti šią klaidą, palaikykite „Windows“ raktas ir Paspauskite R. Tipaswsreset.exeir spustelėkite Gerai.
4 sprendimas: paleiskite „SFC Scan“
SFC gali ištaisyti sugadintą failą ir ištaisyti komponentų parduotuvę. Čia turime atskirą vadovą - nors vadovas skirtas „Windows 10“, tačiau jis veikia vienodai visose „Windows“ versijose.
5 sprendimas: išjunkite ekrano adapterį
Pranešta, kad rodomos arba grafinės kortelės gali sukelti problemų diegiant „Windows 10“ ir „Windows 8“.
Norėdami laikinai jį išjungti, paspauskite „Windows“ klavišas + R. Tipas devmgmt.msc ir paspauskite Įveskite. Spustelėkite Taip jei pasirodys UAC įspėjimas.

Dukart spustelėkite Ekranasadapteriai ją išplėsti.
Pagal Ekranasadapteriai, spustelėkite kiekvienasprietaisą jei yra daugiau nei vienas, ir spustelėkite Išjungti. Patvirtinti įspėjimas ir perkrauti tavo kompiuteris.

Atjunkite visą papildomą aparatinę įrangą, išskyrus klaviatūrą ir pelę. Dabar pabandykite įdiegti „Windows 10“. Galite juos iš naujo įgalinti tuo pačiu metodu, tiesiog spustelėdami Įgalinti vietoj Išjungti.
80240031 žymos