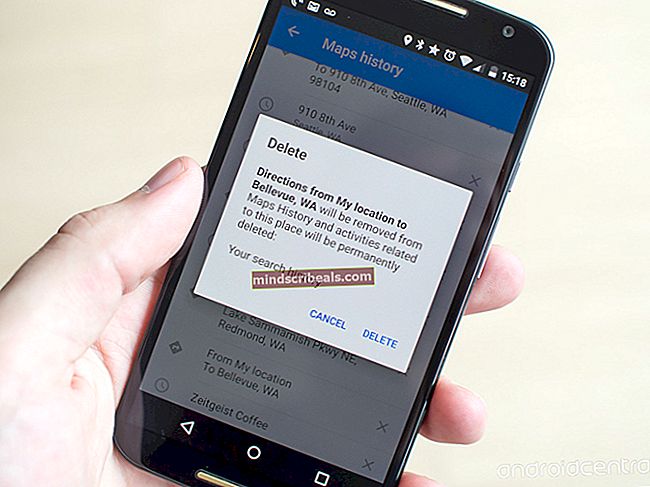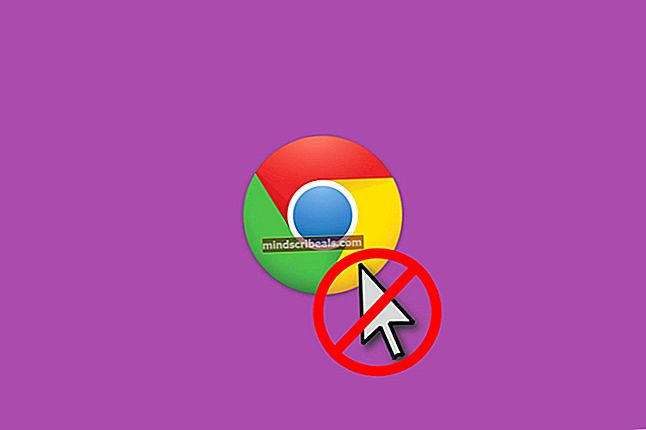Kaip ištaisyti įvykio ID 7031 arba 7034 klaidą, kai vartotojas atsijungia nuo „Windows 10“
"Windows 10" klaidos ID 7031 ir 7034 yra atpažinta "Windows" klaida, kuri atsiranda išjungus, kai tik „OneDrive“ sinchronizavimas objektas turi užsidaryti. Reikėtų pažymėti, kad šis įvykis neturi įtakos „OneDrive“ operacijoms.

Įvykių peržiūros priemonė naudoja įvykių identifikatorius, kad nustatytų ir parengtų specialius įvykius, su kuriais gali susidurti „Windows“ mašina. Pavyzdžiui, jei vartotojo negalima patvirtinti, programa gali sukurti įvykio ID. Tas pats pasakytina apie 7031 ir 7034 įvykių ID.
Įvykio ID 7031 ir 7034 priežastys
Įvykio ID 7031 arba 7034 suaktyvina „OneDrive“ ir prie modulio „OneSyncSvc_Session“. Paprastai tai įvyksta išjungiant kompiuterį. Tikimasi, kad vykdant išjungimo procesą operacinė sistema per nustatytą laiką išjungs „OneDrive“. Kai nepavyksta, jis yra priverstinai uždarytas, o tai savo ruožtu sukelia šiuos įvykių ID.

1 metodas: išjunkite „OneSyncSvc“
Apie tai pranešė daugelis vartotojų pasisukimasišjungtas„OneSyncSvc“ išsprendė „OneDrive“ netinkamo išjungimo problemą. Ši paslauga yra susijusi su „OneDrive“ sinchronizavimo mechanizmu, o jo išjungimas paprastai neturi įtakos jūsų sinchronizavimo galimybėms. Visada galite pradėti procesą atgal, jei tai jūsų atveju neveikia.
- Atidarykite „Task Manager“ / „Services“ skirtuką.
- Pirma, dešiniuoju pelės mygtuku spustelėkite paslaugą „OneSyncSvc“ ir bakstelėkite 'Sustabdyti'.
- Antra, atidarykite komandų eilutę kaip administratorius. Paraginime įveskite žemiau nurodytą komandą ir palieskite „Enter“.
sc stop „OneSyncSvc“ sc config „OneSyncSvc“ pradžia = išjungta

2 metodas: modifikuokite paslaugas registro rengyklėje
Kitas dalykas, kurį galime išbandyti, yra kai kurių registro įrašų, susijusių su „OneDrive“, pakeitimas. Įsitikinkite, kad labai atidžiai atlikote nurodytus veiksmus; pakeitus kitus registro raktus, gali būti sugadintas jūsų kompiuteris, o ne pataisyti. Prieš tęsdami, taip pat galite sukurti atsarginę registro kopiją.
- Spustelėkite „Paieškos juosta ’ ir tipas „Regedit“ jame. Spustelėkite „Registro redaktorius“ programa, kaip parodyta.

- Naršykite žemiau nurodytu keliu.
Kompiuteris \ HKEY_LOCAL_MACHINE \ SYSTEM \ CurrentControlSet \ Services \ OneSyncSvc

- Galiausiai pakeiskite vertė paslaugos į ‘4’ failo pavadinimo „Pradėti“ ir tada spustelėkite „GERAI' iššokančiame lange. Tai būtų būdas išjungti paslaugą. Išsaugokite pakeitimus ir išeikite. Patikrinkite, ar problema išspręsta.Pastaba:Jei tai neveikia, grįžkite į minėtą failo kelią ir atlikite veiksmus su visais raktais, prasidedančiais„OneSyncSvc“. Šiame žemiau pateiktame pavyzdyje taip pat yra du kiti failai, kuriuos taip pat galima pakeisti.

3 metodas: išjunkite „WarpJITSvc“
Laimei, dar vienas puikus būdas išspręsti šią klaidą yra išjungti „WarpJitSvc“ paslaugą iš registro rengyklės. Atlikite šiuos veiksmus, kad sužinotumėte, ar tai išsprendžia problemą, ar ne:
- Spustelėkite „Paieškos juosta ’ ir tipas „Regedit“ jame. Spustelėkite „Registro redaktorius“ programą, kad ją atidarytumėte.
- Naršykite žemiau nurodytu keliu.
HKEY_LOCAL_MACHINE \ SYSTEM \ CurrentControlSet \ Services
- Pirmiausia šiek tiek slinkite žemyn, kad ieškotumėte „WarpJITSvc“ Dešiniuoju pelės mygtuku spustelėkite jį ir palieskite „Ypatybės“.
- Pabaigoje, bendrame „WarpJITSvc“ skirtuke, išplėskite parinktį „Paleisties tipas“ ir pasirinkite „Neįgalus“.

4 metodas: iš naujo įdiekite vaizdo tvarkykles
Paskutinis, bet ne mažiausias sprendimas yra iš naujo įdiegti vaizdo tvarkykles iš savo kompiuterio. Vairuotojai laikui bėgant gali pasenti ir juos reikia dažnai atnaujinti, kad neatsiliktų nuo operacinės sistemos. Tikimės, kad tai kuo anksčiau išspręs jūsų problemą.