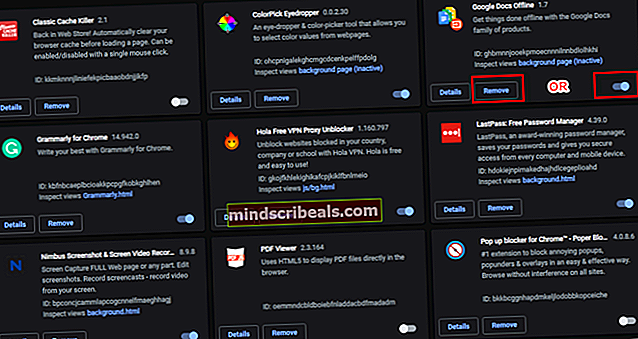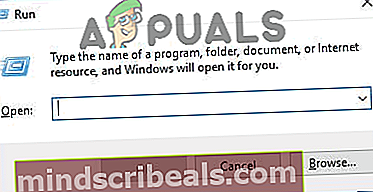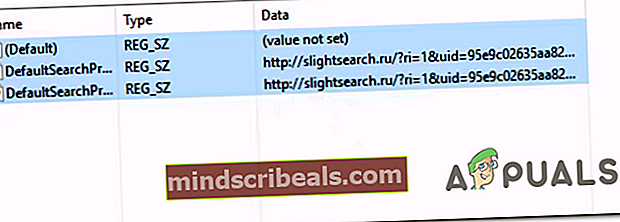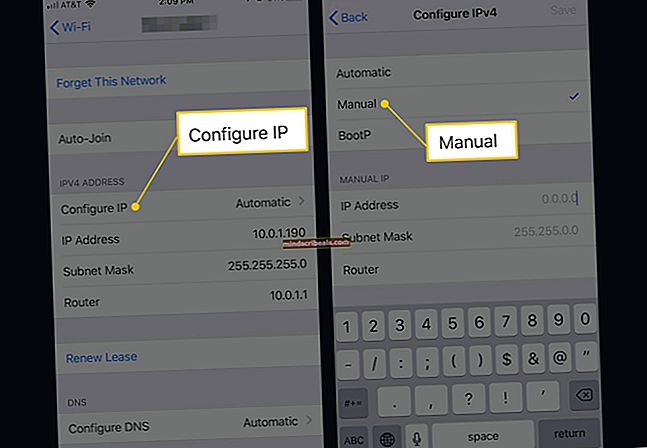Šis nustatymas vykdomas „Google Chrome“ klaida
The „Nustatymą vykdo plėtinys / jūsų administratorius“ „Google Chrome“ įvyksta klaida, kai vartotojas bando modifikuoti numatytąjį paieškos variklį, pakeisti slaptažodį arba bandydamas atlikti tam tikrą veiksmą naudodamas įdiegtą plėtinį.

Kas sukelia „Nustatymą vykdo plėtinys / jūsų administratorius“ klaida?
- „Google“ dokumentų neprisijungus konfliktas - Šis konkretus plėtinys yra viena iš dažniausiai pasitaikančių priežasčių, kuri, kaip žinoma, suaktyvina šį klaidos pranešimą. Kadangi tai patvirtino keli paveikti vartotojai, šis plėtinys gali sukelti klaidą, kai vartotojas bando naudoti kitus plėtinius, kad pakeistų numatytąją paieškos elgseną. Tokiu atveju galite išspręsti problemą pašalindami arba išjungdami „Google“ dokumentų neprisijungus veikiantį plėtinį.
- Vietinė politika, susijusi su „Google Chrome“ - Pasirodo, vietos politika taip pat gali būti atsakinga už „Google Chrome“ atsisakymą pakeisti numatytąjį paieškos variklį šiuo konkrečiu klaidos pranešimu. Jei šis scenarijus yra tinkamas, problemą galite išspręsti atnaujindami politiką naudodami padidintą komandų eilutę.
- Kenkėjiškas registro raktas - Keletas nukentėjusių vartotojų patvirtino, kad šią problemą taip pat gali palengvinti naršyklės užgrobėjas, nustatantis tam tikrą politiką registre. Tokiu atveju problemą galite išspręsti ištrindami kenkėjišką politiką per registro redaktorius arba atlikdami gilų „Malwarebytes“ nuskaitymą.
Trikčių šalinimas „Nustatymą vykdo plėtinys / jūsų administratorius“ klaida
Dabar, kai suprantate, kas sukelia šią problemą, pradėkime nuo trikčių šalinimo veiksmų, reikalingų norint išspręsti „Nustatymą vykdo plėtinys arba jūsų administratoriaus klaida“
1. „Google“ dokumentų neprisijungus pašalinimas / išjungimas
Populiariausia priežastis, kuri sukels „Nustatymą vykdo plėtinys / jūsų administratorius“ klaida yra vadinamas plėtinys „Google“ dokumentai neprisijungę. Šio plėtinio funkcionalumas skirtas leisti vartotojams naudoti „Google“ dokumentus neprisijungus.
Atminkite, kad šis plėtinys pagal numatytuosius nustatymus pristatomas kartu su „Google Chrome“ ir jis automatiškai įjungiamas, kai tik atidarote plėtinį. Tačiau problema yra ta, kad ji linkusi prieštarauti kitiems trečiųjų šalių plėtiniams. Tai yra priežastis, kodėl pamatysite „Nustatymą vykdo plėtinys“pranešimas, kai bandote atlikti veiksmą, susijusį su „Google“ paslaugomis.
Jei šis scenarijus tinka jūsų dabartinei situacijai, galite greitai išspręsti problemą išjungdami „Google Docs Offline“ plėtinį arba visiškai jį pašalindami.
Čia pateikiamas trumpas „Google“ dokumentų neprisijungus veikiančio plėtinio pašalinimo arba išjungimo vadovas, siekiant išspręsti „Nustatymą vykdo plėtinys“klaida:
- Atidarykite „Google Chrome“ naršyklę ir viršutiniame dešiniajame ekrano skyriuje spustelėkite veiksmo mygtuką.
- Toliau eikite į Daugiau įrankių> plėtiniai atidaryti pratęsimą „Google Chrome“ Meniu.

- Kai būsite Pratęsimas meniu, tiesiog išjunkite perjungiklį, susietą su „Google“ dokumentais neprisijungus.
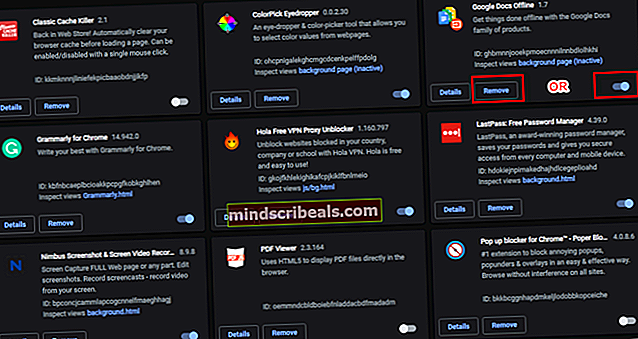
Pastaba: Be to, galite spustelėti Pašalinti ir tada patvirtinkite, kad apskritai pašalinsite plėtinį.
- Iš naujo paleiskite „Google Chrome“ naršyklę ir pakartokite veiksmą, kuris anksčiau sukėlė klaidos pranešimą, kad sužinotumėte, ar problema jau išspręsta.
Jei vis tiek susiduriate su tuo pačiu „Nustatymą vykdo plėtinys“klaidą, pereikite prie kito galimo pataisymo, esančio žemiau.
2. Politikos atnaujinimas naudojant padidintą komandų eilutę
Jei susiduriate su „Šį nustatymą vykdo jūsų administratorius“ klaida bandant modifikuoti numatytąjį paieškos variklį „Google Chrome“, greičiausiai dėl vietinės politikos, kuri neleis to padaryti, nebent esate prisijungę prie administratoriaus paskyros.
Šią politiką paprastai taiko tam tikros rūšies kenkėjiškos programos, tačiau kai kurie trečiųjų šalių plėtiniai taip pat gali sukurti šią konkrečią vietinę politiką.
Jei šis scenarijus yra tinkamas, turėtumėte sugebėti išspręsti problemą vykdydami komandų seriją aukštesnėje komandų eilutėje, kuri nepaisys šios politikos, todėl visi vartotojai galės pakeisti numatytąjį paieškos variklį.
Štai trumpas vietinės politikos atnaujinimo vadovas naudojant padidintą komandų eilutę:
- Paspauskite „Windows“ klavišas + R atsiverti a Bėk dialogo langas. Tada įveskite „Cmd“ teksto laukelyje ir paspauskite „Ctrl“ + „Shift“ + „Enter“ atidaryti aukštesnę komandinę eilutę. Jei esate paraginti UAC (vartotojo abonemento kontrolė), spustelėkite Taip suteikti administratoriui prieigą.
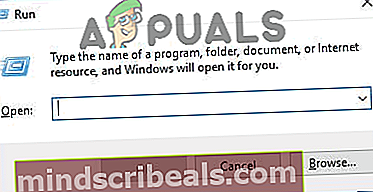
- Kai būsite pakeltoje komandų eilutėje, įveskite šias komandas ir po kiekvienos paspauskite Enter, kad nepaisytumėte vietos politikos ir pašalintumėte klaidos pranešimą:
RD / S / Q "% WinDir% \ System32 \ GroupPolicyUsers" RD / S / Q "% WinDir% \ System32 \ GroupPolicy" gpupdate / force
- Sėkmingai įvykdžius kiekvieną komandą, iš naujo paleiskite naršyklę ir patikrinkite, ar vis dar kyla ta pati problema.
Jei vis tiek susiduriate su „Šį nustatymą vykdo jūsų administratorius“ klaida net atnaujinus vietinę politiką arba šis metodas nebuvo pritaikytas jūsų scenarijui, pereikite prie kito galimo toliau pateikto pataisymo.
3. Ištrinti politiką per registro rengyklę
Jei aukščiau pateiktas metodas neveikė arba jums nepatogu naudoti CMD terminalą, kad išspręstumėte „Šį nustatymą vykdo jūsų administratorius“ klaidą, taip pat galite pasikliauti registro rengykle, kad ištrintumėte vietinę politiką.
Galutinis rezultatas galiausiai yra tas pats - pašalinus politiką, jūs su ja nesusidursite „Šį nustatymą vykdo jūsų administratorius“ klaida bandant pakeisti numatytąjį „Google Chrome“ paieškos variklį.
Štai trumpas atsakingos politikos ištrynimo per registro rengyklę vadovas:
- Atidarykite a Bėk dialogo langą paspausdami „Windows“ klavišas + R. Naujai pasirodžiusiame teksto laukelyje įveskite „Regedit“ ir paspauskite Įveskite atidaryti registro rengyklę. Kai būsite paraginti Vartotojo abonemento kontrolė (UAC), spustelėkite Taip suteikti administratoriui prieigą.

- Įėję į registro rengyklę, naudokite kairįjį skyrelį norėdami pereiti į šią vietą:
HKEY_LOCAL_MACHINE \ SOFTWARE \ Policies \ Google \ Chrome
Pastaba: Taip pat galite iš karto patekti įklijavę vietą tiesiai į naršymo juostą ir paspausdami Įveskite.
- Kai pavyks patekti į reikiamą vietą, kairėje pusėje esančioje skiltyje pasirinkite „Google“ raktą, tada pereikite į dešinę ir ištrinkite kiekvieną teksto vertę, kurioje yra įtartina nuoroda. Atlikite tai dešiniuoju pelės mygtuku spustelėdami vertę ir pasirinkdami Ištrinti iš naujai pasirodžiusio kontekstinio meniu.
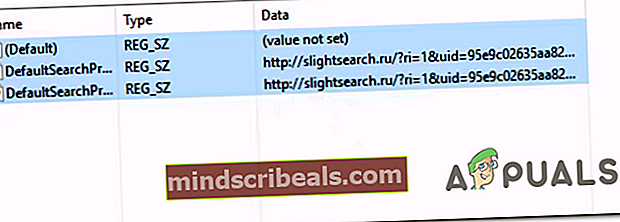
- Kai reikšmės bus sėkmingai ištrintos, uždarykite registro rengyklę ir iš naujo paleiskite kompiuterį, kad pakeitimai būtų priversti vykdyti.
- Kitoje paleidimo sekoje pakartokite veiksmą, kuris anksčiau sukėlė „Šį nustatymą vykdo jūsų administratorius“ klaidą ir sužinokite, ar problema jau išspręsta.
Jei ta pati problema vis dar kyla, tai tikriausiai dėl kenkėjiškos programos, kuri vis dar kankina jūsų „Google Chrome“ naršyklę. Tokiu atveju pereikite prie paskutinio metodo, kad užtikrintumėte, jog pašalinsite bet kokio tipo kenkėjišką programą, galinčią sukelti tokį elgesį.
4. „Malwarebytes“ nuskaitymo vykdymas
Jei taip toli pasiekėte be rezultato, labai tikėtina, kad turite reikalų su įkyriu naršyklės užgrobėju, kuriam pavyko užauginti šaknis sistemos aplanke. Jei šis scenarijus yra tinkamas, vienintelis perspektyvus sprendimas yra atlikti gilųjį nuskaitymą naudojant galingą saugos skaitytuvą, kuris sugeba nustatyti ir pašalinti likusius kenkėjiškų programų failus, kuriuos pradėjome pašalinti 2 metodas ir 3 metodas.
Jei mokate aukščiausios kokybės prenumeratą galingam AV, pradėkite gilų nuskaitymą ir patikrinkite, ar jam pavyksta rasti ir pašalinti bet kokius elementus. Bet jei ieškote nemokamos alternatyvos, kuri būtų labai naudinga naršyklės užgrobėjams, rekomenduojame a Gilus malwarebytes nuskaitymas.