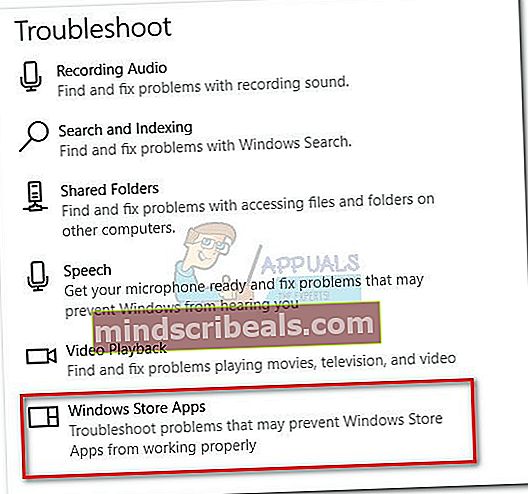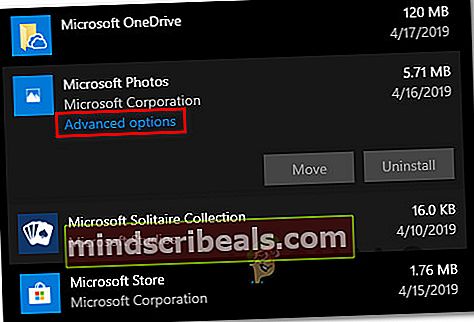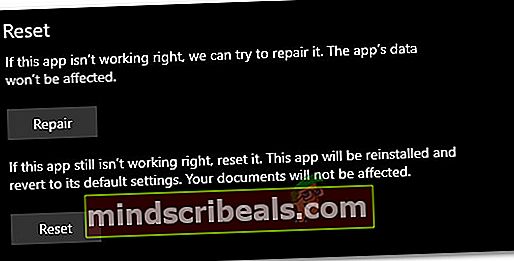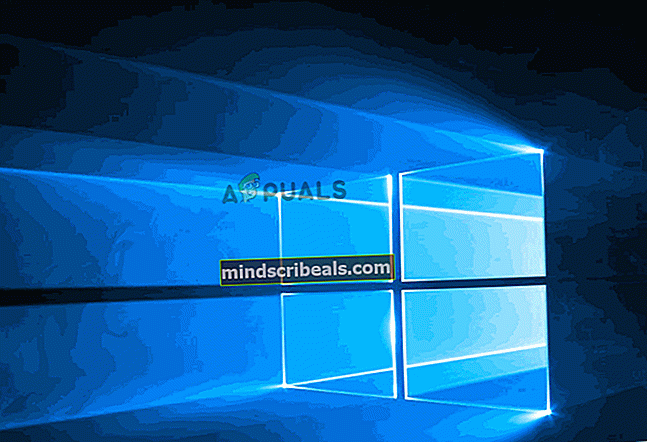Pataisymas: paketo nepavyko užregistruoti
Pranešama, kad keli vartotojai gauna „Nepavyko užregistruoti paketo“Klaida bandant atidaryti vaizdo failą, pvz., .JPG arba .PNG. Kai kuriems paveiktiems vartotojams ši problema kyla su kiekvienu vaizdu, kurį bando atidaryti, o kiti praneša, kad problemą sukelia tik tam tikri failai. Mums pavyko patvirtinti, kad problema kyla „Windows 10“, „Windows 8.1“ ir „Windows 7“.

Kas sukelia klaidą „Nepavyko užregistruoti paketo“?
Mes ištyrėme šį konkretų klaidos pranešimą, peržiūrėdami įvairias vartotojų ataskaitas ir taisymo strategijas, kurios buvo naudojamos problemai sušvelninti. Remiantis daugeliu vartotojų ataskaitų, yra keletas skirtingų galimų kaltininkų, kurie, kaip žinoma, sukelia šią problemą:
- Problemą sukelia sistemos failų sugadinimas - Kaip paaiškėja, šį konkretų klausimą taip pat gali sukelti sugadintų sistemos failų rinkinys. Keli nukentėję vartotojai pranešė, kad problema buvo išspręsta atlikus DISM ir SFC nuskaitymus.
- Nuotraukų programa neveikia - Kai kuriais atvejais problema gali kilti, jei numatytoji nuotraukų programa yra pakeista naujiniu arba joje yra sugadintų failų. Jei šis konkretus scenarijus yra tinkamas, galite išspręsti problemą taisydami arba iš naujo nustatydami „Photos“ programą.
- Pagrindiniai nuotraukų failai yra sugadinti - „Windows“ diegimo programa nelies daugumos „Store“ programų pagrindinių failų. Jei jums nepasisekė sugadinti pagrindinių programos failų, vienintelis būdas išspręsti problemą yra iš naujo įdiegus programą naudojant „PowerShell“.
- Sugadinta langų instaliacija - Keli paveikti vartotojai pranešė, kad jiems pavyko išspręsti problemą tik atlikus remonto diegimą. Tai rodo, kad problemą taip pat gali sukelti sugadinti „Windows“ failai.
1 metodas: paleiskite „Windows Store“ programų trikčių šalinimo įrankį
Vienas iš populiariausių taisymų, skirtų „Nepavyko užregistruoti paketo“Klaida yra tiesiog paleisti„ Windows Store Apps “trikčių šalinimo įrankį. Kai kurie vartotojai, susidūrę su ta pačia problema, pranešė, kad paleidus trikčių šalinimo įrankį, įrankis suprato, kad „Photos“ programa buvo sugadinta, ir rekomendavo iš naujo nustatyti programą.
Turėkite omenyje, kad „Windows Store“ programų trikčių šalinimo įrankyje yra daugybės įprastų „Store“ programų problemų, tokių kaip ši, taisymo strategijų rinkinys. Jei taikoma remonto strategija, įrankis automatiškai rekomenduos teisingą problemos sprendimą.
Čia yra trumpas vadovas „Windows Store“ programų trikčių šalinimo įrankis:
- Paspauskite „Windows“ klavišas + R atsiverti a Bėk dialogo langas. Tada įveskite „Ms-settings: trikčių šalinimas“ viduje naujai pasirodžiusi Bėk dėžė.

- Viduje Problemų sprendimas skirtuką, slinkite žemyn iki Raskite ir išspręskite kitas problemas skyrių ir suraskite „Windows Store“ programos.Kai pamatysite, spustelėkite jį ir pasirinkite Paleiskite trikčių šalinimo įrankį.
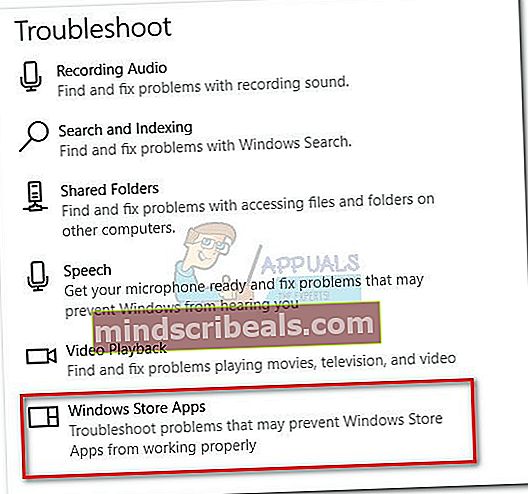
- Paleidus įrankį palaukite, kol baigsis pradinis nuskaitymo laikotarpis. Kai diagnostika bus baigta, spustelėkite Taikykite šią pataisą jei rekomenduojama remonto strategija.

- Pritaikius pataisą, iš naujo paleiskite kompiuterį ir patikrinkite, ar problema išspręsta kitą kartą paleidus sistemą.
Jei „Nepavyko užregistruoti paketo“Klaida vis dar įvyksta, pereikite prie kito toliau pateikto metodo.
2 metodas: sugadintų sistemos failų taisymas
Viena iš dažniausiai pasitaikančių priežasčių, kodėl pasirodo šis klaidos pranešimas, yra sugadinti sistemos failai. Keletas nukentėjusių vartotojų pranešė, kad problema buvo išspręsta visiškai po to, kai jie naudojo aukštesnę komandinę eilutę, kad atliktų daugybę nuskaitymų, galinčių ištaisyti korupcijos sistemos failus.
Štai trumpas vadovas, kaip tai padaryti:
- Paspauskite „Windows“ klavišas + R atsiverti a Bėk dialogo langas. Tada įveskite „cmd“Ir paspauskite „Ctrl“ + „Shift“ + „Enter“ atidaryti aukštesnę komandinę eilutę. Kai paragino UAC (vartotojo abonemento kontrolė), spustelėkite Taip suteikti administracines privilegijas.

- Paaukštintoje komandų eilutėje tiksliai tokia tvarka įveskite šias komandas (arba nukopijuokite jas įklijuodami) ir paspauskite Įveskite po kiekvieno:
Dism / Online / Cleanup-Image / CheckHealth Dism / Online / Cleanup-Image / ScanHealth Dism / Online / Cleanup-Image / RestoreHealth
Pastaba: The Diegimo vaizdo aptarnavimas ir valdymas (DISM)Naudingumas yra komandinės eilutės įrankis, galintis nustatyti ir pakeisti sugadintus sistemos failus naudojant „Windows“ naujinimą. Kadangi jis naudoja WU („Windows“ naujinimą) norėdamas pakeisti blogus failus į sveikus, reikalingas stabilus interneto ryšys.
- Baigę procedūrą, iš naujo paleiskite kompiuterį ir patikrinkite, ar problema išspręsta bandant atidaryti tą patį failą, kuris anksčiau sukėlė klaidą.
- Jei problema vis dar kyla, atlikite 1 veiksmą dar kartą, kad atidarytumėte kitą pakeltą komandų eilutę. Šį kartą įveskite šią komandą, norėdami pradėti Sistemos failų tikrintuvas (SFC) nuskaityti:
sfc / scannow
Pastaba: Ši procedūra sugadintus failus pakeis sveikais atitikmenimis iš vietoje saugomo atsarginių kopijų aplanko, todėl nereikia aktyvaus interneto ryšio.
- Baigę procedūrą, iš naujo paleiskite kompiuterį ir patikrinkite, ar problema išspręsta kitą kartą paleidus sistemą.
Jei vis dar susiduriate suNepavyko užregistruoti paketo“Klaida atidarant tam tikrus failus, pereikite prie kito toliau pateikto metodo.
3 metodas: „Photos“ programos nustatymas iš naujo
Kai kurie paveikti vartotojai pranešė, kad jiems pagaliau pavyko išspręsti problemą atlikus tinkamą žingsnį norint iš naujo nustatyti Nuotraukos programa. Ši procedūra visiškai nesugriauna, tačiau gali prarasti kai kuriuos vartotojo nustatymus, susijusius su jūsų „Photos“ programa.
Štai trumpas „Photos“ programos nustatymo iš naujo vadovas:
- Paspauskite „Windows“ klavišas + R atidaryti Vykdyti dialogo langą. Tada įveskite „Ms-settings: appsfeatures“ ir paspauskite Įveskite atidaryti Programos ir funkcijos ekranas Nustatymai programa.

- Meniu Programos ir funkcijos slinkite žemyn iki programų sąrašo ir naršykite jas, kol rasite „Microsoft Photos“.Kai pamatysite, spustelėkite jį ir pasirinkite Išplėstiniai nustatymai.
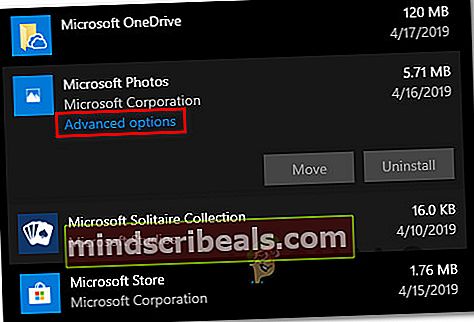
- „Microsoft Photos“ programos išplėstinių parinkčių ekrane slinkite žemyn į „Reset“ skirtuką ir spustelėkite Remontas. Kai procesas bus baigtas, atidarykite vaizdą, kuris anksčiau suaktyvino „Nepavyko užregistruoti paketo“Klaida ir pažiūrėkite, ar problema išspręsta.
- Jei problema vis dar kyla, spustelėkite mygtuką Atstatyti mygtukas (žemiau Remontas) ir spustelėkite Atstatyti dar kartą patvirtinti.
- Kai programa bus nustatyta iš naujo, atkurkite procesą, kuris anksčiau suaktyvino klaidos pranešimą, ir patikrinkite, ar problema išspręsta.
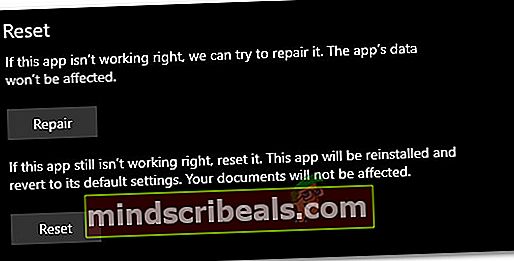
Jei „Nepavyko užregistruoti paketo“Klaida vis dar įvyksta, pereikite prie kito toliau pateikto metodo.
4 metodas: iš naujo įdiekite „Photos“ programą naudodami „Powershell“
Keli nukentėję vartotojai pranešė, kadNepavyko užregistruoti paketo“Klaida pagaliau nustojo atsirasti, kai jie naudojo komandų seriją, kad pašalintų ir iš naujo įdiegtų numatytąją nuotraukų programą naudodami„ Powershell “. Ši procedūra pašalins visus su šia programa susietus failus, o ne atnaujins talpyklą ir failus, kuriuos greičiausiai paveiks korupcija.
Štai trumpas „Photos“ programos įdiegimo vadovas naudojant padidintą „Powershell“ langą:
- Paspauskite „Windows“ klavišas + R atsiverti a Bėk dialogo langas. Tada įveskite „Galia“ir paspauskite „Ctrl“ + „Shift“ + „Enter“ kad atsivertų pakeltas „Powershell“ langas.

- Paaukštintame „Powershell“ lange įveskite šią komandą ir paspauskite Įveskite pašalinti Nuotraukų programa:
get-appxpackage „Microsoft.ZuneVideo“ pašalinti „appxpackage“
- Kai procesas bus baigtas ir „Photos“ programa bus pašalinta, naudokite šią komandą ir paspauskite Įveskite dar kartą iš naujo įdiegti programą:
„Get-AppxPackage“ - visi vartotojai „Microsoft.ZuneVideo“ „Foreach“ {Add-AppxPackage -DisableDevelopmentMode -Registruokite „$ ($ _. InstallLocation) \ AppXManifest.xml“} - Kai procesas bus baigtas, iš naujo paleiskite kompiuterį ir patikrinkite, ar problema išspręsta kitą kartą paleidus sistemą.
Jei vis dar susiduriate suNepavyko užregistruoti paketo“Klaidą, pereikite prie kito toliau pateikto metodo.
5 metodas: grįžimas prie klasikinės „Windows Photo Viewer“
Keli paveikti vartotojai pranešė, kad problema buvo išspręsta, kai jie efektyviai pakeitė „Photo Viewer“ programą senąja „Windows Photo Viewer“ programa. Dabar ši procedūra yra šiek tiek kebli, atsižvelgiant į tai, kad „Windows 10“ oficialiai nebepalaiko šios programos.
Tačiau yra tam tikras registro pakeitimas, kurį galite padaryti, kad grįžtumėte prie klasikinio „Windows Photo Viewer“ ir pašalinti „Nepavyko užregistruoti paketo”Klaida.
Štai trumpas vadovas, kaip grįžti prie klasinio „Windows“ nuotraukų peržiūros priemonės:
- Paspauskite „Windows“ klavišas + Ratidaryti Vykdyti dialogo langą. Tada teksto laukelyje įveskite "Užrašų knygelė" ir paspauskite Įveskite norėdami atidaryti numatytąjį „Windows“ teksto rengyklę.
- Naujai atidarytame bloknotų lange nukopijuokite ir įklijuokite šį kodą:
„Windows“ registro rengyklės 5.00 versija "[HKEY_CLASSES_ROOT \ Applications \ photoviewer.dll \ shell \ open \ command] @ = hex (2): 25,00,53,00,79,00,73,00,74,00,65,00,6d, 00 , 52,00,6f, 00,6f, 00,74,00,25, \ 00,5c, 00,53,00,79,00,73,00,74,00,65,00,6d, 00, 33,00,32,00,5c, 00,72,00,75,00, \ 6e, 00,64,00,6c, 00,6c, 00,33,00,32,00,2e, 00,65 , 00,78,00,65,00,20,00,22,00,25, \ 00,50,00,72,00,6f, 00,67,00,72,00,61,00,6d, 00,46,00,69,00,6c, 00,65,00,73,00, \ 25,00,5c, 00,57,00,69,00,6e, 00,64,00,6f, 00 , 77,00,73,00,20,00,50,00,68,00,6f, \ 00,74,00,6f, 00,20,00,56,00,69,00,65,00, 77,00,65,00,72,00,5c, 00,50,00,68,00, \ 6f, 00,74,00,6f, 00,56,00,69,00,65,00,77 , 00,65,00,72,00,2e, 00,64,00,6c, 00,6c, \ 00,22,00,2c, 00,20,00,49,00,6d, 00,61, 00,67,00,65,00,56,00,69,00,65,00,77,00, \ 5f, 00,46,00,75,00,6c, 00,6c, 00,73,00 , 63,00,72,00,65,00,65,00,6e, 00,20,00,25, \ 00,31,00,00,00 [HKEY_CLASSES_ROOT \ Applications \ photoviewer.dll \ shell \ open \ DropTarget] "Clsid" = "{FFE2A43C-56B9-4bf5-9A79-CC6D4285608A}" [HKEY_CLASSES_ROOT \ Applications \lloviewer. shell \ print] [HKEY_CLASSES_ROOT \ Applications \ photoviewer.dll \ shell \ print \ command] @ = hex (2): 25,00,53,00,79,00,73,00,74,00,65,00, 6d, 00,52,00,6f, 00,6f, 00,74,00,25, \ 00,5c, 00,53,00,79,00,73,00,74,00,65,00,6d , 00,33,00,32,00,5c, 00,72,00,75,00, \ 6e, 00,64,00,6c, 00,6c, 00,33,00,32,00,2e, 00,65,00,78,00,65,00,20,00,22,00,25, \ 00,50,00,72,00,6f, 00,67,00,72,00,61,00 , 6d, 00,46,00,69,00,6c, 00,65,00,73,00, \ 25,00,5c, 00,57,00,69,00,6e, 00,64,00, 6f, 00,77,00,73,00,20,00,50,00,68,00,6f, \ 00,74,00,6f, 00,20,00,56,00,69,00,65 , 00,77,00,65,00,72,00,5c, 00,50,00,68,00, \ 6f, 00,74,00,6f, 00,56,00,69,00,65, 00,77,00,65,00,72,00,2e, 00,64,00,6c, 00,6c, \ 00,22,00,2c, 00,20,00,49,00,6d, 00 , 61,00,67,00,65,00,56,00,69,00,65,00,77,00, \ 5f, 00,46,00,75,00,6c, 00,6c, 00, 73,00,63,00,72,00,65,00,65,00,6e, 00,20,00,25, \ 00,31,00,00,00 [HKEY_CLASSES_ROOT \ Appli katijonai \ photoviewer.dll \ shell \ print \ DropTarget] "Clsid" = "{60fd46de-f830-4894-a628-6fa81bc0190d}" - Su įvestu kodu eikite į Failas> Išsaugoti kaip ir pasirinkite vietą, kurioje norite ją išsaugoti. Bet prieš spustelėdami Sutaupyti, įsitikinkite, kad pakeitėte plėtinį iš .txt į.reg. Tada galite pataikyti Sutaupyti.
- Dukart spustelėkite naujai sukurtą.reg failą, kad sugrąžintumėte seną „Windows Photo Editor“.
- Kartą Registras raktai yra pridėti, iš naujo paleiskite kompiuterį, kad įtvirtintumėte pakeitimus.
- Paspauskite „Windows“ klavišas + R dar kartą atidaryti kitą Bėk dėžė. Tada įveskite „Ms-settings: defaultapps“ ir paspauskite Įveskite atidaryti Numatytosios programos langas Nustatymai programa.
- Numatytųjų programų sąraše spustelėkite piktogramą, esančią Nuotraukų peržiūros priemonė AMD pasirinkite „Windows“ nuotraukų peržiūros priemonė iš sąrašo.
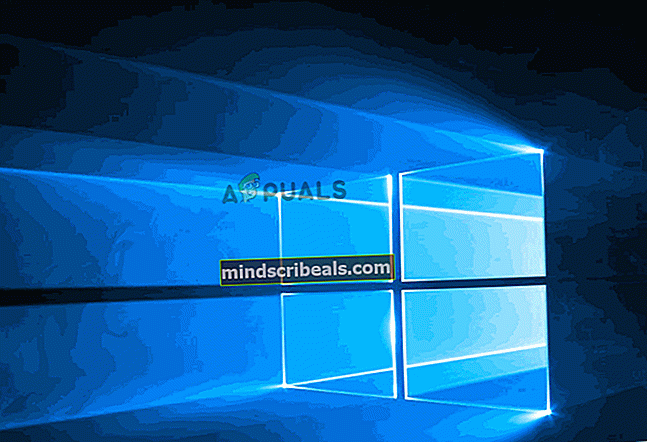
Jei problema vis dar neišspręsta, pereikite prie kito toliau pateikto metodo.
6 metodas: atlikite taisymo diegimą
Jei taip toli pasiekėte be rezultato, paskutinė galima remonto strategija yra atlikti remonto diegimą. Ši procedūra yra daug pranašesnė už švarų diegimą, nes tai leis jums atnaujinti visus „Windows“ komponentus, kurie gali sukelti šią problemą, kartu išsaugant visus asmeninius failus (nuotraukas, vaizdo įrašus, vaizdus) ir programas ar žaidimus.
Jei nuspręsite diegti remontą, galite vadovautis šiuo vadovu (čia).