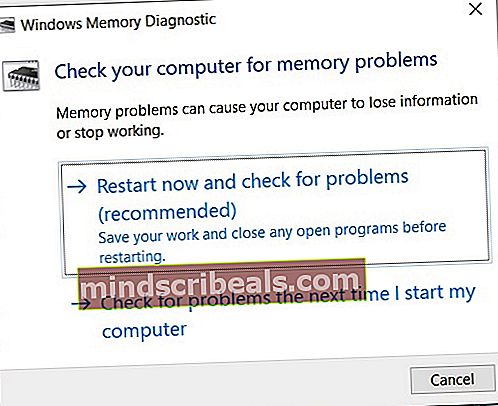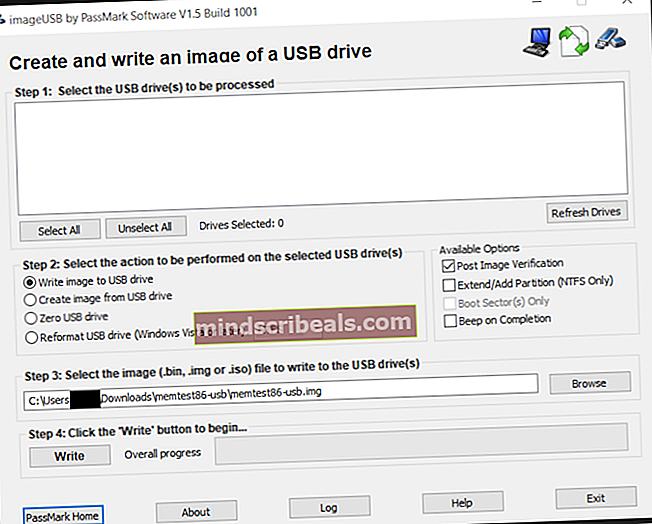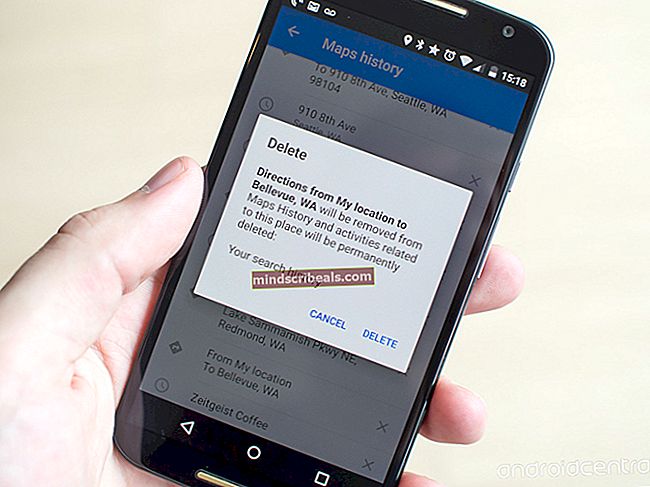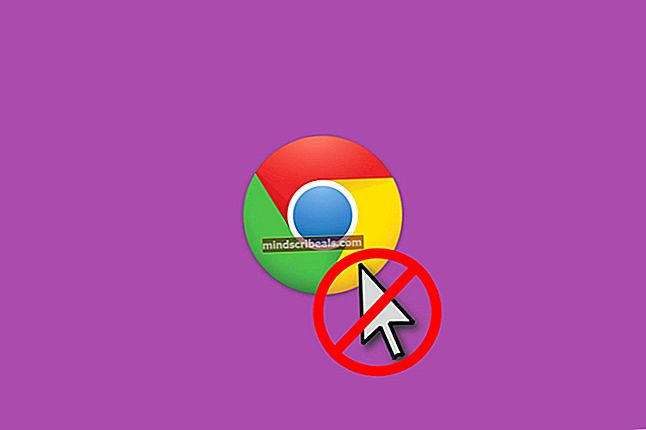Kaip patikrinti ir pagerinti RAM atmintį kompiuteryje
Jūsų kompiuterio operacijos ir efektyvumas atliekant šias operacijas labai priklauso nuo sveikos ir gerai veikiančios RAM. Taip yra todėl, kad jūsų RAM yra laikina turima kintanti atmintis, kuri išsamiai naudojama vykdant intensyvias operacijas, kurios nėra nuolatiniai įrašai kietajame diske. Be to, RAM gali taip pat sugadinti, pablogėti ar sugesti. Laikydami skirtukus apie savo RAM būklę ir užtikrindami, kad ji veiktų optimaliomis spartos, temperatūros ir laikrodžio sąlygomis, užtikrinsite, kad iš likusios apdorojimo aparatinės įrangos gausite geriausią rezultatą, nes jūsų RAM leidžia visoms kitoms kompiuterio dalims veikti kartu.
Jei pradėsite patirti siaubingą „Mirties ekraną“, tai gali būti netinkamai veikiančio jūsų kompiuterio įrenginio RAM modulio signalas. Mėlyni mirties ekranai savaime atsiranda tada, kai kompiuteris negali palengvinti atminties, reikalingos norint atlikti prašomas operacijas. Jie užstringa strigčiai ir priverčia jūsų sistemą paleisti iš naujo, bandant išjungti nereikalingas funkcijas ir saugiai paleisti optimaliomis. Retkarčiais turimas mėlynas mirties ekranas gali atsirasti dėl pavienio vienkartinio sutrikimo, kuris nebūtinai gali būti dėl nestabilaus RAM modulio. Tokie ir pasikartojantys įvykiai, pasikartojantys laikui bėgant, beveik visada būna dėl nestabilių RAM modulių, kuriems reikia skirti dėmesio ir priežiūros.
Norėdami patikrinti savo RAM, tiek įvykio metu, dėl kurio manote, kad jūsų RAM gali prireikti šiek tiek pataisyti ir sureguliuoti, arba kaip prevencinę priemonę prieš įvykstant tokiai avarijai, galite naudoti įmontuotą „Windows“ atminties diagnostikos įrankį arba populiarią (ir rekomenduojama) programinė įranga: „Passmark Memtest 86“. Jei turite daugiau nei vieną RAM, atlikite šiuos bandymus kiekvienam atminties moduliui atskirai.
Žingsnis po žingsnio, kaip patikrinti savo „Windows“ kompiuterio RAM
RAM tikrinimas (reaktyvusis ir prevencinis): „Windows“ atminties diagnostikos įrankis

Norėdami naudoti „Windows“ kompiuteryje įdiegtą RAM trikčių šalinimo funkciją, turėsite atlikti šiuos veiksmus.
- Eikite į savo pradžios meniu arba jo paieškos juostą ir įveskite „Windows Memory Diagnostic“. Turėtumėte rasti programą, kurios piktogramoje yra IC modulis. Spustelėkite tai ir paleiskite programą.
- Jums bus pasiūlytas dialogo langas, kuriame galėsite paleisti iš naujo dabar ir patikrinti, ar nėra problemų, kaip rekomenduojama, arba patikrinti, ar nėra problemų kitą kartą paleidus kompiuterį. Pasirinkite „Paleisti iš naujo dabar ir patikrinkite, ar nėra problemų“.
- Kai pasirinksite nedelsiant paleisti iš naujo, jūsų kompiuteris bus automatiškai paleistas iš naujo ir jis atliks jūsų atminties testą, kai jis vėl paleidžiamas į „Windows“.
- Baigus paleisti iš naujo, jūsų kompiuteryje bus rodomas pranešimas, kuriame rodomi diagnostikos rezultatai. Šis pranešimas pasirodo ir
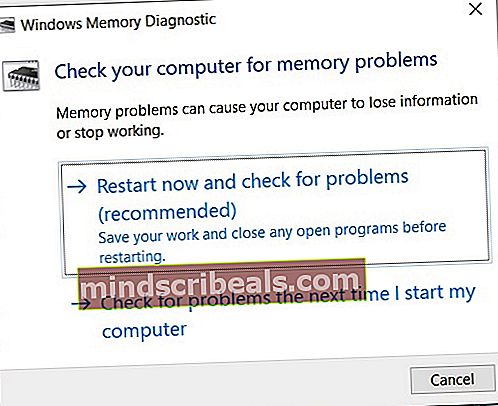
tada netrukus dingsta, todėl svarbu išlikti dėmesingam ir laukti, kol pamatys rezultatus. Taip pat gali užtrukti, kol pasirodys po starto, todėl būkite atsargūs.
- Pranešimas pasirodys apatiniame dešiniajame kampe, jei naudojate „Windows 10“. Jei pranešime nurodoma, kad nebuvo aptikta atminties klaidų, jūsų atminties modulis veikia gerai ir jums nereikia dėl to jaudintis.
RAM tikrinimas (reaktyvus ir prevencinis): „Passmark Memtest 86“
Norėdami patikrinti savo RAM būklę ir pašalinti bet kokias klaidas naudodami nemokamą „Passmark Memtest 86“ įrankį, turėsite:
- Atsisiųskite ir įdiekite „Passmark Memtest 86“ programą iš šios nuorodos: „Passmark Memtest 86“.
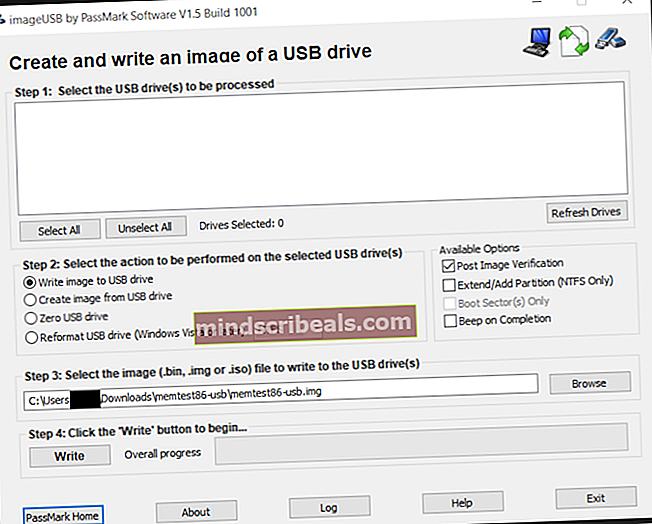
Kai atsisiuntimas bus baigtas, naršykite savo kompiuterio failų katalogą ir raskite, kur atsisiuntimas buvo išsaugotas. Nukopijuokite šį atsisiuntimą į darbalaukį ir išskleiskite jį į darbalaukio aplanką. Kai ekstrakcija bus sėkmingai baigta, galite ištrinti originalų atsisiuntimą.
- Raskite atsarginį USB diską, kurio jums nebereikia naudoti. Ši USB atmintinė bus išvalyta ir įdėta su „Passmark Memtest 86“ atvaizdu. Prijunkite jį prie kompiuterio ir paleiskite „ImageUSB“ vykdomąjį failą.
- Dalyje „USB disko atvaizdo kūrimas ir rašymas“ esančiose parinktyse pasirinkite norimą naudoti USB diską. Tai bus atsarginis USB diskas, kurį ką tik prijungėte.
- Peržiūrėkite nustatymus ir pasirinkimus dialogo lange ir įsitikinkite, kad turite
- Pasirinktas tinkamas USB diskas
- Iš parinkčių, esančių skiltyje „2 žingsnis: Pasirinkite veiksmą, kurį norite atlikti pasirinktu (-ais) USB diskų įrenginiu (-ais)“, pasirinkote „Rašyti vaizdą į USB diską“.
- Skyriuje „Galimos parinktys“ pažymėkite laukelį šalia „Skelbti vaizdo patvirtinimą“ ir visus kitus langelius palikite nepažymėtus.
- „3 žingsnyje: pasirinkite paveikslėlio (.bin, .img arba .iso) failą, kurį norite įrašyti į USB diską (-us)“, raskite kelią „Memtest86-usb.img“ failą iš atsisiųsto failo ištraukė savo darbalaukyje.
- 4 žingsnis leidžia įrašyti vaizdą į USB diską. Patikrinę visą aukščiau pateiktą išsamią informaciją, 4 žingsnyje spustelėkite mygtuką „Rašyti“ ir palaukite, kol eigos juosta parodys baigtį. Rašymas gali užtrukti, todėl būkite kantrūs.
- Kai rašymas bus baigtas, paleiskite kompiuterį iš naujo ir paleidus paleidžiamas įkrovos meniu klavišas. Paprastai šis raktas yra F2 raktas daugeliui „Windows“ kompiuterių.
- Paleidimo meniu pamatysite, kad jūsų kompiuteris naudoja USB diską, kad sukonfigūruotų įkrovą. Pamatysite „Passmark Memtest 86“ logotipą, taip pat galimybes jį konfigūruoti arba išeiti. Spustelėkite „config“.
- Kitame meniu pamatysite žalią atkūrimo piktogramą, leidžiančią pradėti testą. Spustelėkite šią piktogramą ir leiskite kompiuteriui diagnozuoti jūsų atminties modulį. Priklausomai nuo jūsų RAM dydžio, tai gali užtrukti nuo kelių minučių iki kelių valandų, todėl leiskite kompiuteriui sėdėti nenaudojant bandymo ir įsitikinkite, kad jis prijungtas prie maitinimo, kad jis neužgestų pusiaukelėje.
Kiti žingsniai: ką daryti dabar?
Priklausomai nuo diagnostinių testų rezultatų, jūs dabar sužinosite, ar jūsų RAM modulyje nėra klaidų. Jei teste nebuvo klaidų, tada jūsų RAM modulis veikia puikiai ir jei jūsų kompiuteryje kilo našumo problema, dėl kurios įtarėte, kad jūsų RAM yra sugedęs, greičiausiai tai įvyko dėl kažko kito ir jums reikia jūsų pastangos kita linkme. Jei jūsų rezultatai rodo, kad iš tikrųjų turite sugedusią ar klaidingą RAM atmintį, sprendimas yra įsigyti naują RAM ir pakeisti seną atminties modulį. Atminties modulių pažeidimai yra tokie, kad juos denatūruoja, todėl atminties modulių pakeitimas yra vienintelis būdas ištaisyti tokius defektus. Daugumai RAM modulių šiais laikais suteikiama viso gyvenimo garantija. Denatūrinės RAM defektų atveju galite atsiųsti savo pakeitimą.
Jei RAM vis dar kelia problemų ir nėra aparatūros defektų, atkreipkite dėmesį į jo XMP profilį, laikrodį ir dažnį, kad įsitikintumėte, jog jis veikia optimizuotu laikrodžio nustatymu. RAM persijungimas kartais gali geriau jį optimizuoti ir sumažinti kai kurias su vėlavimu susijusias problemas, su kuriomis galite susidurti. Kartais tai gali būti ir sprendimas, ypač tuo atveju, jei RAM tikrai denatūruota, o jūs kol kas bandote sušvelninti ir stabilizuoti našumą. Tikėtina, kad ši problema netrukus vėl iškils dėl nuolatinio žalos pobūdžio, tačiau nepakankamas greitis gali laikinai išspręsti jūsų problemą.
Paskutinės mintys
Jei jūsų kompiuteryje prasideda mėlynas mirties ekranas arba jo veikimas pradeda vėluoti arba sustingti, yra didelė tikimybė, kad jūsų RAM neveikia taip, kaip turėtų. Norėdami diagnozuoti, ar jūsų RAM atmintyje nėra klaidų, ar ji nebuvo denatūruota, galite paleisti „Windows“ atminties diagnostikos įrankį arba „Passmark Memtest 86“, kad patikrintumėte, ar nėra problemų. Kai pasirodys rezultatai, jei jūsų RAM yra klaida, jei ši klaida nėra susijusi su laikrodžiu (kaip paaiškinta ekrane pasirodžiusioje ataskaitoje po bandymo), turėsite nusipirkti naują RAM modulį ir pakeisti tavo senasis su juo. Iki tol galite pabandyti pagreitinti savo RAM, kad jūsų sistema būtų laikinai naudojama. Jei diagnostika nerodo klaidų ar klaidos, susijusios su laikrodžiu, turėtumėte patikrinti savo RAM laikrodžio ir dažnio reikšmes ir ją įjungti, kad optimizuotumėte jos veikimą. Jei tai neišsprendžia jūsų problemos, problema, kurią bandote diagnozuoti savo kompiuteryje, gali būti dėl kito kompiuterio komponento gedimo, o jūsų RAM gali būti ne kaltininkas.