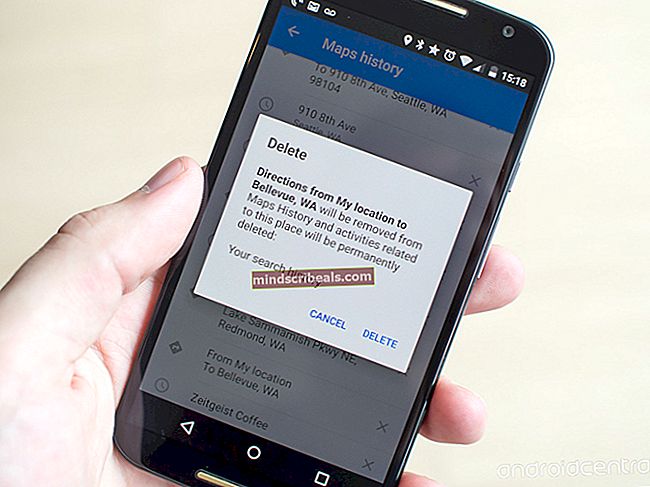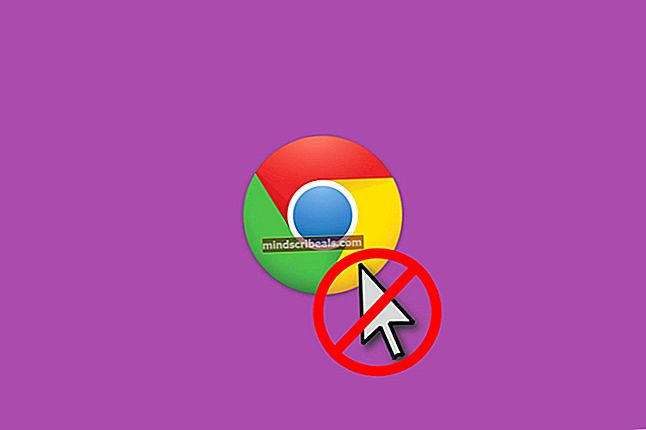NUSTATYTI: Pelės žymeklis atsilieka arba užšąla „Windows 10“
Daugelis vartotojų pranešė, kad jų pelės žymeklis atsilieka, kai jie atnaujinami į „Windows 10“. Iš pradžių atrodo, kad tai yra „Windows 10“ problema. Tačiau ne visi „Windows 10“ vartotojai susiduria su šia problema. Taigi, galime būti tikri, kad šią problemą sukelia tam tikra aparatūra ar programinė įranga, trukdanti pelei.
Kaip ir daugelis kitų „Windows“ problemų, šiam klausimui nėra vieno sprendimo. Tačiau galite išbandyti skirtingus metodus po vieną, norėdami atmesti kai kurias dažniausiai pasitaikančias pelės žymeklio vėlavimo priežastis sistemoje „Windows 10“.
Čia pateikiamos kelios dažniausiai pasitaikančios „Windows 10“ pelės vėlavimo priežastys, išdėstytos pagal svarbą.
1 metodas: patikrinkite pelės nustatymus
Prieš bandant kitus sprendimus, išmintinga atmesti problemas su pele. Geriausias variantas yra išbandyti kitą pelę. Jei pelės žymeklis veikia sklandžiai su kita pele, tai tikrai yra problema su jūsų pelės aparatūra ar tvarkykle. Norėdami pašalinti ir iš naujo įdiegti pelės tvarkyklę, atlikite šiuos veiksmus.
Dešiniuoju pelės mygtuku spustelėkite Pradėti mygtuką ir pasirinkite Įrenginių tvarkytuvė.
Du kartus spustelėkite Pelė ir kiti žymėjimo prietaisai išplėsti grupę.
Dešiniuoju pelės mygtuku spustelėkite pelės pavadinimą ir spustelėkite Pašalinti.
Eikite į įrankių juostą Įrenginių tvarkytuvė ir spustelėkite Ieškokite aparatūros pakeitimų(naudojant klavišą Alt ir rodyklių klavišus). „Windows“ iš naujo įdiegs pelės tvarkykles, jei ji nepaleis kompiuterio / nešiojamojo kompiuterio, kelias sekundes palaikydama maitinimo mygtuką.
Jei tai neišsprendžia problemos arba turite pelę su papildomomis funkcijomis, eikite į gamintojo svetainę ir atsisiųskite pelės tvarkyklę, suderinamą su „Windows 10“.
2 metodas: atnaujinkite „Graphic“ tvarkyklę
Kai atnaujinate „Windows“, tvarkyklių suderinamumas dažnai yra pagrindinė problema. Patikrinkite savo vaizdo plokštės gamintoją, jei jie išleido atnaujintą tvarkyklę, skirtą „Windows 10“ (jie paprastai turi). Jei jis išleistas, visais būdais įdiekite naujausius grafikos plokštės tvarkykles.
Įdiegę naujausius tvarkykles, patikrinkite pelę.
Pastaba: Jei pele vis dar atsilieka, vietoj standartinių „Windows 10“ nustatymų pakeiskite raišką ir atnaujinimo dažnį grafikos plokštės įrankyje, kurį teikia grafikos plokštės gamintojas.
Jei nė vienas iš šių metodų neveikia, pereikite prie kito sprendimo.
3 metodas: patikrinkite „Cortana“
Kai kurie vartotojai pranešė, kad jų pelė veikė sklandžiai, kai išjungė intelektualųjį „Microsoft“ asmeninį asistentą „Cortana“. Norėdami išjungti „Cortana“, atlikite šiuos veiksmus.
- Atidarykite „Cortana“.
- Spustelėkite nešiojamojo kompiuterio piktograma viduje konors Galimybės srityje kairėje „Cortana“ pusėje.
- Pasirinkite Nustatymai iš sąrašo.
- Pasirodys keletas variantų. Išjunk "„Cortana“ gali suteikti jums pasiūlymų, idėjų, priminimų, įspėjimų ir dar daugiau.”
Patikrinkite, ar pelė veikia sklandžiai. Jei ne, išbandykite šį sprendimą.
4 metodas: patikrinkite vietinio tinklo nustatymus
Kai kurie vartotojai pranešė, kad atsikratė pelės atsilikimo „Windows 10“ sistemoje, kai išjungė LAN ir naudojo belaidę kortelę prisijungdami prie interneto. Norėdami tai padaryti, atlikite šiuos veiksmus.
Dešiniuoju pelės mygtuku spustelėkite Pradėti mygtuką ir pasirinkite Kontrolės skydelis.
Spustelėkite Žiūrėti išskleidžiamajame meniu ir pasirinkite Didelės piktogramos arba Mažos piktogramos.
Spustelėkite Tinklo ir dalinimosi centras.
Spustelėkite Keisti adapterio nustatymus kairiojoje srityje.
Pasirodys tinklo jungčių langas. Dešiniuoju pelės mygtuku spustelėkite savo LAN kortelės pavadinimą ir pasirinkite Išjungti.
Tame pačiame „Network Connections“ lange dešiniuoju pelės mygtuku spustelėkite „Wi-Fi“ kortelės pavadinimą ir pasirinkite Įgalinti.
Jei turite „Realtek“ garso plokštę, pabandykite atlikti šiuos veiksmus.
4 metodas: patikrinkite „Realtek“ kortelės nustatymus (jei taikoma)
Kai kurie vartotojai išsprendė pelės vėlavimo problemą išjungdami programą, susijusią su „Realtek“ garso tvarkykle. Norėdami išjungti automatinį šios programos paleidimą, atlikite šiuos veiksmus.
Dešiniuoju pelės mygtuku spustelėkite tuščią užduočių juostos sritį ir spustelėkite Užduočių tvarkyklė.
Raskite ir spustelėkite exe, dešiniuoju pelės mygtuku spustelėkite jį ir pasirinkite Pabaigos užduotis.
Jei tai išsprendžia problemą, spustelėkite Išjungti mygtuką, esantį lango Užduočių tvarkyklė apatiniame dešiniajame kampe, sustabdyti automatinį šios programos paleidimą.
Pastaba: Išjungę šią programą vartotojai nepranešė apie garso problemas.
5 metodas Pelės konfigūracijos keitimas
Tam tikroje pelės aplinkoje yra nesklandumas, dėl kurio kartais gali mikčioti veikiant. Todėl šiame žingsnyje mes iš naujo pradėsime tą nustatymą išjungdami ir vėl įjungdami. Už tai:
- Paspauskite „„Windows“” + “Aš“, Kad atidarytumėte nustatymus.
- Spustelėkite "Prietaisai“Ir pasirinkite„PelėDešiniojoje srityje.
- Spustelėkite „Slinkite Neaktyvūs „Windows“, kai užvedu pelės žymeklį virš jų“, Jei norite jį išjungti.
- Spustelėkite vėl jį įjungti ir patikrinti ar problema išlieka.
- Pakartokite šį procesą porą kartų.
Kaip jau minėjau aukščiau, keli dalykai gali sukelti pelės vėlavimo problemą. Jei pirmiau minėti metodai neveikia, galite pabandyti išjungti įtariamus tvarkykles. Be to, atidarykite „Task Manager“ ir peržiūrėkite skirtingų programų procesorių, atmintį ir disko naudojimą. Jei programa pernelyg naudoja bet kurį iš šių išteklių, tai gali būti pelės vėlavimo priežastis. Pabandykite uždaryti tokią programą. Programą galite uždaryti užduočių tvarkyklės lange. Tiesiog dešiniuoju pelės mygtuku spustelėkite programą ir pasirinkite Baigti užduotį. Šiek tiek eksperimentų greičiausiai išspręs pelės žymeklio vėlavimo problemą.