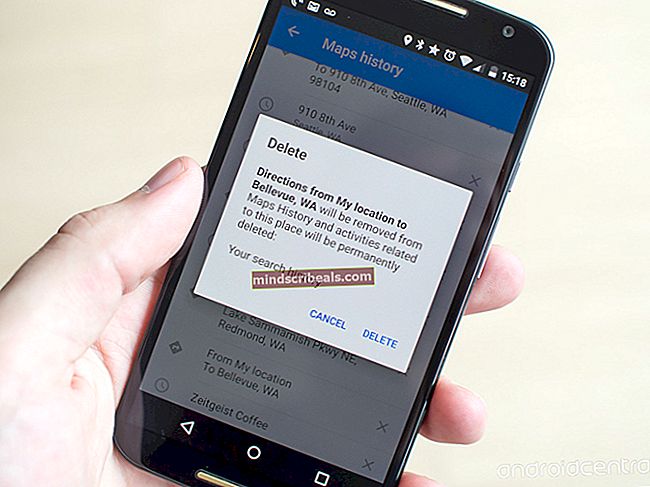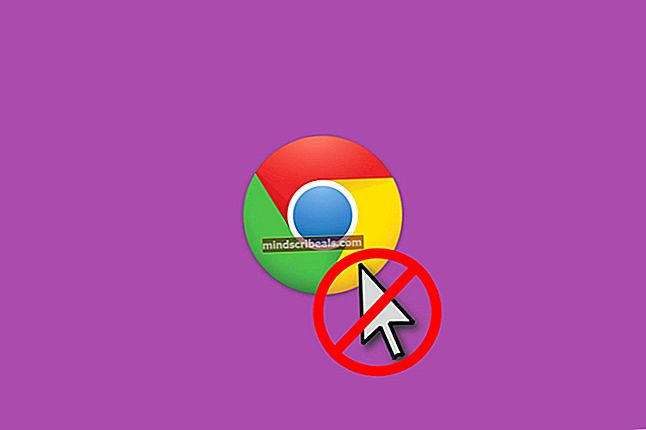Kaip išspręsti PDF spausdinimo problemas
PDF (Portable Document Format) yra vienas iš populiariausių dokumentų formatų, sukurtų pateikti dokumentus, įskaitant vaizdus ir teksto formatavimą. Jis nepriklauso nuo aparatinės įrangos, programinės įrangos, platformos ir operacinės sistemos. Turint tinkamus įrankius, bet kuris įrenginys gali lengvai atidaryti PDF failus.

Pastaruoju metu kyla daug problemų dėl PDF failų, kai jie negali atsispausdinti. Šis scenarijus dažniausiai matomas „Adobe PDF“ programinėje įrangoje sistemoje „Windows 10“. Taip nutinka daugiausia dėl to, kad jūsų programinėje įrangoje yra neteisingų konfigūracijų ir kai kurie parametrai gali būti nustatyti neteisingai.
Kaip išspręsti PDF spausdinimo problemas
Vartotojai pranešė, kad negali atspausdinti „Adobe PDF“ programinėje įrangoje atidarytų PDF failų, tačiau gali išspausdinti visus kitus dokumentų formatus iš bet kur kitur. Be programinės įrangos, yra ir kitų modulių, iš kurių nepavyksta atsispausdinti PDF failo, pvz., „Edge“, „Email“, „File viewers“ ir kt. Šiuo vadovu siekiama nukreipti visas šias situacijas ir greitai spausdinti.
Patikrinkite savo spausdintuvą
Prieš apžvelgdami programinės įrangos problemas, turėtumėte visiškai įsitikinti, kad jūsų spausdintuvas veikia taip, kaip tikimasi iš kitų platformų ar programų. Turėtumėte tinkamai prijungti spausdintuvą, pritaikyti kitą „Word“ dokumentą ir pan., Ir atsispausdinti bandomąjį puslapį. Kai spausdintuvas bus veikiantis, pereikite prie sprendimų.
Jei kyla problemų dėl spausdintuvo, galite peržiūrėti mūsų spausdintuvo trikčių šalinimo vadovus.
1 sprendimas: PDF nuostatų keitimas ir spausdinimas kaip vaizdas
Pasak vartotojų, jie išsprendė PDF nespausdinimo problemą, pakeisdami numatytąją programą naudodami „Windows 10“ nustatymus „.pdf“ plėtinių failams. Panašu, kad yra tam tikrų konfliktų su spausdinimu ir numatytąja PDF failų programa. Kai tai pakeisime, naudosime išplėstines parinktis, pabandykite atsispausdinti PDF failą kaip vaizdą.
- Paspauskite „Windows + S“, įveskite „parametrus“Dialogo lange ir atidarykite programą. Patekę į nustatymus, eikite į Programos ir tada Numatytosios programos.
- Patekę į numatytąsias programas spustelėkite Pasirinkite numatytąsias programas pagal failo tipą.

- Dabar įsitikinkite, kad failo tipui „.pdf’, „Adobe“ yra pasirinktas. Išsaugokite pakeitimus ir išeikite.

- Paleidus kompiuterį iš naujo, „Adobe“ dar kartą atidarykite PDF failą, spustelėkite Failas ir tada Spausdinti.
- Spustelėkite Išplėstinė ir patikrinti dėžė Spausdinti kaip vaizdą.

- Įsitikinę, kad pasirinktas tinkamas spausdintuvas, spustelėkite Gerai tęsti spausdinimą.
2 sprendimas: dokumento nustatymų keitimas
Kitas dalykas, kurį reikia išbandyti, jei spausdinimas kaip vaizdas neveikia, yra dokumento nustatymų keitimas. Pakeisime PDF / A režimą į niekada ir išjungsime apsaugotą režimą. Yra keletas pranešimų, kad dėl šių parinkčių kilo problemų spausdinant dokumentą ir juos išjungus, problema išspręsta.
- Atidarykite dokumentą „Adobe Acrobat“ ir spustelėkite Rodinys> Nuostatos.

- Spustelėkite Dokumentai naudodami kairę naršymo sritį ir nustatykite PDF / A peržiūros režimas į Niekada.

- Spustelėkite Saugumas (patobulintas) naudodamiesi kairiąja naršymo sritimi ir nuimkite žymėjimą variantą Įjunkite apsaugotą režimą paleisdami. Jei būsite paraginti įspėti, paspauskite Taip.

- Iš naujo paleiskite kompiuterį ir bandykite dar kartą atspausdinti dokumentą naudodami „Adobe“.
3 sprendimas: naršyklės naudojimas spausdinti
Jei „Adobe“ kelia problemų ir vis tiek nespausdina PDF failo, galite pabandyti spausdinti dokumentą naudodami savo naršyklę. Naršyklės turi įmontuotus modulius, kad galėtų peržiūrėti PDF failus ir netgi juos atsispausdinti naudodami spausdintuvą. Žinoma, turite būti tikri, kad jūsų spausdintuvas veikia puikiai.
- Eikite į PDF failą. Dešiniuoju pelės mygtuku spustelėkite jį ir pasirinkite Atidaryti naudojant ir pasirinkite savo naršyklę („Chrome“ ir kt.).

- Atidarykite nustatymus ir spustelėkite Spausdinti iš išskleidžiamojo meniu.

- Ankstesniame lange pasirinkite teisingas spausdinimo parinktis ir atsispausdinkite dokumentą.
4 sprendimas: iš naujo įdiekite „Adobe Acrobat“
Jei aukščiau pateikti sprendimai jums netinka, pabandykite iš naujo įdiegti „Adobe Acrobat“ programinę įrangą savo kompiuteryje. Gali būti, kad diegimas yra sugadintas arba kyla konfliktų su programine įranga. Prieš pradėdami naują diegimą, būtinai pašalinsime visus likusius failus. Atminkite, kad galite prarasti išsaugotas licencijas programinėje įrangoje, todėl įsitikinkite, kad jas kažkur užrašėte, kad galėtumėte įvesti dar kartą.
- Atsisiųskite ir naudokite „Adobe Reader“ ir „Acrobat Cleaner“ įrankis. Tai pašalins programinę įrangą iš jūsų kompiuterio ir visiškai pašalins laikinus parametrus ir failus, kurie liks.

- Dabar eikite į oficialią „Acrobat“ svetainę ir dar kartą atsisiųskite programinę įrangą ir įdiekite ją. Įdiegę pabandykite išspausdinti ir sužinoti, ar problema išspręsta.
Pastaba: Šią problemą taip pat oficialiai pastebėjo „Adobe“ ir atsisiųskite pataisą, kad išspręstumėte problemą.