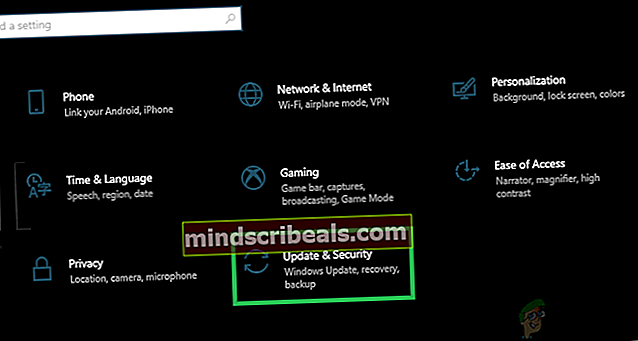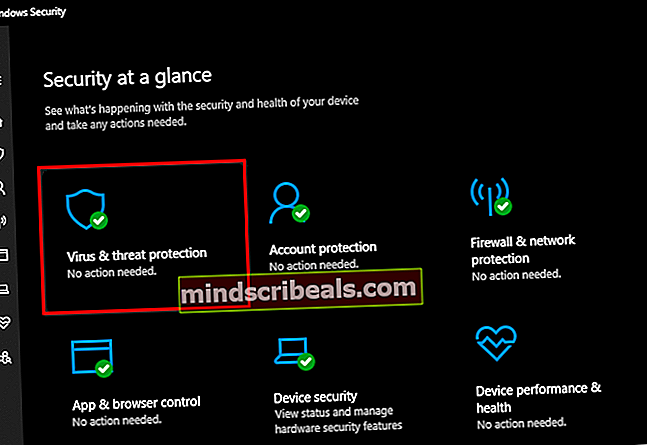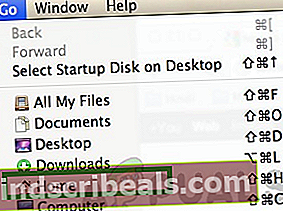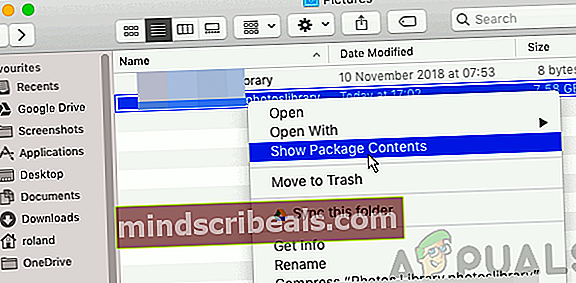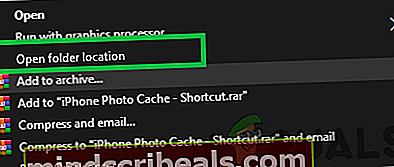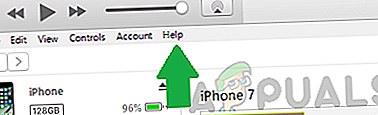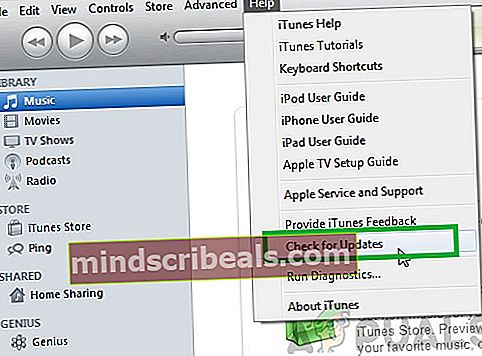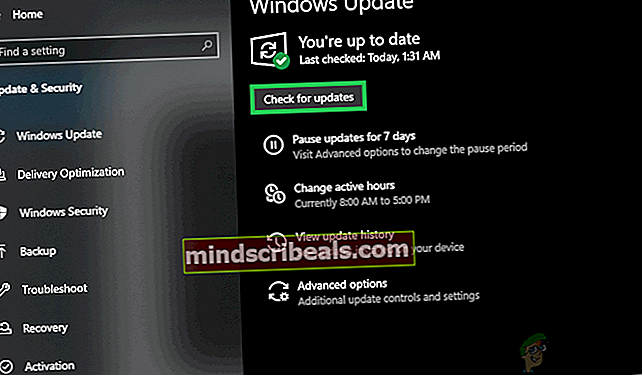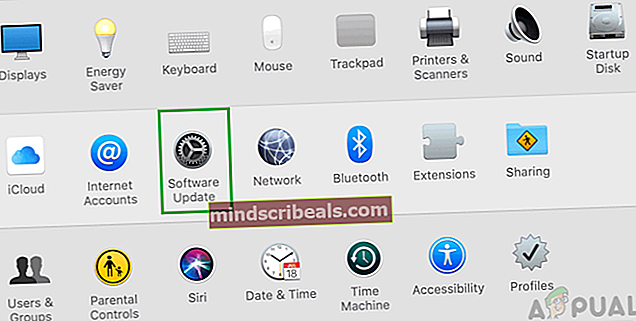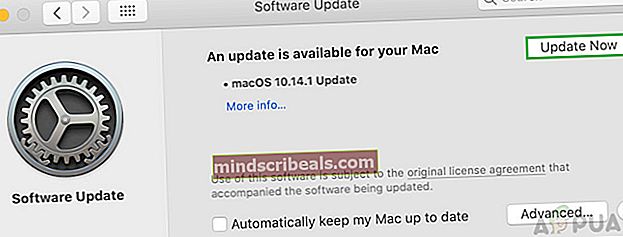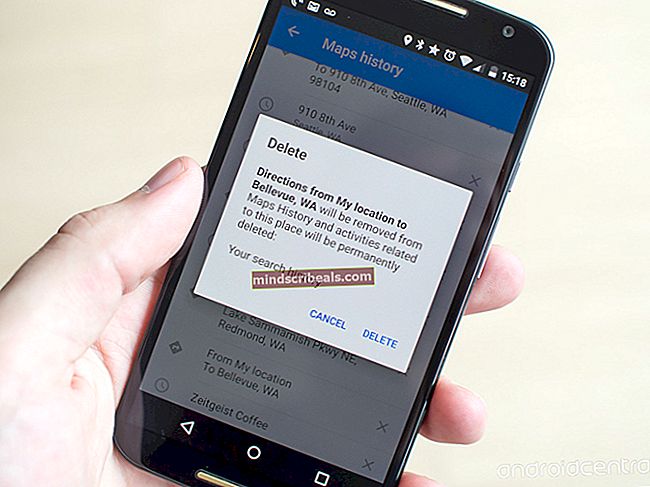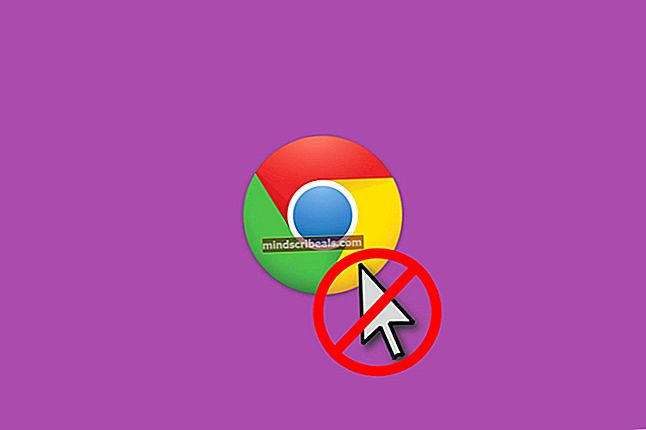„iPhone“ ar „iPad“ negalima sinchronizuoti dėl nežinomos klaidos -39
Klaida “„iPhone“ negalima sinchronizuoti. 39 klaida“Kyla dėl atsarginių failų problemos, kai juos užblokuoja antivirusinė programa arba kurie laikui bėgant buvo sugadinti. Ši klaida taip pat gali kilti, jei kyla „iTunes“ ir kai kurios kompiuterio programinės įrangos nesuderinamumo problema.

Kas sukelia „Error -39“, negali sinchronizuoti „iTunes“?
- Antivirusinė programinė įranga: Antivirusinė programinė įranga kompiuteryje dažnai gali aptikti ir užblokuoti tam tikrus failus, jei tai pažymi juos kaip įtartinus. Nors šiuose failuose nėra virusų / kenkėjiškų programų, jie bus užblokuoti jūsų kompiuteryje ir klaida bus matoma bandant juos kurti. Tai taip pat kartais gali užblokuoti „iTunes“ atidarymą sistemoje „Windows“ ir tai taip pat gali reikšti antivirusinės programos ir „iTunes“ nesuderinamumą, nes jis nebuvo tinkamai sukonfigūruotas, kad sklandžiai veiktų „Windows“ kompiuteriuose.
- Sugadintas nuotraukų talpyklos aplankas:„iOS“ sukuria nuotraukų talpyklos aplanką, kai sukuriama atsarginė įrenginio kopija ir šiame aplanke saugomos nuotraukų optimizavimo konfigūracijos. Tačiau tai nesaugo jokio konkretaus paveikslėlio, o šią talpyklą lengvai pakeičia operacinė sistema, atlikus atsarginę kopiją.
- Pasenusi programinė įranga:Kai kuriais atvejais šios problemos gali kilti, jei susijusios programos yra pasenusios. „iTunes“ ir operacinė sistema reikalauja nuolatinio atnaujinimo, kad ištaisytų klaidas ir teiktų geresnes optimizavimo galimybes, o kai kuriais atvejais pasenusi programinė įranga gali trukdyti kurti atsargines telefono kopijas. Tai taip pat gali sukelti „iTunes“ klaidą 14 atnaujinant „iPhone“.
- Per daug įrenginių: Jei prie kompiuterio, iš kurio bandote kurti atsarginę kopiją, yra prijungta daugybė įrenginių, ši problema gali būti matoma. Rekomenduojama atjungti nuo kompiuterio visus nereikalingus įrenginius ir prijungti tik tą įrenginį, kuriam bus sukurta atsarginė kopija.
„ITunes“ klaidos -39 sinchronizavimo problemų sprendimas
1. Išjunkite antivirusinę programinę įrangą
Jei esate „Windows“ kompiuteryje ir yra įdiegta trečiosios šalies antivirusinė programinė įranga, rekomenduojama išjungti antivirusinę programą. Be to, kadangi „Windows“ turi įmontuotą programinę įrangą, vadinamą „Windows Defender“. Mes taip pat laikinai išjungsime. Už tai:
- Paspauskite „Windows“ + “AšVienu metu mygtukus, kad atidarytumėte nustatymus.
- Spustelėkite „Atnaujinti&Saugumas“Parinktį ir pasirinkite „Windows Security“ iš kairio skirtuko.
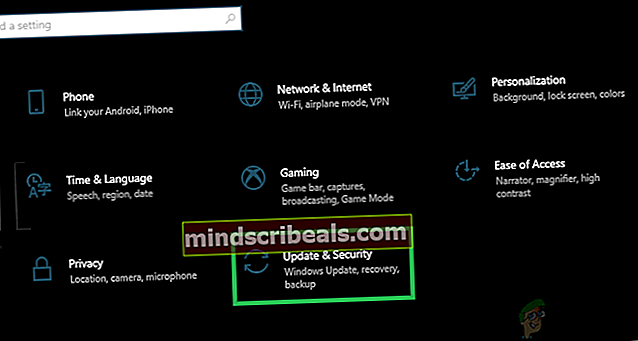
- Pasirinkite "Virusas&GrėsmėApsauga“Parinktį ir spustelėkite „Tvarkyti nustatymus“ mygtukas po „Apsaugos nuo virusų ir grėsmių nustatymai“ skirtuką.
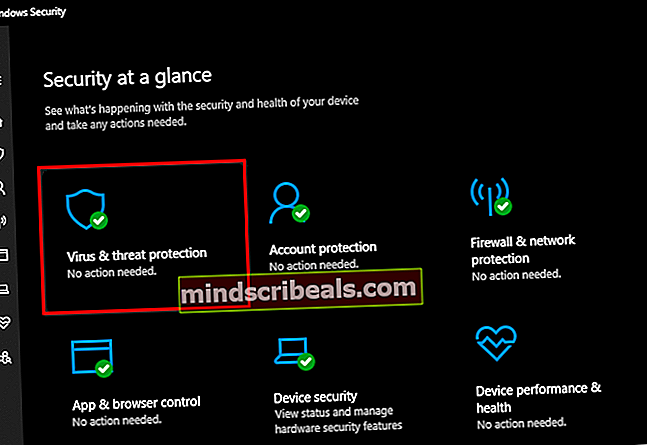
- Spustelėkite perjungiklį po "Realaus laiko apsauga" eidami jį išjungti.
- Pasirinkite „Taip“ dėl bet kokių raginimų sėkmingai užblokuoti antivirusinę veiklą nesikišant atsarginės kopijos kūrimo proceso metu.
- Po to pabandykite sukurti atsarginę kopiją ir patikrinti, ar problema išlieka.
2. Ištrinkite nuotraukų talpyklą
Nuotraukų talpyklą sukuria įrenginys kurdamas atsarginę kopiją, kad optimizuotų naujo įrenginio nuotraukų galeriją. Tačiau ši talpykla kartais gali būti sugadinta, o tai gali užkirsti kelią atsarginei kopijai tęsti ir ši klaida gali būti rodoma. Todėl atlikdami šį veiksmą ištrinsime nuotraukų talpyklą ir tai jokiu būdu neturės įtakos atsarginei kopijai. „Windows“ ir „Mac“ šis procesas skiriasi, atlikite atitinkamos operacinės sistemos veiksmus.
„Mac“:
- Spustelėkite „Finder“ meniu, spustelėkite „Eiti“ ir pasirinkite "Namai".
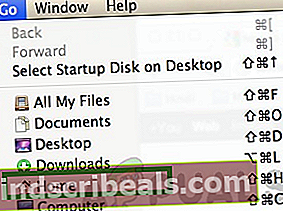
- Spustelėkite "Nuotraukos" parinktį ir pasirinkite „Nuotraukų biblioteka“, „iPhoto biblioteka“ arba „Aperatūros biblioteka“ failą.
- Dešiniuoju pelės mygtuku spustelėkite pasirinktus failus ir pasirinkite „Rodyti paketo turinį“ variantą.
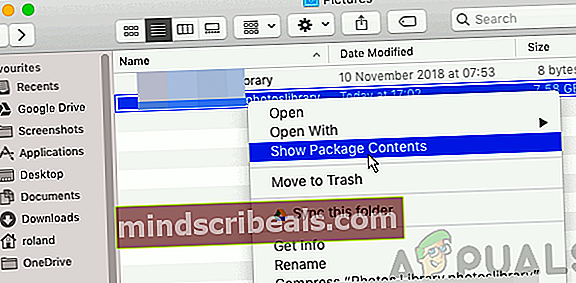
- Vilkite „IPod / iPhone Photo Cache“ arba „Apple TV nuotraukų talpykla“ aplanką į šiukšliadėžę, kad jį ištrintumėte.
- Uždaryti langą ir pabandykite sukurti atsarginę duomenų kopiją.
- Patikrinti ar problema išlieka.
„Windows“:
- Paspauskite „Windows“ + „S“ mygtukus klaviatūroje, kad atidarytumėte paieškos juostą.
- Įrašykite „IPod / iPhone Photo Cache“ arba „Apple TVNuotraukaTalpykla “ į paieškos juostą ir palaukite, kol kompiuteris baigs paiešką.
- Dešiniuoju pelės mygtuku spustelėkite aplanką ir pasirinkite „Atidaryti aplanko vietą“.
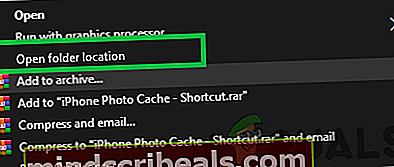
- Atsarginė aplanko kopija ir pasirinkite ją.
- Paspauskite „Shift“ + "Ištrinti" visam laikui ištrinti.
- Po to pabandykite sukurti atsarginę įrenginio kopiją ir patikrinti ar problema išlieka.
3. Atnaujinkite „iTunes“
Svarbu, kad „iTunes“ būtų atnaujinta, kad būtų tęsiamas atsarginės kopijos kūrimo procesas. Todėl atlikdami šį veiksmą paraginsime rankiniu būdu patikrinti, ar nėra naujinimų. Už tai:
- Paleiskite „iTunes“ ir spustelėkite „Pagalba“Viršuje.
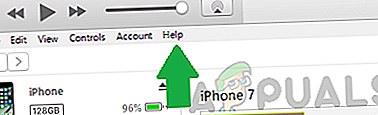
- Pasirinkite "Tikrinti, ar yra atnaujinimų" iš sąrašo.
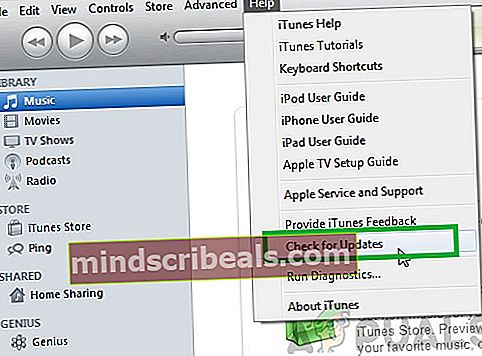
- Laukti kad patikrinimas būtų baigtas ir visi galimi atnaujinimai bus pateikti prieš jus.
- Atsisiųskite ir įdiekite šiuos naujinimus kompiuteryje.
- Perkraukite kompiuterį ir patikrinti ar problema išlieka.
4. Atnaujinkite „Windows“
Kai kuriais atvejais pasenusi „Windows“ versija gali trukdyti kurti atsargines įrenginio kopijas. Todėl atlikdami šį veiksmą tikrinsime ir taikysime visus galimus naujinius. Už tai:
- Paspauskite „Windows“ + „Aš“ mygtukus, kad atidarytumėte nustatymus.
- Spustelėkite „Atnaujinti & SaugumasMygtuką ir pasirinkite "Windows "naujinimo" iš kairės srities.
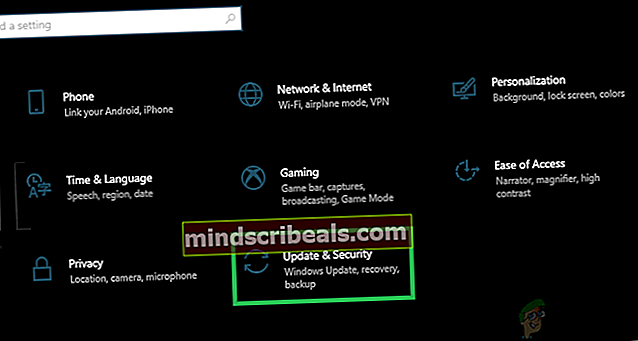
- Pasirinkite "Tikrinti, ar yra atnaujinimų" mygtuką ir palaukite, kol bus baigtas tikrinimo procesas.
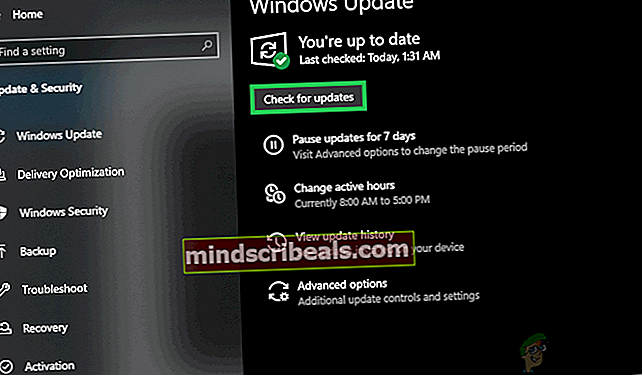
- Spustelėkite „Atsisiųsti ir įdiegti“ mygtuką, kad paragintumėte „Windows“ įdiegti šiuos naujinimus.
- Laukti kad būtų įdiegti naujinimai, ir pabandykite sukurti atsarginę įrenginio kopiją.
- Patikrinti ar problema išlieka.
5. Atnaujinkite „macOS“
Svarbu atnaujinti „Mac“ į naujausią galimą versiją, kad kuo geriau išnaudotumėte programinės įrangos optimizavimą, ir tai taip pat gali ištaisyti klaidą, su kuria susiduriame. Norėdami atnaujinti:
- Spustelėkite „Apple Menu“ ir pasirinkite „Sistemos nuostatos“ variantą.
- Pasirinkite "Programinės įrangos atnaujinimas" parinktį ir palaukite, kol sistema patikrins galimus naujinimus.
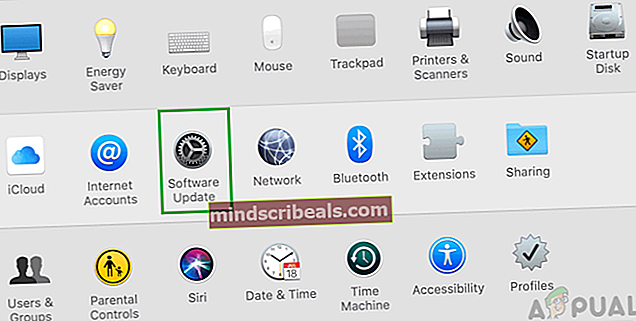
- Spustelėkite "Atnaujinti dabar" mygtuką, jei yra kokių nors naujinimų, ir palaukite, kol procesas bus baigtas.
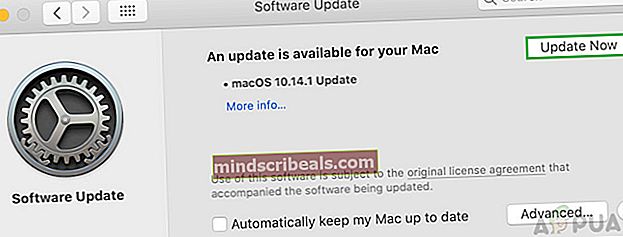
- Pabandykite sukurti atsarginę įrenginio kopiją ir patikrinti ar problema išlieka.