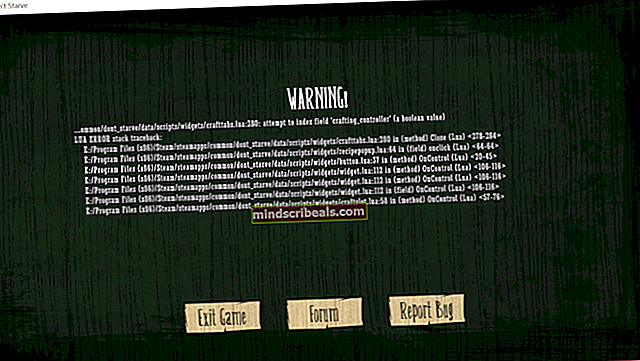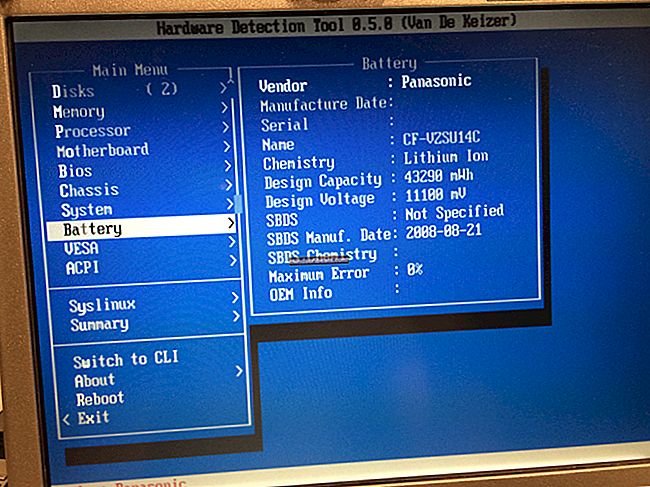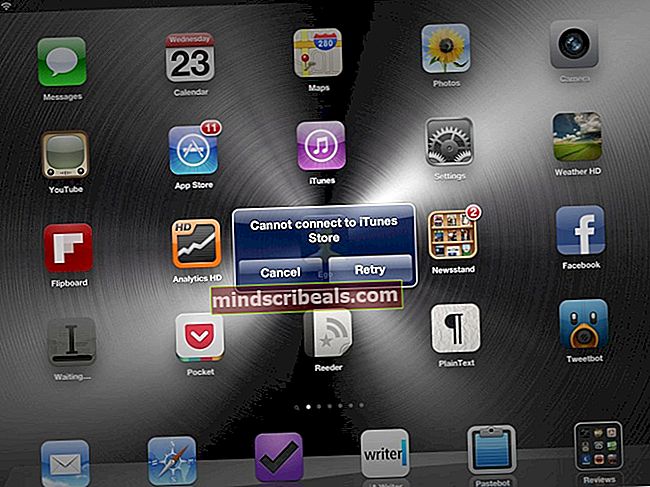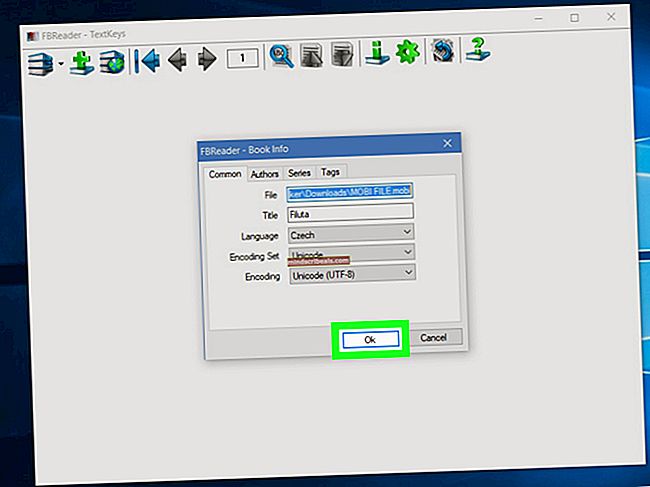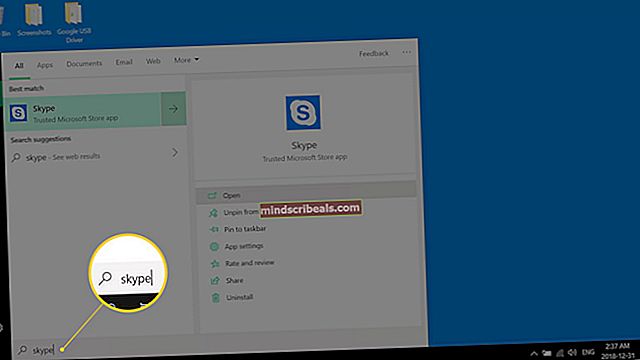Kaip prisijungti prie „GoToMeeting“ GNU / Linux
„GoToMeeting“ atskiros programos oficialiai palaiko tik „Microsoft Windows“ ir „macOS“ platformas. Nepaisant to, tai tapo itin įprastu kūrėjų ir verslo personalo bendravimo internetu būdu. Nedaugelis „Linux“ vartotojų norėtų pereiti į kitą operacinę sistemą vien dėl vienos programos, kad ir kokia ji būtų naudinga.
Laimei, yra „GoToMeeting“ HTML5 versija, kuri puikiai veikia su „Google Chrome“ naudojant „GNU / Linux“ paskirstymus, palaikančius „Chrome“. Tam jums reikės tikros „Chrome“, nes jame naudojamos kai kurios technologijos, kurių „Chromium“ nepalaiko. Taip pat gausite klaidos pranešimą naudodami „Mozilla Firefox“. Nors „Chrome“ būtinybė gali netikti tikrojo nemokamo platinimo vartotojams, tai vis tiek yra daug geriau, nei reikia pereiti į kitą operacinę sistemą. Taip pat galite lengvai prisijungti prie „GoToMeeting“ per žiniatinklio sąsają be jokių kitų rūpesčių.
„GoToMeeting“ naudojimas su „Chrome“
Turėsite paleisti „Chrome“, manydami, kad jį įdiegėte. Prieš spustelėdami „Google Chrome“, spustelėkite meniu „Programos“ arba „Whisker“, tada pasirinkite Internetas. Taip pat galite ieškoti jo iš „Ubuntu Dash“, priklausomai nuo to, kokį grafinį darbalaukį šiuo metu naudojate. Nors buvo nemažai susitarta dėl to, kad „Google Chrome“ nebepalaiko 32 bitų „Linux“ paskirstymų, jie ir toliau teikia 64 bitų .deb ir .rpm paketus „Debian“, „Ubuntu“, „Fedora“ ir „openSUSE“.
„.Deb“ paketai taip pat turėtų veikti su „Linux Mint“, o .rpm paketai turėtų puikiai veikti su „CentOS“ ir „Red Hat“. Galite atsisiųsti išankstinį paketą, jei jo dar neįdiegėte, apsilankę //www.google.com/intl/lt/chrome/browser/desktop/index.html, bet jei jau turite „Chrome“, tada neturite reikia daryti ka kita.
Įdiegę ir paleisdami „Google Chrome“, URL juostoje įveskite //app.gotomeeting.com/home.html. Šią nuorodą galite nukopijuoti ir įklijuoti į naršyklę naudodami pelės dešinįjį mygtuką arba paliesdami programos klavišą ir pasirinkę Įklijuoti nukopijavę. „Google Chrome“ taip pat palaiko standartinius „Ctrl + C“ ir „Ctrl + V“ sparčiuosius klavišus, prie kurių tikriausiai esate įpratę. Jums nereikės jaudintis dėl šių klausimų, kuriuos rasite čia esančiame terminale!

Kai tik puslapis bus išspręstas, pamatysite langelį prisijungti prie vykstančių „GoToMeeting“ sesijų. Įveskite „GoToMeeting“ sesijos, prie kurios norite prisijungti, telefono numerį. Taip pat galite paspausti „Ctrl“ + D, jei norite pažymėti puslapį, kad būtų lengviau jį vėl rasti.

Spustelėkite mygtuką „Enter“ arba spustelėkite mygtuką, kad prisijungtumėte prie „GoToMeeting“ sesijų, kai tik būsite pasirengę. Tačiau tai atlikę gausite klausimą apie garso parinktis.
Jei norite naudoti savo telefono ryšį, spustelėkite „Telefono skambutis“ ir gausite instrukcijas, kaip rinkti numerį. Jei turite prieigą prie kompiuterio garso sistemos, galite spustelėti „Naudoti kompiuterio garsą“, kad gautumėte trumpą garso nustatymų parinkčių rinkinį. Jei norite naudoti teksto pokalbio langą, galite papildomai spustelėti „Man nereikia garso“.

Nepaisant to, kurią parinktį pasirinksite, norėsite spustelėti mygtuką Sąranka ir sutikti leisti „Web Viewer“, jei planuojate peržiūrėti bet kurio kito darbalaukį. Tai nereikalinga, jei nebendrinsite stalinių kompiuterių. Iš tikrųjų yra „Google Chrome“ papildinys, skirtas dalytis „Linux“ darbalaukiais, tačiau tai taip pat nereikalinga dirbant su „Windows“ ir „MacOS“ vartotojais, kurie nėra susipažinę su GNU / Linux.
Kalbėdami galite geriau valdyti mikrofoną ir kitus garso nustatymus. Ieškokite „PulseAudio“ garso valdymo „Ubuntu Dash“. Tai gali būti meniu „Programos“ arba „Whisker“ skiltyje „Garsas ir vaizdo įrašai“. Taip pat galite palaikyti „Windows“ arba „Super“ klavišą ir paspausti R, tada įveskite „pavucontrol“ ir paspauskite „Enter“. Jei žiūrite vaizdo įrašus internete, galbūt anksčiau naudojote šį valdiklį, kad viskas būtų garsiau

Spustelėkite Išvesties įrenginiai ir nustatykite ausinių garso lygį, tada spustelėkite Įvesties įrenginiai, kad nustatytumėte mikrofono lygį. Tai daroma per „PulseAudio“ sistemą pačioje „Linux“ sistemoje, o tai reiškia, kad tai galite padaryti net prisijungę prie jau vykstančių „GoToMeeting“ sesijų. Galbūt norėsite naudoti šią parinktį, jei kyla problemų dėl balso skambėjimo. Jūsų mikrofono stiprinimas gali būti per didelis. Taip pat norėsite spustelėti garsiakalbį su jame esančia piktograma x, jei norite akimirkai nutildyti mikrofoną arba jei norite jį įjungti, nes bet kuris kitas kambaryje esantis vartotojas skundžiasi, kad gali “ negirdžiu, ką tu kalbi. Labiau tikėtina, kad nenorėsite padidinti garsumo daugiau nei 100%, nes tai iš tikrųjų gali iškraipyti.