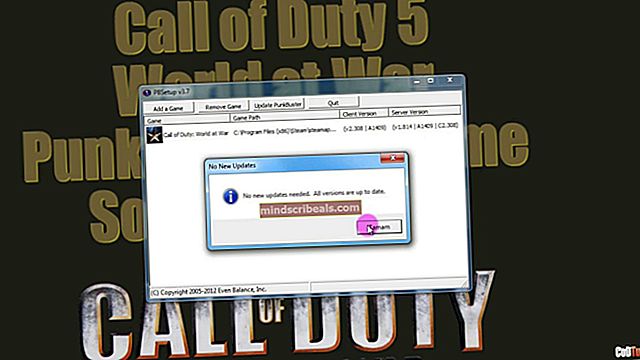Ištaisykite klaidą 0x8024500c diegdami „Windows“ naujinimus
The klaidos kodas 0x8024500c įvyksta, kai vartotojas bando įdiegti laukiantį naujinimą naudodamas „Windows“ naujinimus arba bandydamas atnaujinti UWP („Universal Windows Platform“) programą per „Windows“ parduotuvę sistemoje „Windows 10“. Šis klaidos kodas rodo, kad užblokuotas ryšys su „Windows“ naujinimo paslauga.

Kas sukelia 0x8024500c klaidos kodą sistemoje „Windows 10“?
- Bendras nesklandumas - Kaip paaiškėja, ši konkreti problema gali kilti dėl bendrų „Windows Store“ ir „Windows Update“ trikdžių. Tokiais atvejais ekonomiškiausias sprendimas yra paleisti „Windows“ naujinimo trikčių šalinimo įrankį arba „Windows Store“ programų trikčių šalinimo įrankį (priklausomai nuo to, kuriam komponentui tai paveikė).
- Sugadinti duomenys „Microsoft Store“ talpykloje - Jei susiduriate su „Microsoft Store“ problema, tikėtina, kad tai yra dėl vieno ar daugiau laikinų failų, kurie trukdo jūsų operacinės sistemos galimybėms užmegzti ir palaikyti ryšius su išoriniais „Microsoft“ serveriais. Jei šis scenarijus yra tinkamas, turėtumėte sugebėti išspręsti problemą iš naujo nustatydami „Microsoft Store“ talpyklą.
- Sugadinti WU temp duomenys - Jei susiduriate su „Windows Update“ problema, gali būti, kad neišsamus arba dėl mašinos pertraukimo įvykęs naujinimas verčia kai kurias pagrindines paslaugas likti nerimastingoje būsenoje. Jei šis scenarijus yra tinkamas, turėtumėte sugebėti išspręsti problemą iš naujo nustatydami visus susijusius komponentus.
- VPN arba tarpinio serverio trukdžiai - Kaip paaiškėja, šis konkretus klaidos kodas taip pat gali atsirasti dėl to, kad ryšys su išoriniu serveriu nutrūksta, nes ryšys filtruojamas per VPN tinklą arba tarpinį serverį. Norėdami išspręsti problemą šiuo atveju, turėsite pašalinti VPN klientą arba išjungti tarpinį serverį, kurį šiuo metu naudojate.
- Sistemos failo sugadinimas - Sistemos failų sugadinimas yra dar viena potenciali priežastis, galinti veiksmingai nutraukti „Windows Update“ ar „Windows Store“ programos atnaujinimo procesą. Norėdami išspręsti problemą pagal šį konkretų scenarijų, efektyviausias būdas yra paleisti daugybę paslaugų (DISM ir SFC), galinčių ištaisyti sistemos failų sugadinimą.
1 metodas: paleiskite „Store App“ ir „Windows Update“ trikčių šalinimo įrankius
Jei klaidos kodas 0x8024500csukelia gana dažnas trūkumas, apie kurį „Microsoft“ jau žino, tikėtina, kad jūsų „Windows 10“ diegimas gali visiškai išspręsti problemą automatiškai - jums tiesiog reikia pradėti automatinį remontą.
„Windows 10“ turi du specialius trikčių šalinimo įrankius („Windows Update“ ir „Windows Store“), kurie gali ištirti neatitikimus ir automatiškai pritaikyti seriją taisymo strategijų, kurios gali tiesiog išspręsti problemą su minimaliu vargu.
Keli nukentėję vartotojai patvirtino, kad jiems pavyko ištaisyti 0x8024500cklaida paleidus „Windows Update“ trikčių šalinimo įrankį arba „Windows Store Apps“ trikčių šalinimo įrankį.
Priklausomai nuo to, kuriam komponentui įtakos turi šis klaidos kodas, vadovaukitės vienu (arba abiem) vadovais, vykdydami dvi atitinkamas trikčių šalinimo paslaugas:
Paleisti „Windows Update“ trikčių šalinimo įrankį
- Paspauskite „Windows“ klavišas + R atsiverti a Bėk dialogo langas. Kai būsite viduje, įveskite „„ms-settings“: trikčių šalinimas “ir paspauskite Įveskite atidaryti Problemų sprendimas skirtukas Nustatymai programa.

- Kai pavyks patekti į Problemų sprendimas skirtuką, pereikite į dešinę ekrano dalį ir slinkite žemyn iki Kelkis ir bėk skyrius. Patekę į teisingą meniu spustelėkite Windows "naujinimo ir tada spustelėkite Paleiskite trikčių šalinimo įrankį

- Paleidus įrankį palaukite, kol bus baigtas pradinis nuskaitymas. Šis pradinis žingsnis yra pats svarbiausias, nes jis nustatys, ar kuri nors iš remonto strategijų tinka jūsų dabartinei situacijai.

- Jei yra perspektyvių pataisymų, spustelėkite Taikykite šią pataisą ir palaukite, kol jis bus pritaikytas. Priklausomai nuo to, kuri remonto strategija yra taikoma, jums gali būti pasiūlyta atlikti keletą papildomų veiksmų, kad užbaigtumėte procesą.

- Sėkmingai pritaikius pataisymą, iš naujo paleiskite kompiuterį ir patikrinkite, ar problema išspręsta kitą kartą paleidus sistemą.
Paleisti „Windows Store“ trikčių šalinimo įrankį
- Atidarykite a Bėk dialogo langą paspausdami „Windows“ klavišas + R. Įėję į dialogo langą Vykdyti, įveskite „„ms-settings“: trikčių šalinimas “ir paspauskite Įveskite atidaryti Problemų sprendimas skirtukas Nustatymai programa.

- Kai pavyks patekti į vidų Problemų sprendimas meniu slinkite žemyn iki Raskite ir išspręskite kitas problemas skyriuje, tada spustelėkite „Windows Store“ programos mygtuką. Tada spustelėkite Paleiskite trikčių šalinimo įrankį iš naujai pasirodžiusio kontekstinio meniu.

- Palaukite, kol pradinis nuskaitymas bus baigtas, kad gautumėte diagnostiką. Jei naudingoji programa sugeba nustatyti pataisą, taikomą šiame konkrečiame scenarijuje, spustelėkite Taikykite šią pataisą kad ji būtų vykdoma šiame kompiuteryje.

Pastaba: Turėkite omenyje, kad gali tekti laikytis papildomų instrukcijų, atsižvelgiant į rekomenduojamą pataisą.
- Kai pataisymas bus sėkmingai pritaikytas, iš naujo paleiskite kompiuterį ir patikrinkite, ar klaidos kodas 0x8024500cyra išspręsta kitoje paleidimo sekoje.
2 metodas: iš naujo nustatykite „Microsoft Store“ talpyklą (jei taikoma)
Pasak kelių skirtingų paveiktų vartotojų, ši konkreti problema taip pat gali kilti dėl vieno ar daugiau laikinų failų, kurie galiausiai trukdo jūsų kompiuteriui užmegzti ir palaikyti ryšius tarp vietinės „Microsoft Store“ sąsajos ir išorinio serverio.
Labiausiai paveikti vartotojai kaltina keletą laikinų failų, kurie saugomi talpyklos aplanke. Tai žinoma, kai virusų nuskaitymo programa baigia karantine kai kurias priklausomybes, kurias aktyviai naudoja „Windows Store“ talpykla.
Jei šis scenarijus tinka jūsų dabartinei situacijai, galite išspręsti problemą iš naujo nustatydami visą „Windows“ parduotuvės talpyklą. Kai tai reikia padaryti, turite du kelius į priekį.
Pirmoji parinktis apima mažiau veiksmų, tačiau turėsite įvesti komandų seriją per padidintą komandų eilutę. Jei norite parinkties, kuri bus atliekama tik iš „Windows 10“ meniu „Nustatymai“, eikite į antrąjį vadovą.
„Windows Store“ talpyklos nustatymas iš naujo per CMD
- Atidarykite a Bėk dialogo langą paspausdami „Windows“ klavišas + R. Tada įveskite „Cmd“ teksto laukelyje, tada paspauskite „Ctrl“ + „Shift“ + „Enter“ atidaryti aukštesnę komandinę eilutę. Kai pamatysite Vartotojo abonemento kontrolė (UAC), spustelėkite Taip suteikti administracines privilegijas.

- Kai būsite pakeltoje komandų eilutėje, eilės tvarka įveskite šią komandą ir paspauskite Įveskite norėdami iš naujo nustatyti visą „Windows“ parduotuvės komponentą ir visas susijusias priklausomybes:
wsreset.exe
- Kai komanda sėkmingai apdorojama, iš naujo paleiskite kompiuterį ir patikrinkite, ar problema išspręsta kitą kartą paleidus, bandydami atnaujinti kitą „UWP“ programą naudodami „Windows“ parduotuvę.
„Windows“ parduotuvės nustatymas iš naujo per „Nustatymų programą“
- Paspauskite „Windows“ klavišas + R atsiverti a Bėk dialogo langas. Kitas, įveskite “„ms-settings: appsfeatures“ir paspauskite Įveskite atidaryti Programos ir funkcijos meniu Nustatymai programa.
- Kai būsite Programos ir funkcijos ekrane slinkite žemyn per įdiegtų UWP programų sąrašą, kol pamatysite „Microsoft Store“ įrašą.
- Kai tai pamatysite, žiūrėkite tiesiai žemiau ir spustelėkite Išplėstinė parinktis hipersaitas (pagal „Microsoft Corporation“).
- Kai būsite ten, spustelėkite Atstatyti dar kartą, kad patvirtintumėte talpyklos išvalymo procesą.
- Kai procesas bus baigtas, perkraukite savo kompiuterį ir patikrinkite, ar problema išspręsta kitą kartą paleidus sistemą.

Jei ta pati problema vis dar kartojasi arba šis metodas nebuvo taikomas, pereikite prie kito toliau pateikto galimo pataisymo.
3 metodas: iš naujo nustatykite „Windows Update“ komponentus (jei taikoma)
Kaip paaiškėja, viena iš dažniausių priežasčių, kuri sukelsklaidos kodas 0x8024500ckai bandote įdiegti laukiantį „Windows“ naujinimą, yra užstrigęs komponentas, kurį jūsų OS iš tikrųjų suvokia kaip įstrigusį ribotoje būsenoje. Vienintelė problema yra ta, kad šioje operacijoje dalyvauja dešimtys skirtingų komponentų ir kiekvienas iš jų gali būti atsakingas už šią klaidą.
Jei šis scenarijus yra tinkamas, galite išspręsti šią problemą iš naujo nustatydami kiekvieną WU komponentą, dalyvaujantį atnaujinimo procese. Keli paveikti vartotojai patvirtino, kad ši operacija buvo vienintelė, kuri galiausiai leido jiems be problemų įdiegti „Windows“ naujinimus.
Kai reikia iš naujo nustatyti kiekvieną atitinkamą „Windows“ naujinimą, yra du skirtingi metodai, leidžiantys tai padaryti.
Jei norite sutaupyti laiko, vadovaukitės pirmuoju žemiau pateiktu vadovu, jei norite iš naujo nustatyti kiekvieną WU komponentą automatiškai iš naujo nustatydami „Windows“ naujinimo agentą iš naujo. Jei esate praktinis vaikinas, vadovaukitės toliau pateiktu antruoju vadovu, kad gautumėte instrukcijas, kaip procesą užbaigti rankiniu būdu.
Automatinis „Windows Update“ komponento nustatymas iš naujo (per automatinį agentą)
Pastaba: Šis automatinis WU atstatymo agentas buvo sukurtas taip, kad būtų suderinamas su „Windows 10“.
- Prisijunkite prie šio „Microsoft Technet“ tinklalapio (čia), norėdami atsisiųsti naujausią Iš naujo nustatykite „Windows“ naujinimo agentą scenarijus čia.

- Baigę atsisiuntimą, ištraukite ZIP archyvą su dekompresijos priemone, pvz., „7zip“, „WinZip“ ar „WinRar“.
- Kai agentas bus išgautas, dukart spustelėkite ResetWUENG.exe. Jei būsite paraginti Vartotojo abonemento kontrolė (UAC), spustelėkite Taip suteikti administracines privilegijas.
- Tada vykdykite ekrane pateikiamas instrukcijas, kad paleistumėte scenarijų, kuris gali rankiniu būdu iš naujo nustatyti kiekvieną WU komponentą.
- Kai procesas bus baigtas, iš naujo paleiskite kompiuterį ir pabandykite įdiegti naujinimą, kurio anksčiau nepavyko, kai bus baigta kita paleisties seka.
„Windows Update“ komponento atstatymas rankiniu būdu (naudojant padidintą CMD)
- Paspauskite „Windows“ klavišas + R atsiverti a Bėk dialogo langas. Įėję į laukelį Vykdyti, įveskite „Cmd“ ir paspauskite „Ctrl“ + „Shift“ + „Enter“ atidaryti aukštesnę komandinę eilutę. Kai pamatysite Vartotojo abonemento kontrolė (UAC) lange spustelėkite Taip, kad suteiktumėte administratoriaus prieigą prie CMD lango.

- Įėję į padidinto CMD langą, eilės tvarka įveskite šias komandas ir paspauskite Įveskite po kiekvieno:
„net stop wuauserv net stop cryptSvc net stop bitai net stop msiserver“
Pastaba: Šios komandos sustabdys „Windows Update“ paslaugas, „MSI Installer“, kriptografijos ir „BITS“ paslaugas.
- Kai visoms susijusioms paslaugoms neleidžiama veikti naudojant aukščiau pateiktą komandą, paleiskite šias komandas, kad (tame pačiame padidintame CMD lange) pervardytumėte Programinės įrangos platinimas ir Catroot2 aplankai:
ren C: \ Windows \ SoftwareDistribution SoftwareDistribution.old ren C: \ Windows \ System32 \ catroot2 Catroot2.old
Pastaba: Šie du aplankai yra atsakingi už naujinimo failų, kuriuos aktyviai naudoja WU komponentas, saugojimą.
- Baigę ankstesnį veiksmą, eilės tvarka įveskite kitą komandų seriją ir paspauskite Įveskite po kiekvienos komandos iš naujo įjungti kiekvieną paslaugą, kurią išjungėme atlikdami 2 veiksmą.
net start wuauserv net start cryptSvc neto pradžios bitai net start msiserver
- Paleidus kiekvieną paslaugą iš naujo, uždarykite aukštesnę komandų eilutę ir dar kartą bandykite įdiegti naujinimą.
4 metodas: išjunkite tarpinį arba VPN tinklą (jei taikoma)
Kita potenciali priežastis, galinti neršti 0x8024500cyra tinklo valdiklis, kuriuo nepasitiki atnaujinimą tvarkantis komponentas („Windows“ parduotuvė arba „Windows“ naujinimas). Daugeliu atvejų tai sukels VPN ryšys arba tarpinis serveris, kuris verčia „Windows“ komponentą laikytis duomenų mainų.
Jei šis scenarijus yra tinkamas, problemą galite išspręsti pašalindami VPN klientą arba išjungdami šiuo metu naudojamą tarpinį serverį. Keli paveikti vartotojai, kurie taip pat sprendė šią problemą, patvirtino, kad 0x8024500cklaida buvo greitai pašalinta atlikus tai.
Norėdami padėti jums, neatsižvelgiant į tai, ar naudojate VPN klientą, ar tarpinį serverį, sukūrėme du atskirus vadovus, kurie padės pagreitinti šį klaidos kodą. Vykdykite instrukcijas, taikytinas tam tikram scenarijui, su kuriuo susiduriate.
Pašalinamas VPN klientas
- Paspauskite „Windows“ klavišas + R atsiverti a Bėk dialogo langas. Kai būsite paleidimo laukelyje, įveskite “appwiz.cpl “teksto laukelyje ir paspauskite Įveskite atidaryti Programos ir funkcijos Meniu. Kai būsite paraginti „User Account Control“ (UAC) raginimas, spustelėkite Taip, kad suteiktumėte administravimo teises.

- Kai pavyks patekti į Programos ir funkcijos ekrane eikite per įdiegtų programų sąrašą ir suraskite trečiosios šalies VPN rinkinį, kuris, jūsų manymu, gali sukelti 0x8024500cKlaidos kodas. Kai pavyks rasti tinkamą įrankį, dešiniuoju pelės mygtuku spustelėkite jį ir teisingame meniu pasirinkite Pašalinti.

- Kai pavyks atidaryti diegimo laikmeną, vykdykite ekrane rodomus nurodymus, kad užbaigtumėte pašalinimo procesą.
Išjungiamas tarpinis serveris
- Atidarykite a Bėk dialogo langą paspausdami „Windows“ klavišas + R. Kitas, įveskite “„ms-settings: network-proxy“teksto laukelyje ir paspauskite Įveskite atidaryti Įgaliojimas skirtukas Nustatymai programa.

- Kai pavyks patekti į Įgaliojimas skirtuką, eikite į Neautomatinis tarpinio serverio nustatymas skyriuje slinkdami žemyn ir išjungdami perjungiklį, susietą su Naudokite tarpinį serverį.

- Kai ši modifikacija bus paleista, paleiskite kompiuterį iš naujo ir palaukite, kol bus baigtas kitas paleidimas.
Pakartokite veiksmą, kuris anksčiau sukėlė 0x8024500c klaidą ir sužinokite, ar problema jau išspręsta. Jei ta pati problema vis dar kyla, pereikite prie kito galimo pataisymo, esančio žemiau.
5 metodas: vykdykite SFC ir DISM nuskaitymus
Pasirodo, visiškai įmanoma, kad ši konkreti problema kils dėl tam tikro tipo sistemos failų sugadinimo, kuris galiausiai paveikia kritinį „Windows“ naujinimo procesą. Tokiu atveju turėtumėte sugebėti išspręsti problemą paleidę keletą sistemos paslaugų programų, galinčių išspręsti sistemos failų sugadinimą.
Tai galiausiai gali padaryti tiek DISM (Diegimo vaizdų aptarnavimas ir valdymas), tiek SFC (Sistemos failų tikrintuvas). Tačiau jie turi keletą esminių skirtumų, dėl kurių jie labai skiriasi. DISM yra daug efektyvesnis sprendžiant WU („Windows Update“) komponento bendras problemas, o SFC - žymiai geriau nustatant ir taisant loginio disko klaidas.
Šie du įrankiai taip pat skiriasi, kai jie sugeba ištaisyti sistemos failų sugadinimą - DISM naudoja WU sub-komponentą, kad atsisiųstų sveikas kopijas, kad pakeistų sugadintus failus, o SFC naudoja vietinę talpykloje saugomą sistemos failo kopiją blogiems failams pakeisti su geraisiais.
Norėdami padidinti mūsų galimybes išspręsti problemą, raginame paleisti abi komunalines paslaugas, kad išspręstumėte problemą 0x8024500cKlaidos kodas.
Čia pateikiamos nuoseklios instrukcijos, kaip tai padaryti:
- Atidarykite a Bėk dialogo langą paspausdami „Windows“ klavišas + R. Tada įveskite „Cmd“ teksto laukelyje ir paspauskite „Ctrl“ + „Shift“ + „Enter“ atidaryti komandinę eilutę su administratoriaus prieiga. Kai pamatysite UAC (vartotojo abonemento kontrolė), spustelėkite Taip suteikti administratoriui prieigą.

- Kai pavyks atidaryti padidintą CMD langą, eilės tvarka įveskite šias komandas ir paspauskite Įveskite po kiekvieno inicijuoti DISM nuskaitymą ir taisymą:
Dism.exe / online / cleanup-image / restorehealth Dism.exe / online / cleanup-image / scanhealth
Pastaba: Norėdami atsisiųsti sveikas kopijas, kurios bus naudojamos sugadintiems egzemplioriams, DISM labai priklauso nuo „Windows Update“ komponento. Todėl prieš pradedant šią procedūrą svarbu įsitikinti, kad esate prisijungę prie stabilaus interneto ryšio. Pirmoji komanda (scanhealth) analizuos jūsų sistemos failus, o antrasis (atkurti sveikatą) pataisys failus, kurie yra sugadinti.
- Baigę DISM nuskaitymą, iš naujo paleiskite kompiuterį ir palaukite, kol bus baigta kita paleisties seka. Pasibaigus įkrovos fazei, atlikite 1 veiksmą dar kartą, kad atidarytumėte kitą pakeltą komandų eilutę. Kai pavyks grįžti į padidintą CMD, įveskite šią komandą ir paspauskite Įveskite dar kartą, kad pradėtumėte SFC nuskaitymą:
sfc / scannow
Pastaba: Pradėję šią procedūrą, nenutraukite jos, kol procesas bus baigtas. Uždarius CMD langą nuskaitymo viduryje, gali atsirasti skirtingų loginių klaidų, kurios gali turėti įtakos jūsų diskui.
- Kai procesas bus baigtas, iš naujo paleiskite kompiuterį ir patikrinkite, ar problema išspręsta kitoje sistemoje