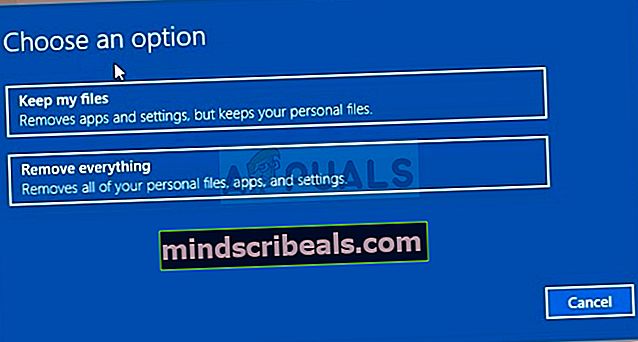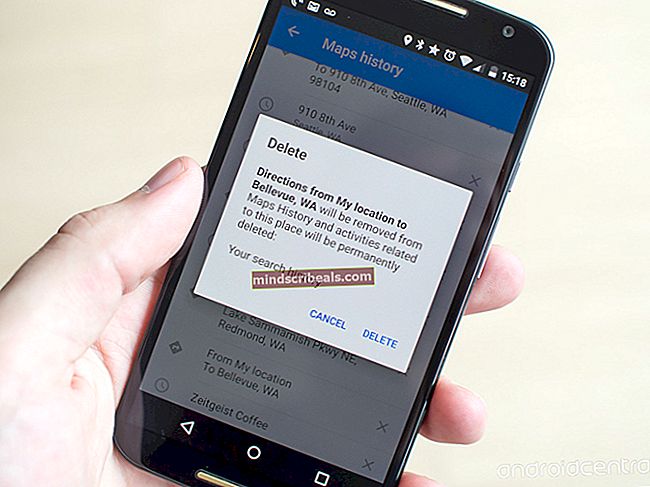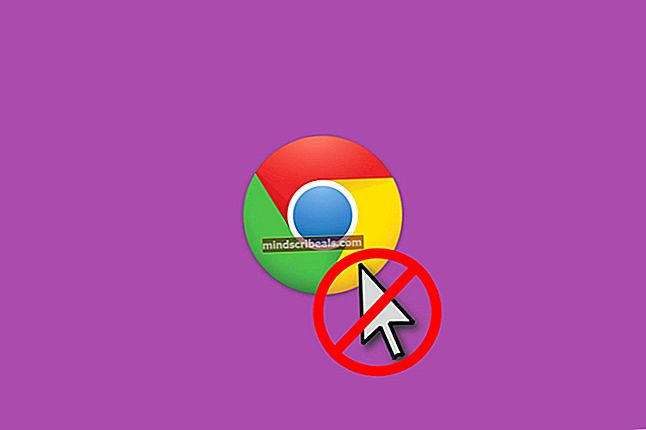NUSTATYTI: „Windows“ negalėjo paleisti fono intelektualaus perdavimo paslaugos (BITS)
Pagrindinė išmanioji perdavimo paslauga (BITS) yra viena iš svarbiausių „Windows“ paslaugų, ypač tokiems procesams kaip „Windows Update“, kuris priklauso nuo jos. Be to, jūsų internetas ar „Bluetooth“ ryšys taip pat priklausys nuo šios svarbios paslaugos. Tai yra viena iš pagrindinių priežasčių, kodėl labai svarbu kuo greičiau ištaisyti šią klaidą, nes kyla kitų problemų.

Šią klaidą galima išspręsti įvairiais metodais, ir mes stengsimės pateikti labiausiai pripažintus ir patvirtintus vartotojų iš viso interneto. Atidžiai laikykitės metodų ir linkime sėkmės!
1 sprendimas: patikrinkite, ar kompiuteryje nėra kenkėjiškų programų
Kadangi BITS yra viena iš svarbiausių „Windows“ paslaugų, nes ji teikia tinkamą ryšį tarp jūsų kompiuterio ir kitų jo pagrindu veikiančių tinklų, virusai dažnai nukreipia jį į priekį ir neleidžia tinkamai pradėti. Be to, niekada negalėsite žinoti, ar jūsų kompiuteris tikrai užkrėstas, kol atliksite bent porą nuskaitymų naudodami geriausius prieinamus įrankius.
Čia mes jums parodysime, kaip nuskaityti kompiuterį naudojant „Malwarebytes“, nes tai dažnai rodo geriausius rezultatus, atsižvelgiant į tai, kad jame tikrai yra didžiulė duomenų bazė. Sėkmės!
- „Malwarebytes Anti-Malware“, kuri yra puiki kovos su kenkėjiškų programų priemonė su nemokama bandomąja versija. Laimei, jums nereikės programos, kai išspręsite šią problemą (nebent norite ją įsigyti ir pasiruošę kitoms problemoms), todėl būtinai atsisiųskite nemokamą bandomąją versiją iš čia.
- Suraskite ką tik atsisiųstą vykdomąjį failą ir dukart spustelėkite jį, kad jį atidarytumėte.
- Pasirinkite, kur norite įdiegti „Malwarebytes“, ir vykdykite instrukcijas, kurios bus rodomos ekrane, kad užbaigtumėte diegimo procesą.

- Atidarykite „Malwarebytes“ ir pasirinkite nuskaitymo parinktį, esančią programos pagrindiniame ekrane.
- Įrankis tikriausiai paleis atnaujinimo paslaugą, kad atnaujintų virusų duomenų bazę, ir tada jis tęs nuskaitymą. Būkite kantrūs, kol baigsis procesas, kuris tikrai gali užtrukti.

- Baigę nuskaitymo procesą, iš naujo paleiskite kompiuterį ir patikrinkite, ar vis dar kyla problemų dėl to, kad BITS nepaleidžiamas.
Pastaba: Taip pat turėtumėte naudoti kitus saugos įrankius, jei tikrai galite pasakyti, kokio tipo kenkėjiškų programų turite savo kompiuteryje (išpirkos, šlamšto ir kt.), Nes vienas įrankis neužregistruos visų tipų kenkėjiškų programų.
2 sprendimas: „Registry Editor“ pritaikymas
Tai yra vienas iš populiariausių sprendimų internete ir daugybė vartotojų tuo pasinaudojo nuo tada, kai pirmą kartą pasirodė klaida. Jei esate tikri, kad jūsų kompiuteryje nėra kenkėjiškų programų, turėtumėte patikrinti žemiau pateiktą sprendimą, kuris susijęs su tam tikrais registro pakeitimais
Kadangi ketinate redaguoti registrą, rekomenduojame perskaityti šį mūsų parengtą straipsnį, kad galėtumėte saugiai sukurti atsarginę registro kopiją, kad išvengtumėte tolesnių problemų. Vis tiek nieko blogo neatsitiks, jei atidžiai vykdysite instrukcijas.
- Atidarykite registro rengyklės sąsają, paieškos juostoje arba vykdymo dialogo lange įveskite „regedit“. Registro rengyklėje eikite į šį raktą, naršydami kairėje srityje:
HKEY_LOCAL_MACHINE \ SYSTEM \ CurrentControlSet \ Control \ BackupRestore \ FilesNotToBackup

- Jei „BackupRestore“ rakte nėra įrašo „FilesNotToBackup“, turėsite jį sukurti. Likite „BackupRestore“ klaviše ir viršutiniame dešiniajame meniu spustelėkite mygtuką Redaguoti ir pasirinkite Naujas >> Raktas.
- Pervardykite šią reikšmę į „FilesNotToBackup“ be kabučių ir patvirtinkite paspausdami „Enter“. Raktas turėtų likti tuščias. Atkreipkite ypatingą dėmesį, kad jo pavadinimas būtų tiksliai nurodytas, kad sprendimas veiktų tinkamai.
Eikime į „Services“:
- Išeikite iš registro rengyklės ir iš naujo paleiskite kompiuterį, kad išsaugotumėte atliktus pakeitimus. Atidarykite Vykdyti dialogo langą naudodami klaviatūros kombinaciją „Windows Key + R“. Įveskite „services.msc“ laukelyje be kabučių ir spustelėkite Gerai, kad atidarytumėte „Services“.

- Suraskite „Background Intelligence Transfer Service“, dešiniuoju pelės mygtuku spustelėkite ją ir pasirodžiusiame kontekstiniame meniu pasirinkite Ypatybės.
- Jei paslauga yra paleista (galite tai patikrinti šalia paslaugos būsenos pranešimo), turėtumėte palikti ją tokią, kokia yra (bet tikriausiai ji sustabdyta). Jei jis sustabdytas, spustelėkite mygtuką Pradėti lango viduryje.

- Prieš išeidami iš pakeitimų patvirtinimo, įsitikinkite, kad parinktis, esanti „Background Intelligence Transfer Service“ ypatybių skyriuje „Startup type“, yra nustatyta į „Automatic“. Patvirtinkite visus dialogo langus, kurie gali pasirodyti, kai nustatote paleisties tipą.
Spustelėję „Stop“ galite gauti tokį klaidos pranešimą:
„Windows negalėjo paleisti foninės informacijos perdavimo paslaugos vietiniame kompiuteryje. Klaida 1079: šiai paslaugai nurodyta paskyra skiriasi nuo paskyros, nurodytos kitoms tame pačiame procese veikiančioms paslaugoms. “
Jei taip atsitiks, laikykitės toliau pateiktų instrukcijų, kad ją išspręstumėte.
- Norėdami atidaryti „IP Helper“ ypatybes, atlikite aukščiau pateiktų instrukcijų 1-3 veiksmus. Eikite į skirtuką Prisijungti ir spustelėkite mygtuką Naršyti ....

- Lauke „Įveskite objekto pavadinimą pasirinkti“ įveskite savo paskyros pavadinimą, spustelėkite Tikrinti vardus ir palaukite, kol vardas bus atpažintas.
- Baigę spustelėkite Gerai ir įveskite slaptažodį laukelyje Slaptažodis, kai būsite paraginti, jei nustatėte slaptažodį. Dabar tai turėtų prasidėti be problemų!
3 sprendimas: įjunkite dvi svarbias paslaugas
„Windows“ paslaugos paprastai priklauso nuo kitų paslaugų, kurias galima pamatyti „Services“ lange spustelėjus įvairias viduje esančias paslaugas. Tačiau šios dvi paslaugos nėra išvardytos, kai spustelėsite BITS, tačiau BITS paslauga tinkamai pradedama tik tada, kai šios paslaugos veikia tinkamai.
- Atidarykite Vykdyti dialogo langą naudodami klaviatūros kombinaciją „Windows Key + R“. Įveskite „services.msc“ laukelyje be kabučių ir spustelėkite Gerai, kad atidarytumėte „Services“.

- Suraskite dvi paslaugas, vadinamą tinklo vietos supratimu ir tinklo sąrašu. Dešiniuoju pelės mygtuku spustelėkite kiekvieną iš jų ir įsitikinkite, kad juos pradėjote taip pat, kaip ir anksčiau pateiktame „Background Intelligence Transfer“ paslaugos sprendime.
- Jei paslauga yra paleista (galite tai patikrinti šalia paslaugos būsenos pranešimo), turėtumėte palikti ją tokią, kokia yra (bet tikriausiai ji sustabdyta). Jei jis sustabdytas, spustelėkite lango viduryje esantį mygtuką Pradėti.
Pabaigoje įsitikinkite, kad taip pat naudojate BITS paslaugą. Visi paslaugų paleidimo nustatymai turėtų būti nustatyti į Automatinis.
4 sprendimas: Norėdami pakeisti paleistį, naudokite „msconfig“
Nors kai kuriems vartotojams ši pataisa gali pasirodyti keista, ji iš tikrųjų gali išspręsti problemą ir buvo patvirtinta, kad vartotojas ją veikia. Numatytasis nustatymas turėtų būti „Normal startup“ arba „Selective startup“ kituose kompiuteriuose. Norėdami išspręsti problemą, turėtumėte atidaryti „msconfig“ ir pakeisti „Statup“ pasirinkimo parametrą į „Normal startup“.
- Norėdami atidaryti dialogo langą Vykdyti ir įveskite „msconfig“ prieš spustelėdami Gerai, naudokite klaviatūros „Windows + R“ derinį. Jei naudojate „Windows 10“, meniu „Pradėti“ arba šalia esančioje paieškos juostoje taip pat galite ieškoti „msconfig“. Pirmasis rezultatas turėtų būti sistemos konfigūracija, todėl būtinai spustelėkite jį.
- Likite skirtuke Bendra ir pakeiskite radijo mygtuką, esantį „Startup selection“ (ankstesnis nustatymas) iš ankstesnio nustatymo į „Normal startup“ ir pritaikykite pakeitimus prieš išeidami. Iš naujo paleiskite kompiuterį ir patikrinkite, ar problema dingo.

- Skirtuke Bendra spustelėkite, kad pasirinktumėte parinktį Pasirinktinis paleidimas, tada spustelėkite, kad išvalytumėte žymės langelį Įkelti paleisties elementus.
//www.tomshardware.co.uk/forum/id-2744582/windows-update-background-intelligent-service-start.html
5 sprendimas: Rjūsų kompiuteris
Jei naudojate „Windows 10“, kompiuterio atstatymas iš naujo yra „torto“ procesas, kuris tikrai išspręs daugumą problemų. Tie, kurie gali teigti, kad šis metodas yra šiek tiek perdėtas ir netinkamas, turi sutikti, kad „Windows 10“ leidžia išsaugoti visus failus ir programas, leidžiančias paprasčiausiai atkurti nustatymus. Be to, tai yra paskutinis sprendimas mūsų sąraše, tai reiškia, kad prieš šį būtinai turėtumėte išbandyti visus kitus metodus.
- Eikite į „Windows 10“ nustatymus. Čia galite patekti spustelėję krumpliaračio piktogramą meniu Pradėti. Pasirinkite skyrių „Atnaujinimas ir sauga“ ir kairiajame lauke spustelėkite „Atkūrimas“.
- „Windows“ parodys tris pagrindines parinktis: iš naujo nustatykite šį kompiuterį, grįžkite į ankstesnę versiją ir išplėstinį paleidimą. Iš naujo nustatyti šį kompiuterį yra geriausias būdas pradėti iš naujo su minimaliais failų nuostoliais, jei pasirinksite teisingą parinktį. Dalyje Reset this PC spustelėkite Reset.

- Spustelėkite „Išsaugoti mano failus“ arba „Pašalinti viską“, atsižvelgiant į tai, ar norite nepažeisti duomenų failų. Bet kokiu atveju visi jūsų nustatymai grįš į numatytuosius nustatymus, o programos bus pašalintos. Mes rekomenduojame pasirinkti Laikyti mano failus.
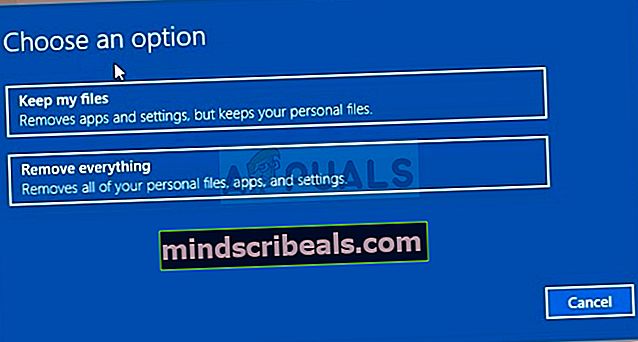
- Pasirinkite „Tiesiog pašalinti mano failus“ arba „Pašalinti failus ir išvalykite diską“, jei ankstesniame etape pasirinkote „pašalinti viską“. Disko parinkties valymas užtrunka daug ilgiau, tačiau tai užtikrins, kad jei atiduosite kompiuterį ar jį parduosite, kitam asmeniui bus sunku atkurti ištrintus failus. Jei kompiuterį pasiliekate sau, pasirinkite „Tiesiog pašalinti mano failus“.
- Spustelėkite Pirmyn, jei „Windows“ perspėja, kad negalėsite grįžti prie ankstesnės OS versijos. Spustelėkite Nustatyti iš naujo, kai jūsų paprašys tai padaryti, ir palaukite, kol „Windows“ baigs atstatymo procesą. Paraginti spustelėkite Tęsti ir paleiskite kompiuterį. Patikrinkite, ar dabar BITS prasideda normaliai.