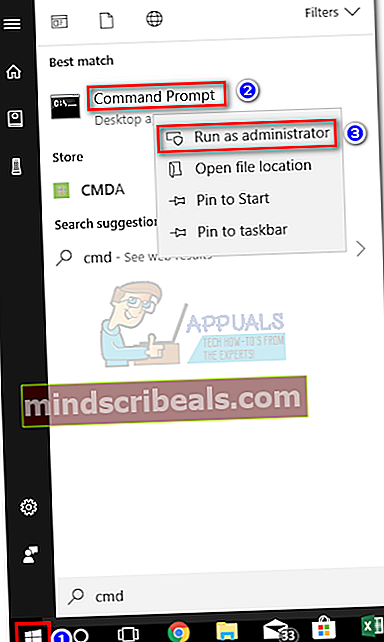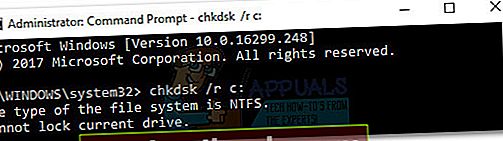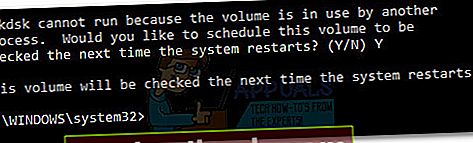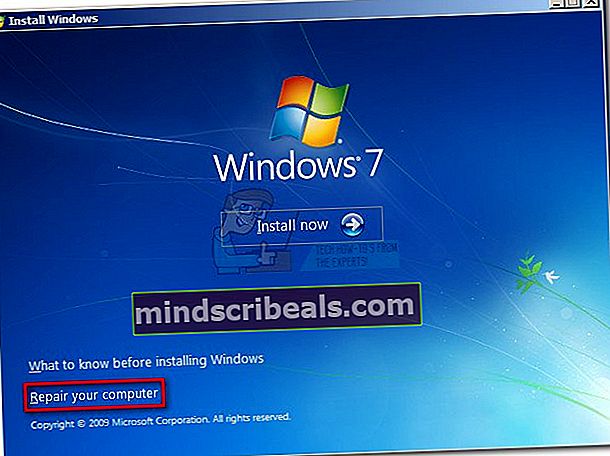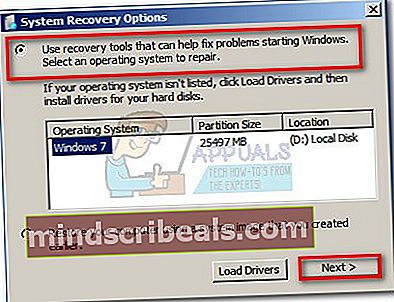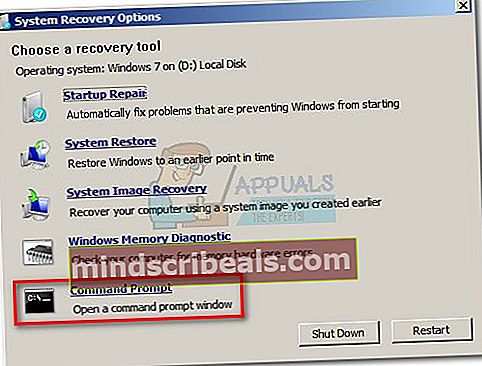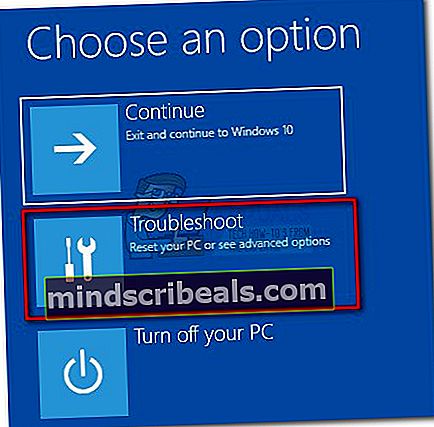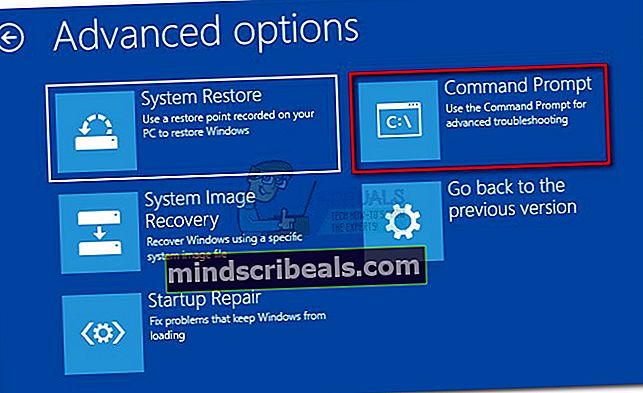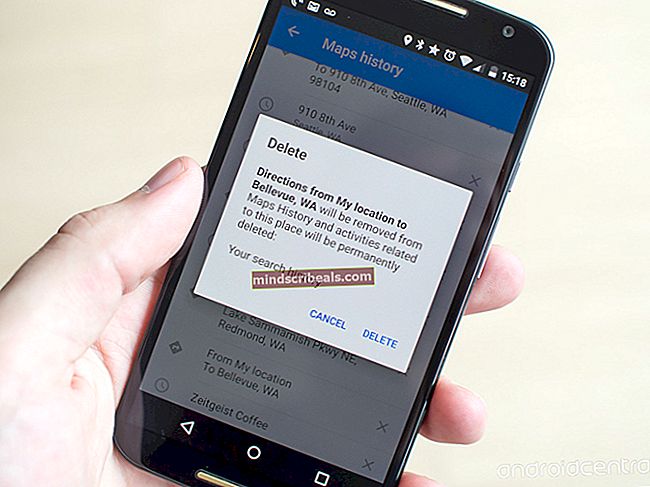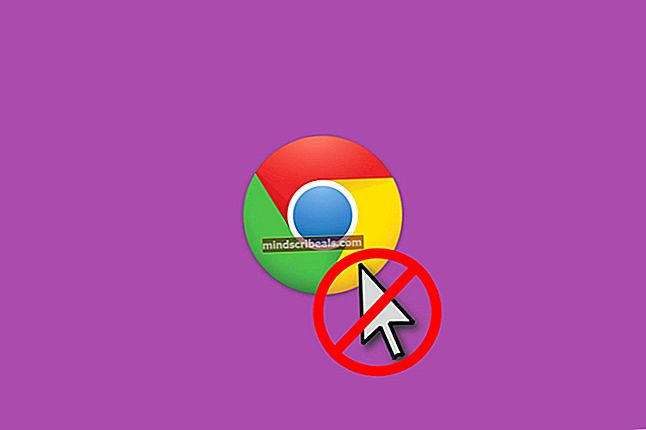NUSTATYTI: CHKDSK negali tęstis tik skaitymo režimu
The „CHKDSK negali tęsti tik skaitymo režimu“ klaidos vartotojai paprastai susiduria bandę paleisti CHKDSK komandą OS diske (C: /) arba išoriniame diske. Ši konkreti problema kyla dėl apsaugos nuo rašymo, jei diskas yra tik skaitomas, arba dėl to, kad atitinkamas diskas šiuo metu yra panašiai nuskaitomas kitos programos.

Kas yra CHKDSK?
CHKDSK yra "Windows" komandų eilutės komanda, naudojama paleisti įrankį, žinomą kaip Patikrinkite diską.Pagrindinis „Check Disk“ įrankio tikslas yra įsitikinti, kad kompiuterio failai ir failų sistema yra logiška tvarka. Be to, jis taip pat tikrina fizinį diską, ar jame nėra sugadintų sektorių. Jei aptiks kokių nors sugadintų sektorių, naudingoji programa automatiškai bandys atkurti duomenis iš jų (atsižvelgiant į tai, kad pateikiama tinkama komanda).
Ištaisyti klaidą „Negaliu tęsti tik skaitymo režimu“
Jei šiuo metu kovojate su šia problema, yra du būdai, kurie padės jums apeiti„Negalima tęsti tik skaitymo režimu“klaida. Jei norite, atlikite du toliau nurodytus metodus. Jei suplanuotas chkdsk nepavyksta, eikite žemyn į 2 metodas ir atlikite veiksmus, kad paleistumėte Patikrinkite diską naudingumas nuo Atkūrimo parinktys.
1 metodas: CHKDSK planavimas perkraunant
Jei nuskaitote sistemos skaidinį, yra didelė tikimybė, kad matote„Negalima tęsti tik skaitymo režimu“klaida, nes diską šiuo metu naudoja kita programa. Tokiu atveju problemą galima apeiti suplanavus a CHKDSK nuskaityti perkraunant. Tai suaktyvins „Check Disk“ įrankio nuskaitymą, kol kita programa gaus galimybę naudoti atitinkamą diską.
Atlikite toliau nurodytus veiksmus, norėdami suplanuoti „chkdsk“ nuskaitymą perkraunant:
- Atidarykite aukštesnę komandų eilutę, eidami į pradžios juostą (apatiniame kairiajame kampe) ir ieškodami „Cmd“. Kai tik randa Komandinė eilutė, dešiniuoju pelės mygtuku spustelėkite įrašą ir pasirinkite Vykdyti kaip administratorių.
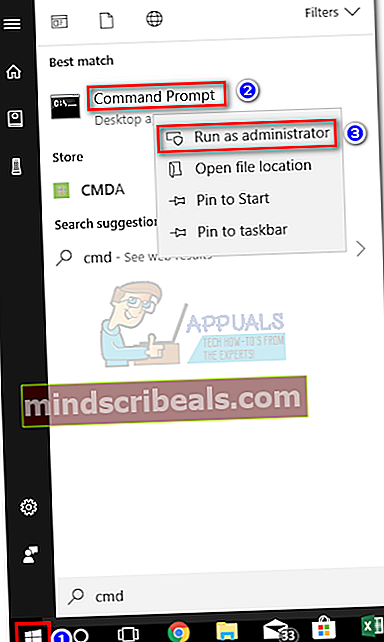
- Jei paragins UAC langas, paspauskite Taip paleisti pakeltą Komandinė eilutė.
- Paaukštintoje komandinėje eilutėje įveskite „chkdsk / r x:“Ir pataikė Įveskite. Atminkite, kad „x“ yra jūsų disko raidės pakaitalas.
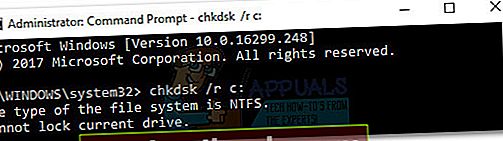
- Netrukus po to, kai paspausite Įveskite, jums bus pranešta, kad dabartinis diskas negali būti užrakintas, ir jūsų bus paklausta, ar norite suplanuoti nuskaitymą kitą sistemos iš naujo paleidimą. Paspauskite raidę Y ir pataikė Įveskite suplanuoti chkdsk nuskaitykite kitą perkrovimą.
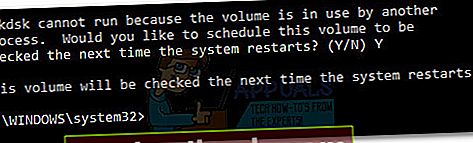
- Iš naujo paleiskite sistemą. The Patikrinkite diską įrankis bus paleistas automatiškai ir ieškos disko klaidų.
Tuo atveju, jei planuojama chkdsk nuskaitymas nesuaktyvino kito paleidimo metu, tęskite 2 metodas.
2 metodas: CHKDSK paleidimas iš atkūrimo parinkčių (išplėstinės parinktys)
Jei pirmasis metodas nepavyko, tikriausiai pavyks paleisti „chkdsk“ nuskaitymą iš Atkūrimo parinktys („Windows 7“) arba „Advanced Startup“ („Windows 10“)- sunkiausia ten patekti. Atsižvelgiant į jūsų kompiuterį, jums greičiausiai reikės diegimo laikmenos, kad galėtumėte pasiekti Atkūrimo parinktys (išplėstinės parinktys).
Pastaba: Jei neturite diegimo laikmenos, perskaitykite išsamius mūsų straipsnius apie jos sukūrimą „Windows 7“ (sukurkite „Windows 7“ įkrovos USB arba DVD) arba „Windows 10“ („Windows 10“ įkrovos USB kūrimas).
Nes tikslūs žingsniai norint patekti į Atkūrimo parinktys skiriasi, priklausomai nuo „Windows“ versijos, žemiau pateiktas vadovas yra padalintas į du skyrius - vienas pritaikytas „Windows 7“ ir kitas „Windows 10“. Atlikite veiksmus, atitinkančius jūsų „Windows“ versiją.
CHKDSK paleidimas iš atkūrimo parinkčių „Windows 7“
- Įdėkite „Windows“ diegimo laikmeną, kad galėtumėte ją paleisti. Jei jūsų sistema automatiškai neįkraunama iš naujai įdėtos laikmenos, gali tekti pasiekti BIOS nustatymus ir pakeisti įkrovos sekos tvarką.
- PirmajameĮdiekite „Windows“ ekranas pataikėKitas,tada spustelėkite Pataisykite kompiuterį.Taip pat galite paspausti mygtuką R klavišasuž tą patį rezultatą.
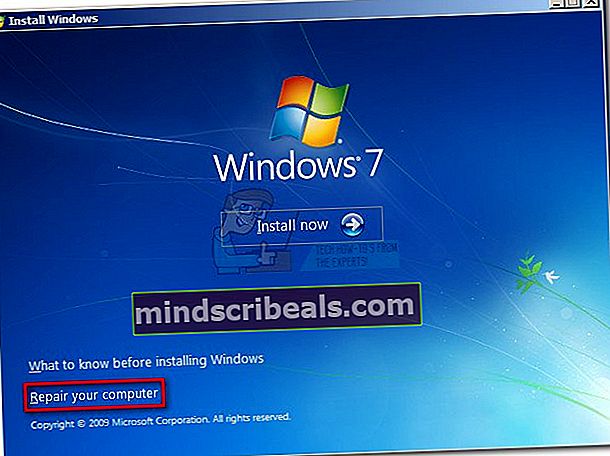
- PasirinkiteNaudokite atkūrimo įrankius, kurie gali padėti išspręsti problemas paleidžiant „Windows“. Tada įsitikinkite, kad pasirinkta „Windows 7“ ir paspauskiteKitas.
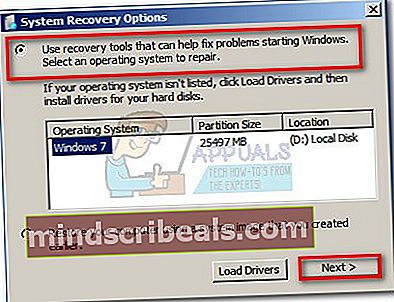
- Viduje konorsSistemos atkūrimo parinktys, spustelėkiteKomandinė eilutė.
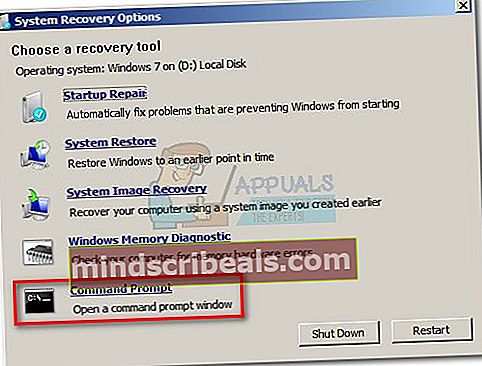
Dabar turėtumėte sėkmingai paleisti komandą chkdsk iš čia. Atsižvelgdami į tai, ko bandote pasiekti, apsvarstykite galimybę naudoti vieną iš šių komandų:
chkdsk x: - suranda klaidas, bet jų neištaiso
chkdsk x: / f - suranda ir ištaiso klaidas, nenuskaitydamas blogų sektorių
chkdsk x: / r - suranda ir ištaiso klaidas, taip pat ieško blogų sektorių (ir rasta remonto problemų).
Pastaba:x yra jūsų disko raidės vietos rezervavimo ženklas.
CHKDSK paleidimas iš „Windows 10“ atkūrimo parinkčių
Pastaba:Jei neturite diegimo laikmenos, galite priversti „Windows 10“ pradėti „Advanced Startup“ priverčiant du (ar tris) iš eilės nepavykusius bandymus paleisti. Norėdami tai padaryti, netikėtai išjunkite mašiną, kai ji bus įkrovos viduryje.
- Įdėkite diegimo laikmeną ir įsitikinkite, kad kompiuteris iš jos įkeliamas.
Pastaba: Jei negalite paleisti iš diegimo DVD / USB, pasiekite savo BIOS / UEFI nustatymus ir pakeiskite įkrovos tvarką.
- Pirmajame „Windows“ sąrankos ekrane spustelėkiteKitas, tada spustelėkitePataisykite kompiuterį.

- Kitame ekrane spustelėkite Trikčių šalinimas prieiti prieIšplėstiniai nustatymai.
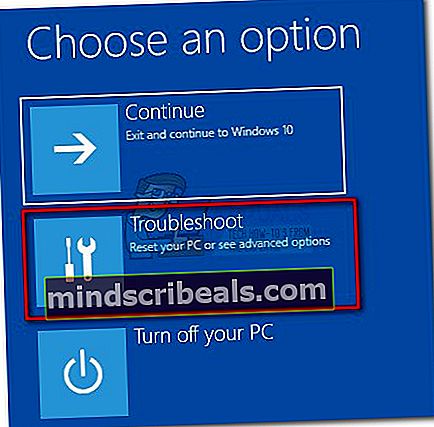
- PagalIšplėstiniai nustatymai,spustelėkiteKomandinė eilutė.
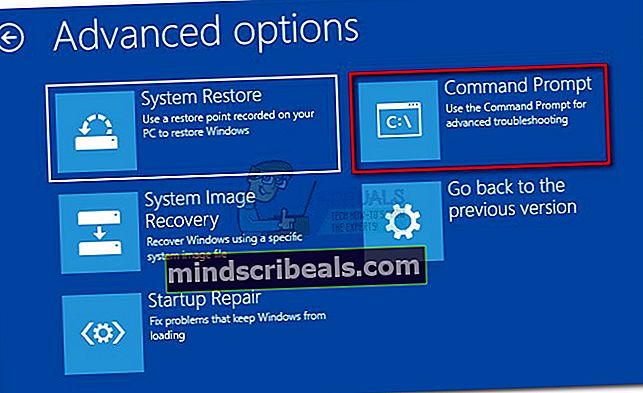
- Dabar turėtumėte sėkmingai paleisti komandą chkdsk iš čia. Atsižvelgdami į tai, ko bandote pasiekti, apsvarstykite galimybę naudoti vieną iš šių komandų:
chkdsk x: - suranda klaidas, bet jų neištaiso
chkdsk x: / f - suranda ir ištaiso klaidas, nenuskaitydamas blogų sektorių
chkdsk x: / r - taiso klaidas, taip pat ieško blogų sektorių (ir rasta remonto problemų).
Pastaba: x yra jūsų disko raidės vietos rezervavimo ženklas.