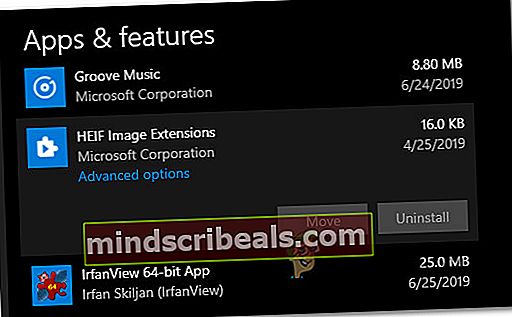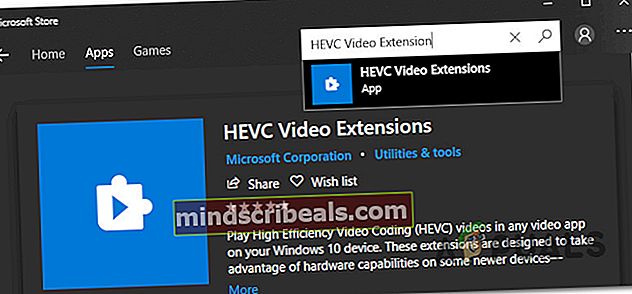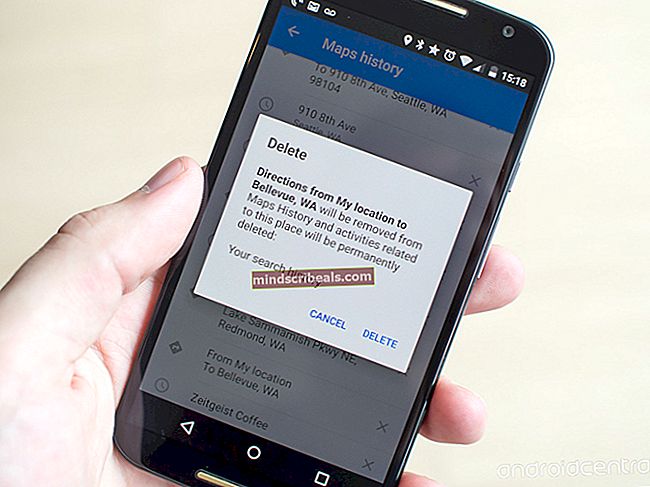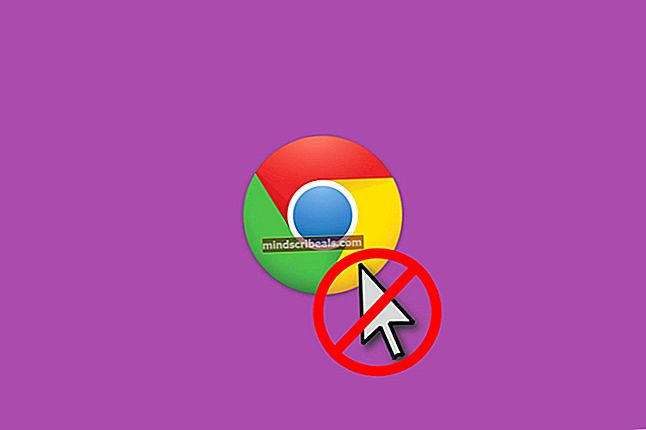Kaip ištaisyti 0xC00DB3B2 klaidą
Keli „Windows 10“ vartotojai praneša, kad jie staiga gauna 0xc00db3b2 klaidos kodas kai jie bando paleisti keletą vaizdo įrašų su Filmai ir TV programa. Daugeliu atvejų paveikti vartotojai praneša, kad problema atsirado po neseniai įvykusio „Windows“ naujinimo. Atrodo, kad ši problema yra išskirtinė „Windows 10“ ir atrodo, kad ji turi įtakos visų tipų vaizdo įrašams, įskaitant 360 vaizdo įrašus.

Kas sukelia klaidos kodą 0xc00db3b2?
Mes ištyrėme šią problemą, peržiūrėdami įvairias vartotojų ataskaitas ir taisymo strategijas, kurios paprastai naudojamos šiam klaidos kodui ištaisyti. Kaip paaiškėja, yra keli skirtingi potencialūs scenarijai, kurie gali sukelti klaidos kodas 0xc00db3b2:
- HEVC vaizdo plėtinys neįdiegtas - Daugeliu atvejų ši konkreti problema kyla dėl to, kad kompiuteryje nėra įdiegtas plėtinys, reikalingas tam tikriems unikaliems vaizdo formatams leisti aukščiausios klasės konfigūracijose. Tokiu atveju turėtumėte sugebėti išspręsti problemą įdiegdami „HEVC Video Extension“ programą iš „Microsoft Store“.
- HEVC vaizdo plėtinys neveikia tinkamai - Kitas patikimas scenarijus yra tas, kad HEVC vaizdo plėtinys yra įdiegtas, tačiau tam įtakos turėjo tam tikro tipo failų sugadinimas arba triktis. Jei šis scenarijus yra tinkamas, turėtumėte sugebėti išspręsti problemą iš naujo nustatydami „HEVC Video Extension“ programą.
- Filmų ir TV programoje yra sugadintų duomenų - Tam tikromis sąlygomis ši problema gali kilti dėl tam tikrų neatitikimų, kaip programa „Filmas ir TV“ tvarko kodekus, reikalingus grojant tam tikrus vaizdo failus. Tokiu atveju galėsite ištaisyti klaidą iš naujo nustatydami programą „Filmai ir TV“.
1 metodas: įdiekite / iš naujo įdiekite HEVC vaizdo plėtinius
Dauguma vartotojų, susidūrusių su klaidos kodas 0xc00db3b2pavyko išspręsti problemą įdiegiant arba iš naujo įdiegiant „HEVC Video Extensions“ programą iš „Microsoft Store“. Šis plėtinys sukurtas siekiant pasinaudoti naujausiomis aparatinės įrangos galimybėmis, įskaitant 7-osios kartos „Intel“ ir naujesnius 4K palaikymo GPU.
Tačiau paaiškėja, kad tam tikro tipo vaizdo įrašų turiniui reikės įdiegti šį plėtinį, kad jis veiktų pagal paskirtį. Be to, yra tam tikrų neatitikimų, kaip veikia šis HEVC plėtinys. Kadangi jis gali sutrikti, turėtumėte jį iš naujo įdiegti, kad išspręstumėte problemą, jei ją jau įdiegėte - keli paveikti vartotojai patvirtino, kad ši procedūra padėjo jiems išspręsti problemą.
Jei kyla problemų dėl turinio, kuriam paprastai reikalinga „HEVC Video Extension“ programa, atlikite toliau nurodytus veiksmus, kad įdiegtumėte arba iš naujo įdiegtumėte „Microsoft Store“ programą:
- Jei jau turite HEVC vaizdo plėtinys programa įdiegta, paspauskite „Windows“ klavišas + R atidaryti Vykdyti dialogo langą. Tada įveskite „„ms-settings: appsfeatures“ ir paspauskite Įveskite atidaryti Programos ir funkcijos įrankis Nustatymai programa.

Pastaba: Jei „HEVC Video Extension“ programa nėra įdiegta, pereikite žemyn tiesiai į 4 veiksmą.
- Kai būsite Programos ir funkcijos skirtuką, slinkite žemyn per programų sąrašą ir raskite HEVC vaizdo plėtinys programa.
- Kai pamatysite, spustelėkite jį vieną kartą, tada spustelėkite Pašalinti iš naujai pasirodžiusio kontekstinio meniu.
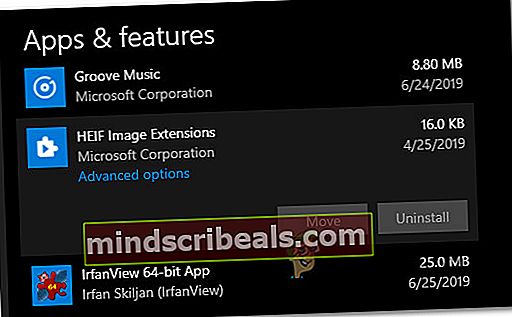
- Paspauskite „Windows“ klavišas + R atsiverti a Bėk dialogo langas. Tada įveskite „Ms-windows-store: // home“ ir paspauskite Įveskite atidaryti Namai „Microsoft Store“ puslapis.

- Įėję į „Microsoft“ parduotuvę, ieškokite naudodami paieškos funkciją viršutiniame dešiniajame kampe HEVC vaizdo plėtiniai.
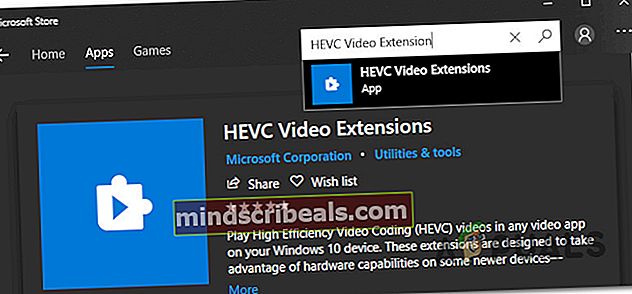
Pastaba: Taip pat galite atsisiųsti iš savo naršyklės tiesiai iš šios nuorodos (čia)
- Kitame ekrane spustelėkite Gaukite įdiegti programą ir palaukti, kol procesas bus baigtas.
- Įdiegę programą, iš naujo paleiskite kompiuterį ir patikrinkite, ar problema išspręsta kitą kartą paleidus sistemą.
Jei šis metodas nebuvo taikomas arba neišsprendėte problemos, pereikite prie kito toliau pateikto metodo.
2 metodas: HEVC vaizdo plėtinys
Keli paveikti vartotojai pranešė, kad jiems pavyko išspręsti problemą patekus į "Advanced Settings" HEVC vaizdo plėtinysir atliko atstatymą. Nors tai nėra taip efektyvu kaip 1 metodas, tai yra lengvesnis ir mažiau įkyrus sprendimas vartotojams, norintiems išvengti pakartotinio diegimo.
Čia pateikiamas trumpas HEVC vaizdo plėtinio nustatymo iš naujo vadovas naudojant programų ir funkcijų ekraną:
- Pirmiausia paspauskite „Windows“ klavišas + R atidaryti Vykdyti dialogo langą. Tada įveskite „„ms-settings: appsfeatures“ ir paspauskite Įveskite Raktas atidaryti Programos ir funkcijos skirtukas Nustatymai programa.

- Kai būsite Programos ir funkcijos ekrane slinkite žemyn per galimų programų sąrašą ir raskite HEVC vaizdo plėtinys.
- Kai pamatysite, spustelėkite jį vieną kartą, tada spustelėkite Išplėstiniai nustatymai (pagal „Microsoft Corporation“)
- Viduje Išplėstiniai nustatymai ekranas HEVC vaizdo plėtinys,slinkite žemyn į Atstatyti skirtuką ir spustelėkite Atstatyti.
- Spustelėkite Atstatyti dar kartą gavus patvirtinimo raginimą pradėti procesą.
- Kai procesas bus baigtas, paleiskite kitą kompiuterį iš naujo ir patikrinkite, ar problema išspręsta.

Jei problema vis dar kyla, pereikite prie kito toliau pateikto metodo.
3 metodas: programos „Filmai ir TV“ nustatymas iš naujo
Kaip paaiškėjo, klaidos kodas 0xc00db3b2klaida taip pat gali atsirasti dėl kai kurių sugadintų elementų Filmai ir TV programos aplankas. Keli paveikti vartotojai sugebėjo visiškai išspręsti problemą, tik patekdami į Programos ir funkcijos meniu ir iš naujo nustatydami programą, tarsi ji būtų paleista pirmą kartą.
Čia pateikiamas trumpas vadovas, kaip atkurti programą „Filmai ir TV“, kad būtų išspręsta klaidos kodas 0xc00db3b2:
- Paspauskite „Windows“ klavišas + R atsiverti a Bėk dialogo langas. Tada įveskite arba įklijuokite „„ms-settings: appsfeatures“ ir pataikė Įveskite Raktas atidaryti Programos ir funkcijos skirtukas Nustatymai programa
- Kai pateksite į Programos ir funkcijos ekraną, slinkite žemyn per galimų programų sąrašą ir suraskite Filmų ir TV programa.
- Kai pavyks jį rasti, spustelėkite jį vieną kartą, tada spustelėkite Išplėstiniai nustatymai (pagal „Microsoft Corporation“)
- Viduje Išplėstiniai nustatymai ekranas Filmai ir TV, slinkite žemyn į Atstatyti skirtuką ir spustelėkite Atstatyti.
- Spustelėkite Atstatyti dar kartą gavus patvirtinimo raginimą pradėti procesą.
- Kai procesas bus baigtas, paleiskite kitą kompiuterį iš naujo ir patikrinkite, ar problema išspręsta.