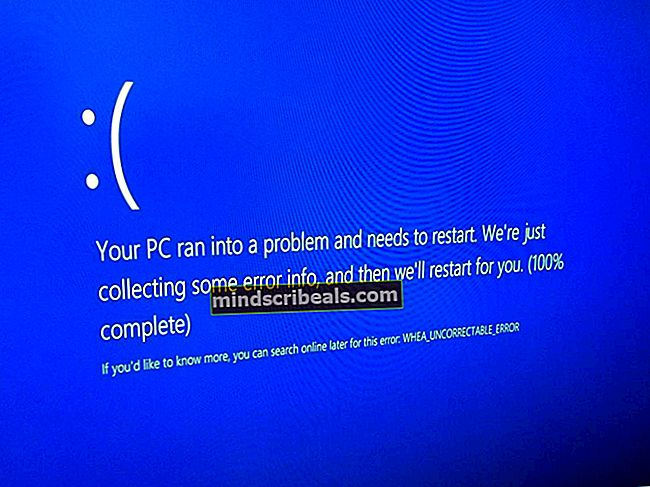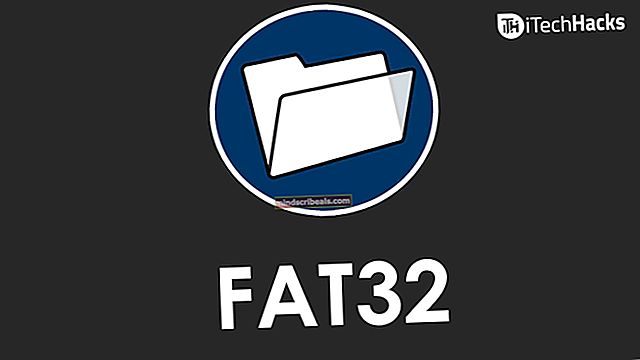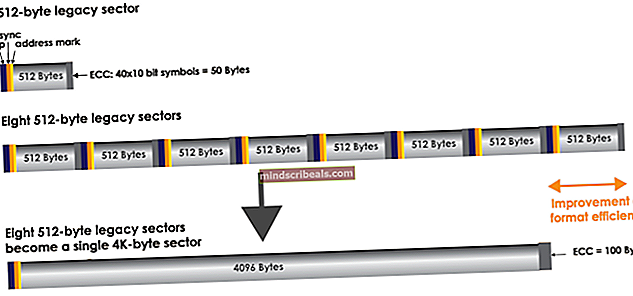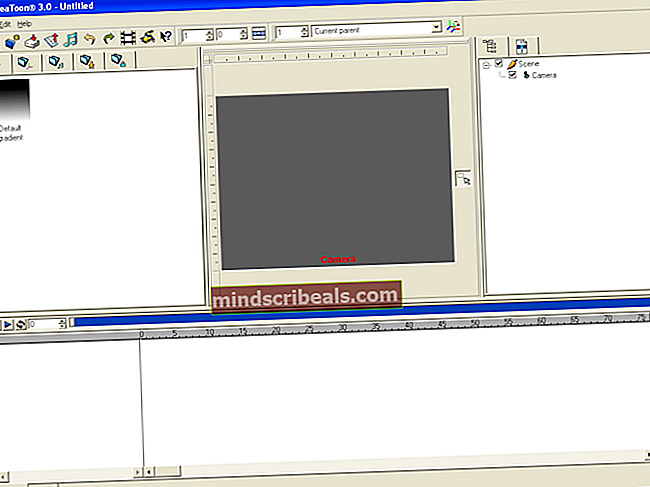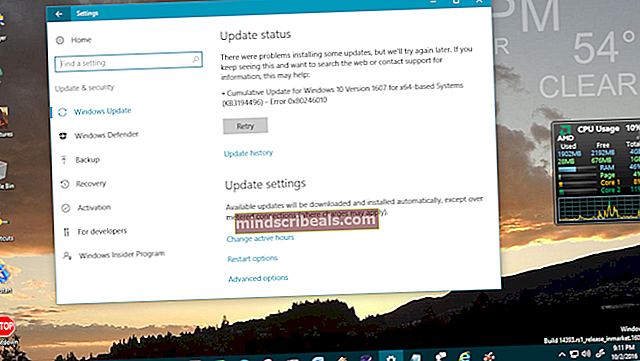Pataisymas: pažymėjimo klaidos naršymas užblokuotas
Pasirodo ši klaida ir ji visiškai neleidžia vartotojams pasiekti „Microsoft“ svetainių. Tai yra gana didelis dalykas, nes yra keletas „Microsoft“ paslaugų, kurios yra gyvybiškai svarbios kai kuriems žmonėms, pvz., „Outlook“, pašto paslaugos apskritai, „OneDrive“, „Microsoft Office Online“ ir kt.

Nors problema atsiranda beveik išimtinai „Microsoft“ svetainėse, kalbant, nėra jokių aiškių „Microsoft“ sprendimų ir viskas, ką jie pasiūlė, ilgainiui nepadėjo vartotojams. Vykdykite šiame straipsnyje pateiktas instrukcijas, kad išspręstumėte šią problemą.
1 sprendimas: įdiekite tam tikrą naujinimą
Ši problema buvo išspręsta tam tikru „Microsoft“ išleistu naujinimu, todėl turėtumėte žinoti, kad atnaujinus kompiuterį iki naujausios versijos yra tam tikras būdas nedelsiant išspręsti daugumą šių problemų. Didesnė problema yra ta, kad šis atnaujinimas daugumai platformų išleidžiamas skirtingai.
Jei naudojate „Windows 10“, tiesiog pabandykite atnaujinti kompiuterį į naujausią „Windows“ versiją. Jei naudojate senesnę „Windows“ versiją, reikiamą naujinį galite atsisiųsti rankiniu būdu, jei kyla problemų atnaujinant kompiuterį.
„Windows 10“ vartotojai:
- Norėdami atidaryti įrankį su administratoriaus teisėmis, atidarykite „PowerShell“ dešiniuoju pelės mygtuku spustelėdami meniu Pradėti mygtuką ir pasirinkdami „Windows PowerShell“ (Administratorius) parinktį. Jei toje vietoje matote komandų eilutę, taip pat galite jos ieškoti rankiniu būdu.
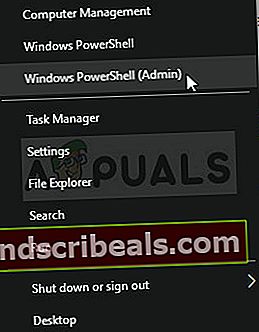 „Powershell“ konsolėje įveskite „cmd“ ir palaukite, kol „Powershell“ pereis į aplinką, panašią į cmd. Į „cmd“ panašią konsolę įveskite žemiau pateiktą komandą ir po to būtinai spustelėkite Enterwuauclt.exe / updatenow
„Powershell“ konsolėje įveskite „cmd“ ir palaukite, kol „Powershell“ pereis į aplinką, panašią į cmd. Į „cmd“ panašią konsolę įveskite žemiau pateiktą komandą ir po to būtinai spustelėkite Enterwuauclt.exe / updatenow - Leiskite šiai komandai veikti bent valandą ir patikrinkite, ar nebuvo rasta ir (arba) įdiegta naujinių be problemų.
Alternatyvus:
- Meniu Pradėti ieškokite nustatymų ir spustelėkite pirmąjį pasirodantį rezultatą. Taip pat galite spustelėti tiesiai ant krumpliaračio mygtuko, esančio apatinėje kairėje meniu Pradėti dalyje.

- Nustatymų lango apačioje suraskite skyrių „Atnaujinimas ir sauga“ ir spustelėkite jį.
- Likite „Windows“ naujinimo skirtuke ir spustelėkite mygtuką „Ieškoti naujinimų“ skyriuje „Atnaujinimo būsena“, kad patikrintumėte, ar internete yra nauja „Windows“ versija.

- Jei yra, „Windows“ turėtų automatiškai pradėti atsisiuntimo procesą.
Senesnės „Windows“ versijos:
Jei kyla problemų atnaujinant kompiuterį įprastai naudojant „Windows“ naujinimo paslaugą, visada galite rankiniu būdu įdiegti pagrindinių sertifikatų naujinimą iš oficialios svetainės, kad galėtumėte atnaujinti rankiniu būdu. Norėdami tai padaryti, atlikite toliau nurodytus veiksmus.
- Šis atsisiuntimas atneša keletą gaiviųjų gėrimų į jūsų kompiuterį ir juos įdiegti yra gana lengva. Čia yra KB numeris, kurio jums reikės ieškoti: KB931125.
- Atidarykite „Microsoft Update“ katalogo svetainę ir atlikite paiešką spustelėdami paieškos mygtuką viršutiniame dešiniajame kampe.

- Kairėje spustelėkite mygtuką Atsisiųsti ir pasirinkite savo kompiuterio procesoriaus architektūrą (32 bitų arba 64 bitų). Prieš pasirinkdami šią parinktį, įsitikinkite, kad žinote šią savo kompiuterio procesoriaus informaciją.

- Paleiskite atsisiųstą failą ir atidžiai vykdykite ekrane pateikiamas instrukcijas, kad užbaigtumėte procesą.
- Baigę atnaujinti, įsitikinkite, kad iš naujo paleisite kompiuterį ir patikrinkite, ar dabar galite normaliai pasiekti „Microsoft“ svetaines. Jei klaida vis tiek išlieka, vadovaukitės likusiais sprendimais.
2 sprendimas: pabandykite atlikti toliau nurodytą komandų eilutės pritaikymą
Šį įgnybimą pasiūlė vartotojas, ir atrodo, kad jis yra naudingesnis nei visi kiti atsakymai, kuriuos mano „Microsoft“ pateikė dėl tos pačios problemos. Tai leidžia „Microsoft“ sertifikatams pereiti, kol „Microsoft“ sugeba išspręsti problemą. Išbandykite tai žemiau!
- Paieškos juostoje, esančioje šalia meniu Pradėti, ieškokite komandų eilutės arba tiesiogiai pradėkite rašyti, kai atidarytas meniu Pradėti. Taip pat galite naudoti klavišus „Ctrl“ + R norėdami atidaryti dialogo langą Vykdyti, įveskite „cmd“ ir spustelėkite Gerai.

- Įveskite arba nukopijuokite šią komandą ir įsitikinkite, kad spustelėjote „Enter“ ir laukiate pranešimo, pranešančio, kad operacija buvo sėkminga.
certutil -setreg grandinė \ EnableWeakSignatureFlags 8
- Patikrinkite, ar problema išspręsta ir ar galite pasiekti visas „Microsoft“ svetaines.
3 sprendimas: patikrinkite laiko ir datos nustatymus
Tai yra vienas iš labiausiai siūlomų „Microsoft“ siūlomų metodų ir jie teigia, kad tai yra dažniausia šių problemų priežastis. Tai tikriausiai nėra dažniausia priežastis, tačiau yra atvejų, kai tai gali būti naudinga, ypač jei ši problema atsiranda beveik visose svetainėse.
- Atidarykite datos ir laiko nustatymus atidarydami meniu Pradėti ir atidarydami programą Nustatymai spustelėdami krumpliaračio piktogramą virš maitinimo piktogramos, pasirinkdami parinktį Laikas ir kalba ir pereidami į skirtuką Data ir laikas.

- Skirtuke Data ir laikas įsitikinkite, kad kompiuterio datos ir laiko nustatymai yra suderinti su vieta, kurioje šiuo metu esate. Jei laikas neteisingas, galite pabandyti išjungti parinktį Nustatyti laiką automatiškai.
- Norėdami užbaigti procesą, išskleidžiamajame sąraše pasirinkite tinkamą laiko juostą. Baigę iš naujo paleiskite kompiuterį ir bandykite dar kartą atidaryti „Windows“ parduotuvę.
4 sprendimas: „Internet Explorer“ pritaikymas
Šią problemą galite išspręsti, jei susiduriate su bet kokiomis sertifikatų problemomis, jei šiek tiek žeminate savo patikimų svetainių saugos lygį vidutiniškai žemai. Tikimasi, kad tai padarys atsargiai, tačiau, jei nieko nepadės, jūsų naršyklės priims daugiau sertifikuotų sertifikatų ir galėsite patekti į mėgstamiausias svetaines.
- Atidarykite „Internet Explorer“ ieškodami jo meniu Pradėti arba suraskite jį savo kompiuteryje ir spustelėkite viršutiniame dešiniajame kampe esančią „Gear“ piktogramą, kad galėtumėte pasiekti išskleidžiamąjį meniu.
- Atsidariusiame meniu spustelėkite interneto parinktis ir atsidarykite langą Nustatymai.

- Eikite į skirtuką Sauga ir spustelėkite Patikimos svetainės. Pakeiskite saugos lygio nustatymą į „Vidutinis žemas“ ir prieš išeidami sutikite su visais pakeitimais. Patikrinkite, ar problema vis dar rodoma.

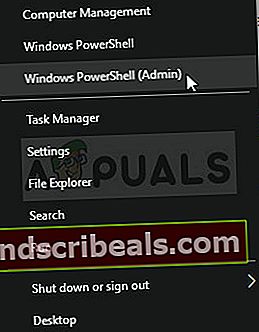 „Powershell“ konsolėje įveskite „cmd“ ir palaukite, kol „Powershell“ pereis į aplinką, panašią į cmd. Į „cmd“ panašią konsolę įveskite žemiau pateiktą komandą ir po to būtinai spustelėkite Enterwuauclt.exe / updatenow
„Powershell“ konsolėje įveskite „cmd“ ir palaukite, kol „Powershell“ pereis į aplinką, panašią į cmd. Į „cmd“ panašią konsolę įveskite žemiau pateiktą komandą ir po to būtinai spustelėkite Enterwuauclt.exe / updatenow