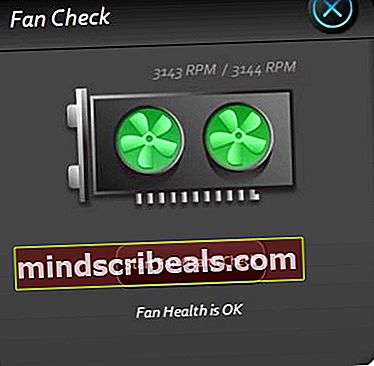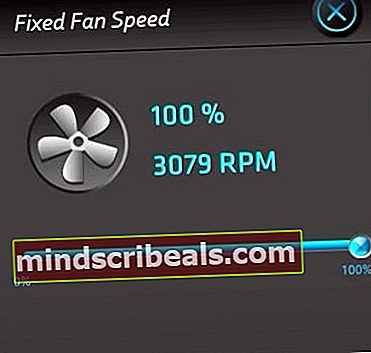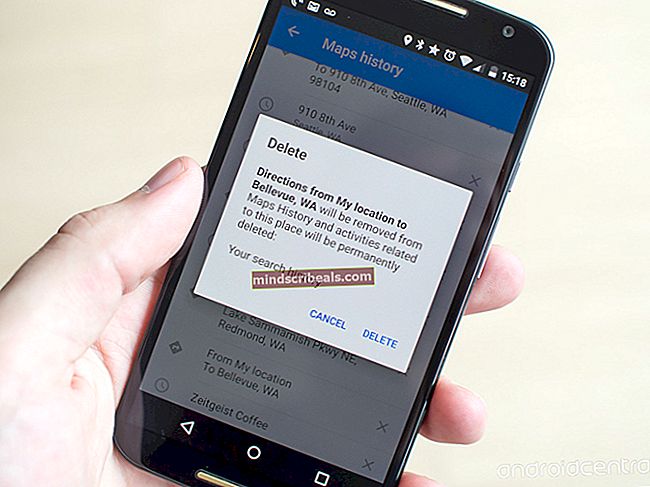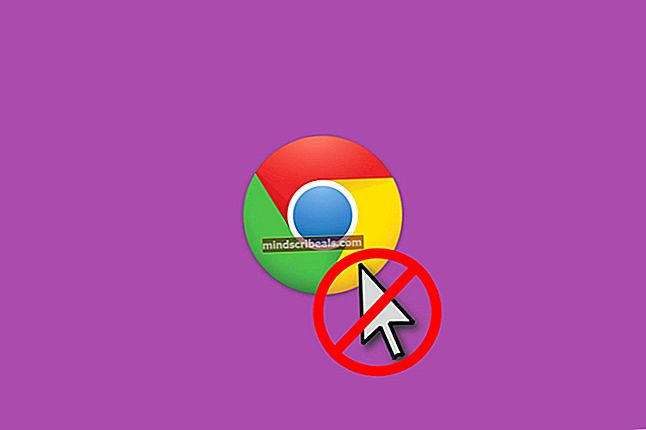Kaip naudoti „SAPPHIRE TriXX 7.5.0“, kad persijungtumėte SAPPHIRE GPU ir „Optimiz“ ventiliatoriaus greitis ir sveikata
„SAPPHIRE Nitro +“ ir „PULSE Graphics“ kortelės yra vieni naujausių GPU rinkos dalyvių. Naudodamiesi „Sapphire TriXX“ programa, kuri pasirodė anksčiau šiais metais, galite padidinti savo GPU našumą persijungdami pagrindinio laikrodžio ir dažnio nustatymus, taip pat palaikykite atnaujintus jo sveikatos ir našumo skirtukus. Naudodami temperatūrą, įtampą, GPU apkrovos metriką ir dar daugiau, galite holistiškai pažvelgti į savo GPU našumą, kad sukurtumėte geriausius energiją taupančius ir efektyvius pritaikymus. Ši programa leidžia sukurti skirtingus išankstinius nustatymus ir pasirinktinius žaidimų ir kitų produktyvumo režimų nustatymus, atsižvelgiant ir į jūsų naudojimą (ir šias sveikatos metrikas).
Naujausias šios programos leidimas „SAPPHIRE TriXX 7.5.0“ yra jūsų naujas ir patobulintas bilietas į rūpinimąsi GPU ir jo išnaudojimą. Jis tiekiamas su naujausiais pažangiausiais „TriXX Boost“, „Fan Check“ ir „NITRO Glow“ funkcijomis, kurios yra specialiai sukurtos tam, kad atrakintų ir panaudotų jūsų GPU galią, kad iš jo gautų kuo didesnį produktyvumą ir geriausią funkcionalumą.
Gaukite „Sapphire TriXX 7.5.0“
Norėdami atsisiųsti „Sapphire TriXX“ programos 7.5.0 versiją, spustelėkite šią nuorodą: atsisiųsti. Tai atsisiųs diegimo programą tiesiai iš „Sapphire Tech“ svetainės. Kai atsisiuntimas bus baigtas, suraskite diegimo programą ir paleiskite ją su administratoriaus teisėmis. Vykdykite ekrane pateikiamas instrukcijas, kol baigsis diegimas, tada paleiskite programą.
„Sapphire Trixx“ programos naudojimas

Naujausias „Sapphire Trixx“ leidimas (7.5.0 versija po ankstesnės 7.3 versijos) pateikiamas su tiksliu ir patobulintu drąsiu dizaino sąsaja, kuri kartu su patobulinta programos funkcionalumu ir integracija. Pagrindiniuose meniu rasite parinktis, leidžiančias greitai peržvelgti grafikos plokštės informaciją, prieigą prie jos įsijungimo nustatymų ir parinkčių, prieigą prie ventiliatorių valdymo, kad būtų užtikrintas optimalus našumas, ir daugybę kitų nustatymų, skirtų jūsų patobulinimui. GPU tiksliai taip, kaip norite jį naudoti.
„Sapphire“ GPU persijungimas
Pagrindinėje programos sąsajoje galėsite peržiūrėti visus grafikos plokštės laikrodžio rodiklius ir dažnio parametrus bei juos koreguoti pagal savo įsijungimo poreikius, kad sustiprintumėte ir padidintumėte „Sapphire“ vaizdo plokštės našumą. Pagrindinio laikrodžio, atminties laikrodžio, GPU dažnio ir pagrindinio laikrodžio parametrus galima reguliuoti, kad pasiektumėte norimą iš anksto nustatytą našumą.
Koreguodami grafikos plokštės parametrų parametrus, galite apibrėžti keturis skirtingus vartotojo nustatymo profilius skirtingiems GPU naudojimo lygiams, tačiau nepamirškite, kad nustačius šias reikšmes netinkamoms, jūsų sistema gali sugesti ir iš tikrųjų pakenkti jūsų vaizdo plokštei kaip gerai. Prieš nusprendžiant įgyvendinti tam tikrą metrinių parametrų derinį, svarbu atlikti nedidelius koregavimus ir atkreipti dėmesį į jo poveikį jūsų aparatinei įrangai ir našumui. Norėdami atlikti greitinimą, sureguliuokite šiuos slankiklius:
- GPU laikrodis (esantis programos sąsajos kairėje centre)
- „Memory Clock“ (esantis programos sąsajos centre dešinėje)
- Galios riba (esanti kairėje programos sąsajos pusėje šalia GPU laikrodžio slankiklio)
- GPU įtampa (esanti programos sąsajos centre)
Visi šie šliaužikliai yra tiesiogiai reguliuojami, tačiau, kaip ir bet kurį bandymą įsijungti, patariame šiek tiek pakoreguoti, kad pagerintumėte savo našumą ir patikrintumėte stabilumą, palaukdami 10 minučių tarp kitų žingsnių. Norėdami perjungti grafikos plokštę, iš esmės turėsite:
| Komponentas | Veiksmas | Poveikis |
| GPU laikrodis | Padidinti | Tai padidins jūsų GPU laikrodžio bazinę normą. Didesnis laikrodžio dažnis tiesiogiai atitinka greičio viršijimą, kurį bandote pasiekti. |
| Atminties laikrodis | Padidinti | Jūsų atmintis ir GPU eina koja kojon, nes jei jūsų atminties komponentas nėra viršinamas, tai riboja jūsų GPU našumą, nepaisant to, kad jį įjungėte. Kad pasiektumėte optimalių rezultatų, turite perdaryti atminties komponentą kartu su GPU laikrodžiu. |
| Galios riba | Palaikykite arba šiek tiek padidinkite | Su didele galia ateina puikus pasirodymas. Be to, galios metrika yra sudėtinga ir gali pakenkti jūsų aparatinei įrangai. Štai kodėl siūloma nedidinti savo galios ribos, kol nepasieksite stabilaus maksimalaus GPU laikrodžio ir atminties laikrodžio talpos, neviršijant tam tikros galios ribos. Norėdami tai peržengti, galite šiek tiek padidinti. |
| GPU įtampa | Šiek tiek padidinkite | Kaip ir galios ribos atveju, įtampos padidinimas ar sumažinimas gali sukelti tiesioginę ir rimtą riziką sugadinti jūsų aparatinę įrangą. Per didelis įtempimas gali jį sudeginti, o esant nepakankamai įtampai, jis gali sugesti dėl nepakankamos įtampos, kad veiktų. Siūloma, kad įtampos prieaugis viršytų nustatytą bazinę vertę tiek virš, tiek žemiau, kai įtampa viršijama ir žemesnė, nei 0,1 V arba 0,2 V. Šiek tiek padidinus įtampą, gali padidėti jūsų GPU galios našumas ir užtikrinti geresnį įjungto GPU ir atminties stabilumą, taip pat palaikant energiją. |
Norėdami atlikti greitinimą,
- Pradėkite padidindami GPU laikrodį, naudodami slankiklį, esantį nuo 20 iki 50 Hz.
- Taip pat naudokite pateiktą slankiklį, kad atminties laikrodis padidėtų maždaug 30 Hz.
- Stebėkite naujus GPU ir „Memory“ laikrodžio rodykles programos sąsajos viršuje, kad pamatytumėte naujai padidėjusį laikrodžio rodiklį.
- Išsaugokite šiuos nustatymus į naują vartotojo nustatytą išankstinį nustatymą, įdiekite jį ir paleiskite sistemą iš naujo. Paleidę toliau naudokite kompiuterį taip, kaip darytumėte 10 minučių, ir palaukite, kol pasirodys lemtingos klaidos, „Blue Screen Of Death“ (BSOD) ar kiti veikimo sutrikimai.
- Jei jūsų sistema išgyvena praėjus 10 minučių, grįžkite į „Sapphire TriXX“ programą ir pakartokite 1–4 veiksmus.
- 3 kartus pakartoję aukščiau nurodytus veiksmus, įtempkite kompiuterį 0,1 V įtampa. Perkraukite iš naujo ir palaukite 10 minučių stebėjimo laikotarpį. Patikrinkite, ar jūsų sistemos temperatūroje nėra perkaitimo požymių.
- Pakartokite dar 1–4 veiksmus porą kartų ir atlikite 6 veiksmą, jei reikia, kad įtampa padidėtų dar 0,1 V. Nedidinkite jo daugiau, kad būtų apsaugota jūsų vaizdo plokštė.
- Atlikę kiekvieną veiksmą, tvarkykite našumo žurnalą, kad galėtumėte sekti prieaugį, jei jūsų sistema pradėtų susidurti su veikimo sutrikimu ar kita klaida. Galėsite grįžti prie paskutinių žinomų geriausių verčių ir taip pat pasilikti šiuos žingsnius kaip pastabą, kad žinotumėte savo konkrečios vaizdo plokštės talpą ir ką ji gali toleruoti.

Nepamirškite išsaugoti prieaugių į atskirą vartotojo nustatytą profilį, išskyrus standartinį pagrindinį, kurį laikėte pirmame lizde. Kituose keturiuose laiko tarpsniuose cirkuliuokite tarp kiekvieno ir išsaugokite naują nustatymą kitame profilio lizde, kad, jei jis netinka jūsų sistemai, galėsite grįžti prie jau iš anksto nustatyto pagrindinio nustatymo kitame profilio lizde prieš klaida, įvykusi dėl naujo prieaugio. Praktiškai tai reiškia, kad turėtumėte išsaugoti savo pirmąjį įgnybimą antroje, po to kitą trečioje, po to kitą ketvirtoje, tada kitą penktoje, ir užpildę visus šiuos lizdus, išsaugokite kitą savo atgal atgal į antrą lizdą ir tęskite ciklą pirmyn iki trijų, keturių, penkių ir atgal.
Ventiliatoriaus greičio valdymas
Persijungimas padidins jūsų sistemos našumą, tačiau tai kainuos jūsų sistemai nepaprastai įkaitus. Taigi, šiam tikslui (kad būtų lengviau konfigūruoti įsijungimą) ir apskritai (norint optimizuoti ventiliatoriaus veikimą ir palaikyti jo sveikatą), galite atlikti ventiliatoriaus patikrą ir pakoreguoti jo greitį, kad atitiktų jūsų sistemos poreikius. Padaryti tai:
- Spustelėkite ventiliatoriaus tikrinimo piktogramą programos sąsajos apačioje kairėje. Tai bus trijų ašmenų ventiliatoriaus piktograma, esanti virš žibintuvėlio piktogramos ir po dabartinio ventiliatoriaus greičio matuokliu. Spustelėkite tai.
- Atsivers atskiras ventiliatoriaus patikrinimo langas. Spustelėkite centre esantį mygtuką „Pradėti ventiliatoriaus būklės patikrinimą“. Tai patikrins visus jūsų GPU sistemoje esančius gerbėjus, kad praneštų apie jų sveikatą.
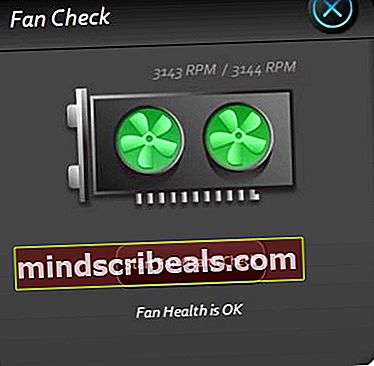
- Kai patikrinsite, ar abu jūsų sistemos ventiliatoriai yra „gerai“, spustelėkite matuoklio „Dabartinis ventiliatoriaus greitis“ parinktį „Ištaisyta“. Atsivers naujas iššokantis langas, kuris leis jums pakoreguoti slankiklį, kad ventiliatoriaus greitis būtų koreguojamas procentais, atsižvelgiant į jo maksimalų pajėgumą.
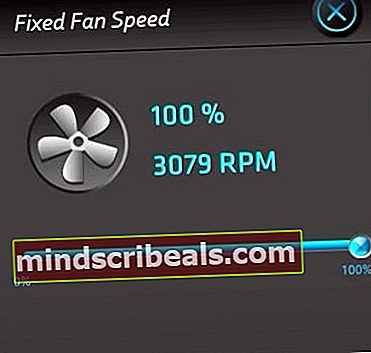
- Galite pasirinkti padidinti ventiliatoriaus greitį kainuodami daugiau triukšmo iš savo gerbėjų (t. Y. Triukšmingesnę sąranką). Kai įjungiate greitį, to gali prireikti, kad jūsų sistema būtų vėsi, nes ji veikia maksimaliai. Nustačius fiksuotą ventiliatoriaus greičio procentą, jis visada veiks tą nustatytą procentą.
- Jei norite sukurti pritaikytą ventiliatoriaus kreivę, skiltyje „Ištaisyta“ spustelėkite parinktį „Pasirinktinis“. Tai parodys iššokantį langą, kuriame parodyta reguliuojama grafinė ventiliatoriaus kreivė. Spustelėkite žymeklius ir sureguliuokite kreivę, kad sukurtumėte pasirinktinę sistemos sekimo tendenciją.

Fiksuoti ir pasirinktiniai nustatymai leidžia jums nustatyti nuolatinį ventiliatoriaus greičio procentą, kad jis būtų naudojamas visada, arba nustatyti ventiliatoriaus kreivę, kuri koreguoja jo greitį pagal temperatūrą taip, kaip jūs jam apibrėžėte savo pasirinktoje kreivėje. Jei nenorite susipainioti su nė vienu, iš anksto nustatyta parinktis „Automatinis“ veikia pagal grafikos plokštės integruotą algoritmą, kad būtų galima stebėti sistemos temperatūrą ir atitinkamai koreguoti ventiliatoriaus greitį, nes sistema nusprendžia geriausiai.
Nitro Glow
Dar viena šauni šios programos funkcija leidžia pakeisti grafikos plokštės SAPPHIRE šviesos abėcėlės ekrano spalvą. Galite pasirinkti spalvas nustatyti pagal įmonės standartinę gryną mėlyną arba vaivorykštės atsitiktinį variantą. Šviesos spalvą taip pat galima reguliuoti pagal temperatūrą ar ventiliatoriaus greitį (tai gali būti tvarkingas indikatorius, kurį turite turėti, kai perjungėte savo sistemą arba ventiliatoriaus greitį nustatėte pagal pasirinktą kreivę). Taip pat galite išjungti pasirinktines spalvas arba išjungti apšvietimo funkciją. Be to, šio apšvietimo ekrano ryškumą taip pat galima reguliuoti tarp pateiktų procentinių išankstinių nustatymų.

Norėdami atlikti šiuos pakeitimus, spustelėkite ventiliatoriaus piktogramą programos sąsajos apačioje kairėje po ventiliatoriaus tikrinimo piktograma. Tai atvers naują iššokantį langelį, kuriame bus pateiktos visos anksčiau išvardytos parinktys. Tiesiog spustelėkite norimą „Nitro Glow“ parinktį ir pabandykite iššokančiajame ekrane.
Paskutinės mintys
Vykdydami koregavimo ir derinimo veiksmus, ekrano kairėje bus rodomas aparatūros monitorius, kuris leis jums stebėti GPU pagrindinio laikrodžio, GPU atminties laikrodžio, GPU temperatūros, ventiliatoriaus greičio, tik atminties maitinimo, tik GPU našumą „Power Draw“ ir panašiai. Šis grafinis ekranas padės įvertinti, ar atliekant tam tikrus patobulinimus jūsų grafika padidėja (grafiškai padidėja), ar ją neigiamai veikia. Atkreipkite dėmesį į šį ekraną atlikdami bet kokį įsijungimo ar ventiliatoriaus reguliavimą, kad įsitikintumėte, jog taip pat darote reikiamo dydžio žingsnius teisinga kryptimi.
Įdiegę bet kokį koregavimą, ar tai būtų GPU persijungimas, ar sistemos ventiliatoriaus reguliavimas, ar GPU „Nitro Glow“ funkcijos variacija, po kiekvieno tokio pakeitimo spustelėkite žalią mygtuką „Taikyti“ ekrano apačioje kairėje. Iš naujo paleiskite kompiuterį ir palaukite 10 minučių stabilumo testo, kurį reguliariai naudojate, kad įsitikintumėte, jog sistema tinkamai reagavo į atliktus koregavimus.