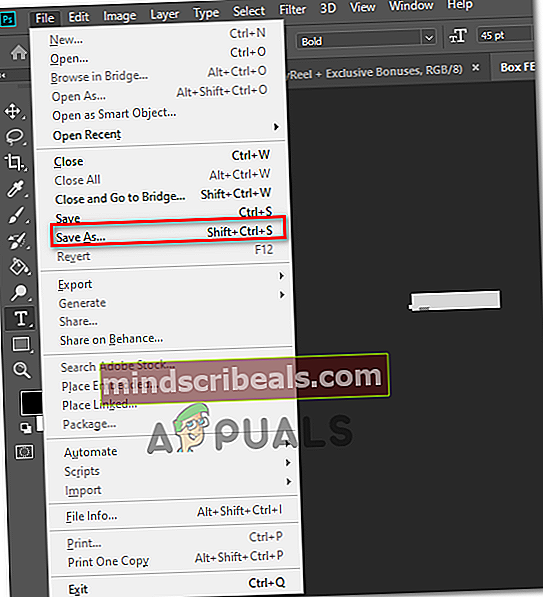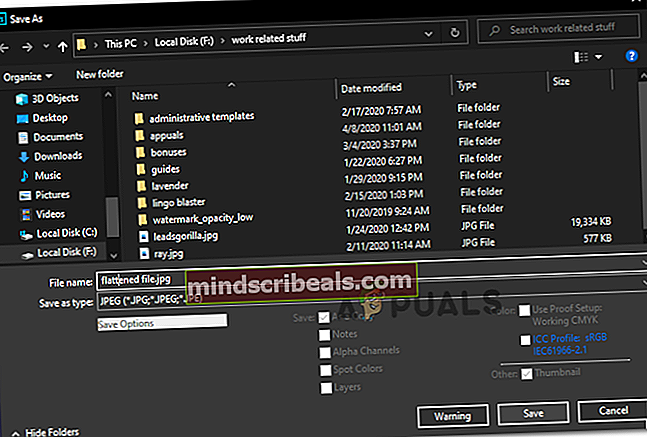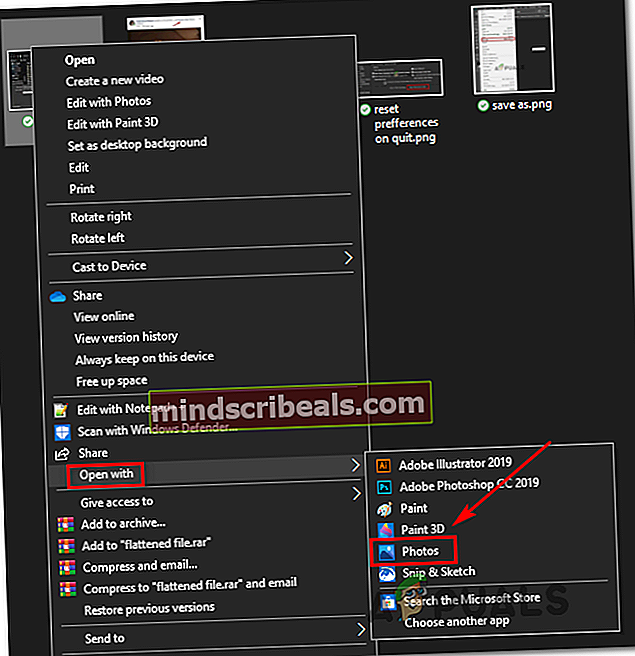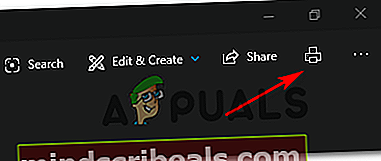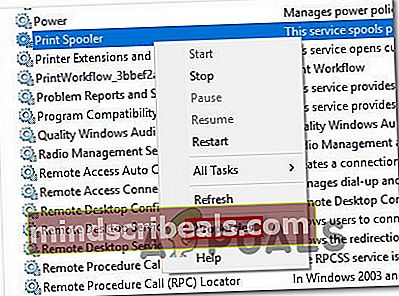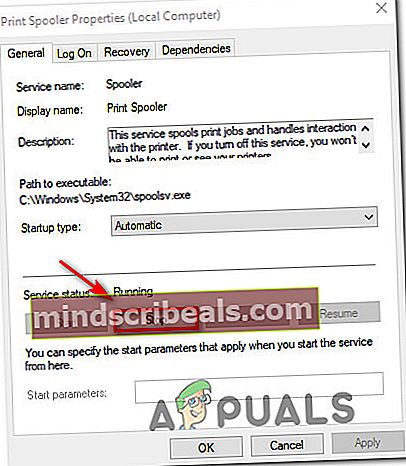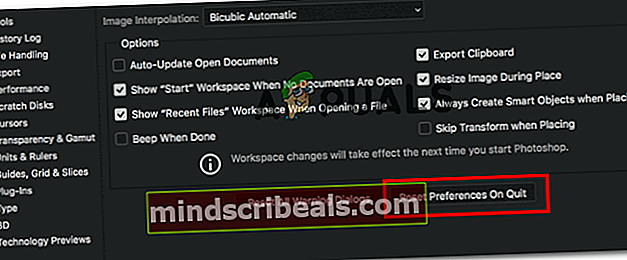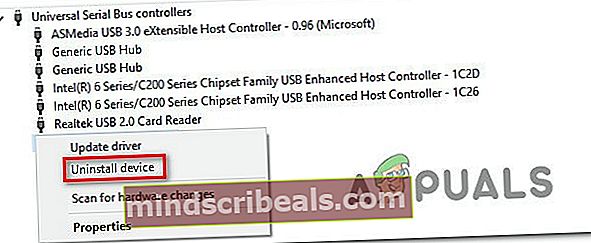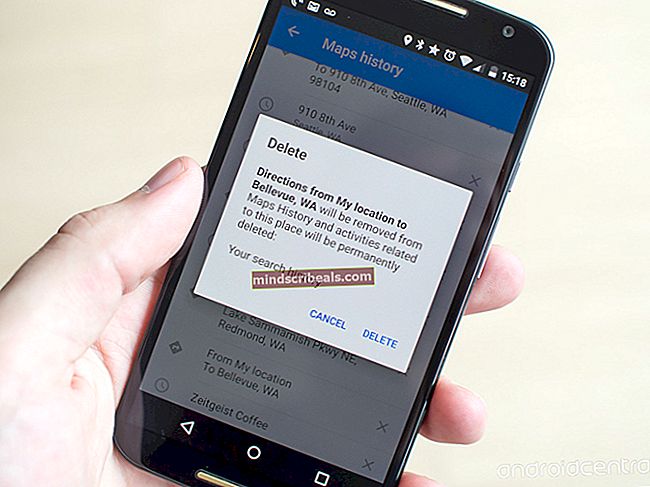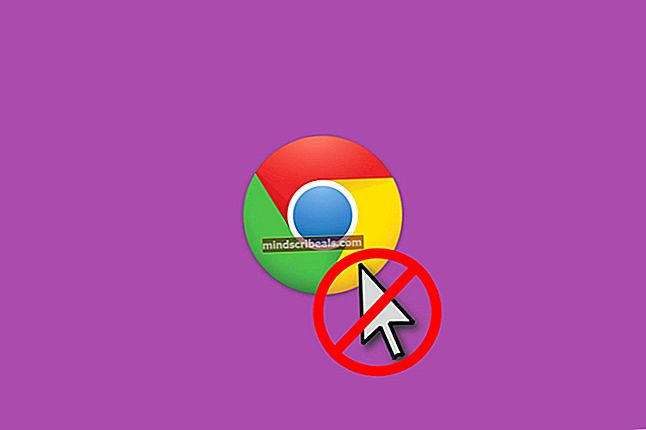„Photoshop“ sugenda spausdinant „Windows 10“
Kai kurie „Windows 10“ vartotojai praneša, kad jų „Photoshop“ diegimas sugenda kiekvieną kartą, kai bando ką nors atsispausdinti tiesiai iš programos (per Failas> Spausdinti). Paveikti vartotojai praneša, kad problema kyla dėl bet kokio tipo bandytų failų.

Jei norite greitai išspręsti šią avariją, pabandykite pamaloninti .PSD failą „Photoshop“, paversdami jį .JPG arba .PNG ir atsispausdindami naudodami „Windows“ nuotraukas. Bet tai nėra pataisymas, tiesiog greitas sprendimas.
Kaip išspręsti „Photoshop“ avarijas spausdinant „Windows 10“
Jei turite laiko tinkamai išspręsti problemą, pirmiausia atlikite paprastą nuskaitymą naudodami spausdintuvo trikčių šalinimo įrankį ir sužinokite, ar programa sugeba automatiškai nustatyti ir išspręsti problemą. Jei norite tai padaryti rankiniu būdu, pirmiausia paleiskite „Spooler“ paslaugą, kad pašalintumėte trikdžių, trukdančių jai veikti kaip tiltas tarp „Photoshop“ ir spausdintuvo, galimybę.
Taip pat gali būti, kad sprendžiate uosto / tvarkyklės problemą. Jei šis scenarijus yra tinkamas, naudokite „Device Manager“, kad pašalintumėte kiekvieną su spausdintuvu susijusį prievadą, kad priverstumėte savo OS iš naujo įdiegti bendruosius atitikmenis.
Tačiau šią problemą gali sukelti tik „Photoshop“. Įjungta PhtoshopCC 2015 m. Ar vyresni, ši problema dažnai kyla dėl blogai talpykloje saugomų duomenų Pirmenybė (Nustatymai aplanką). Šiuo išsaugojimu galite išspręsti problemą iš naujo nustatydami Pirmenybė / Nustatymai aplanką.
Kai kuriais retais atvejais dėl šių spausdinimo gedimų sistemoje „Photoshop“ gali būti sugadinta sistemos failų korupcija. Tokiu atveju, vykdydami DISM ir SFC nuskaitymus, turėtumėte visiškai išspręsti problemą.
Glostantis .PSD (problemos sprendimas)
Jei jums tinka tik greitas sprendimas, o ne tinkamas taisymas, turite galimybę tiesiog išlyginti .PSD failą į .JPG arba .PNG ir išspausdinti per „Windows Photo Viewer“. Tačiau nepamirškite, kad tai neišspręs problemos, kuri sukelia šią problemą - tai tik patikimas sprendimas, leidžiantis spausdinti „Photoshop“ failus, jei skubate.
Patvirtino, kad šis sprendimas yra veiksmingas dešimtys paveiktų vartotojų „Photoshop CC2015“ ir vyresni „Windows“.
Jei norite greitai išspręsti problemą, vadovaukitės toliau pateiktomis instrukcijomis, kad sulygintumėte .PSD failą ir atsispausdintumėte naudodami „Windows Photo Viewer“:
- Atidarykite „Photoshop“ ir įkelkite .PSD failą, su kuriuo kyla problemų.
- Tada spustelėkite Failas (iš juostos juostos viršuje) ir spustelėkite Išsaugoti kaip iš naujai pasirodžiusio kontekstinio meniu.
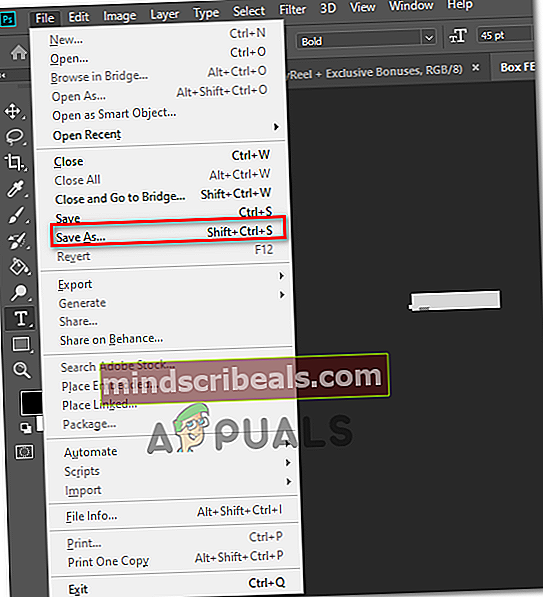
- Viduje Išsaugoti kaip langą, pasirinkite tinkamą vietą, kur galėtumėte išsaugoti išlygintą failą, pavadinkite jį kuo tik norite, bet įsitikinkite, kad pakeitėte Išsaugoti kaip tipą į .JPEG arba .PNG.
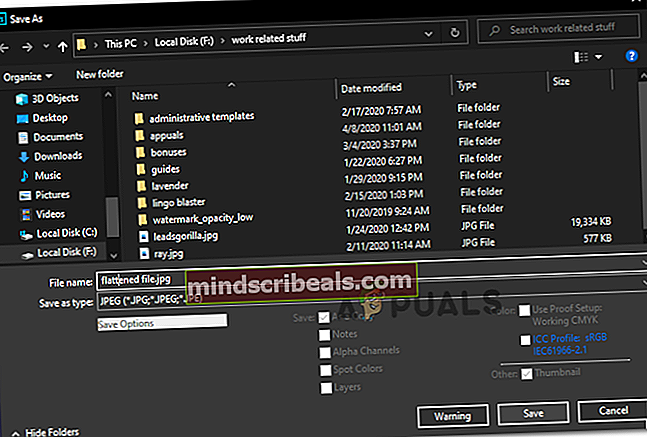
- Kai failas bus sėkmingai išsaugotas, galite uždaryti „Photoshop“ programą ir pereiti į vietą, kurioje išsaugojote išlygintą failą. Tada dešiniuoju pelės mygtuku spustelėkite jį ir pasirinkite Atidarykite> Nuotraukos iš naujai pasirodžiusio kontekstinio meniu.
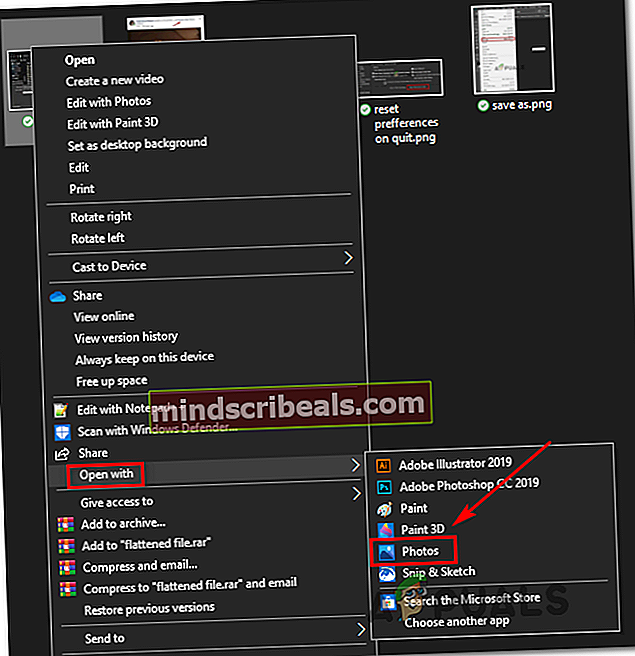
- Atidarius suplotą vaizdą su Nuotraukos programą, spustelėkite spausdinimo piktograma viršutiniame dešiniajame skyriuje, kad pradėtumėte spausdinimo veiksmą.
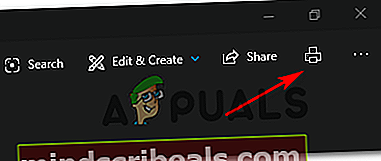
Pradėję spausdinimo veiksmą, patikrinkite, ar spausdinimo užduotis baigta sėkmingai. Jei vis tiek gausite spausdinimo klaidą arba norite įdiegti pataisą, kuri iš tikrųjų pašalina pagrindinę „PhotoShop“ gedimo priežastį, pereikite prie kito toliau pateikto taisymo.
Paleisti spausdintuvo trikčių šalinimo įrankį
Prieš bandydami bet kokį kitą pataisymą, turėtumėte pradėti išbandyti vandenis ir sužinoti, ar jūsų „Windows 10“ diegimas gali automatiškai išspręsti problemą. „Windows 10“ yra patikimas trikčių šalinimo įrankis, skirtas spausdinimo problemoms spręsti, ir yra daugybė pranešimų, kai vartotojai sugeba išspręsti spausdinimo problemas paprasčiausiai ją paleidę ir taikydami rekomenduojamus veiksmus.
„Windows 10“ spausdintuvo trikčių šalinimo įrankis bus pradėtas tikrinant kompiuterį, ar nėra jokių neatitikimų. Jei aptinkama kokių nors problemų ir naudingoji programa turi perspektyvią taisymo strategiją, būsite paraginti ją taikyti automatiškai.
Jei norite išspręsti šį galimą pataisymą, vykdykite toliau pateiktas instrukcijas ir paleiskite spausdintuvo trikčių šalinimo įrankį savo kompiuteryje:
- Paspauskite „Windows“ klavišas + R atsiverti a Bėk dialogo langas. Tada teksto laukelyje įveskite “„ms-settings“: trikčių šalinimas “ir paspauskite Įveskite atidaryti Problemų sprendimas nustatymų programos skirtukas.

- Kai būsite Problemų sprendimas skirtuką, pereikite į dešiniąją skiltį ir slinkite iki galo Kelkis ir bėk skyrius. Kai ten pateksite, spustelėkite Spausdintuvas,tada spustelėkite Paleiskite trikčių šalinimo įrankį atidaryti naudingumą.

- Paleidus įrankį, jis automatiškai pradės nuskaityti visus spausdintuvo komponentus logine tvarka, kad nustatytų problemą, dėl kurios kyla spausdinimo problemų. Jei aptikta problema ir programa turi perspektyvią taisymo strategiją, jums bus pateiktas pataisymas. Jei taip atsitiks, pritaikykite jį spustelėdami Taikykite šią pataisą, tada palaukite, kol operacija bus baigta.

- Pritaikius rekomenduojamą taisymo strategiją, iš naujo paleiskite kompiuterį ir patikrinkite, ar problema išspręsta, kai kitas paleistis bus baigtas, dar kartą bandydami pradėti spausdinimo užduotį tiesiai iš „Photoshop“.
Jei vis tiek patiriate tos pačios rūšies avariją, pereikite prie kito galimo pataisymo, esančio žemiau.
„Spooler“ paslaugos iš naujo paleidimas
Kadangi tai patvirtino keli paveikti vartotojai, šią problemą taip pat gali palengvinti triktis naudojant „Print Spooler Service“. Daugeliu atvejų jūs patirsite strigčių, nes „Print Spooler“ paslauga užstrigs silpnoje būsenoje ir nebeveiks kaip tiltas.
Jei šis scenarijus yra tinkamas, turėtumėte sugebėti išspręsti problemą iš naujo paleidę „Print Spooler“ paslaugą. Ši operacija buvo veiksminga daugelio paveiktų vartotojų.
Jei nesate tikri, kaip paleisti iš naujo „Print Spooler“ paslauga, vykdykite toliau pateiktas instrukcijas:
- Paspauskite „Windows“ klavišas + R atsiverti a Bėk langas. Prie Bėk raginimas, įveskite „Services.msc“ ir paspauskite Įveskite atidaryti Paslaugos ekranas.

Pastaba: Jei esate paraginti UAC (vartotojo abonemento kontrolė), spustelėkite Taip suteikti administracines privilegijas.
- Kai būsite Paslaugos ekraną, pereikite prie dešinės pusės skyriaus, tada slinkite žemyn per paslaugų sąrašą, kol surasite „Print Spooler“ paslauga.
- Kai pavyks rasti „Print Spooler“ paslauga, dešiniuoju pelės mygtuku spustelėkite jį, tada spustelėkite Savybės iš naujai pasirodžiusio kontekstinio meniu.
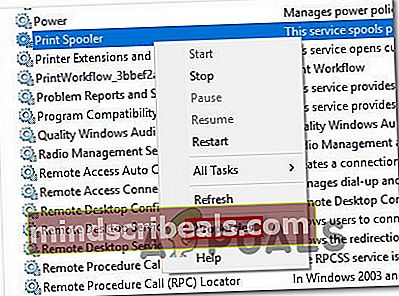
- Kai būsite Savybės meniu „Print Spooler“ paslaugą, pasirinkite Generolas skirtuką iš viršuje esančio vertikalaus meniu. Tada, kai būsite teisingame meniu, pakeiskite Paleidimo tipas šios paslaugos Automatinis, tada spustelėkite Sustabdyti (pagal Paslaugos būsena).
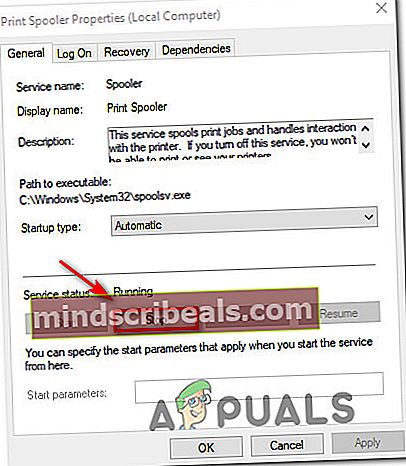
- Sėkmingai sustabdę paslaugą, šiek tiek palaukite, kol spustelėsite Pradėti mygtuką, norėdami iš naujo paleisti „Print Spooler“ paslaugą.
- Paleidus iš naujo šią paslaugą, dar kartą atidarykite „Photoshop“ ir suaktyvinkite spausdinimo veiksmą, kad sužinotumėte, ar problema jau išspręsta.
Tuo atveju, jei ta pati problema vis dar kyla net ir iš naujo paleidus „Print Spooler“ paslauga, pereikite prie kito galimo pataisymo, esančio žemiau.
„Photoshop Preference“ aplanko nustatymas iš naujo
Kai kurių paveiktų vartotojų teigimu, ši „Photoshop“ spausdinimo problema taip pat gali kilti dėl sugadinto „Preferences“ failo. Pasirodo, šis failas gali užfiksuoti sugadintus duomenis, kurie gali prisidėti prie staigios avarijos, kurią patiriate bandydami ką nors atspausdinti tiesiai iš „Photoshop“ meniu.
Laimei, turėtumėte sugebėti greitai išspręsti šią problemą, ištrindami ir iš naujo nustatydami numatytąjį aplanką „Photoshop Preference“. Patvirtinta, kad ši operacija yra sėkminga tiek „Windows“, tiek „MacOS“.
Svarbu: Atminkite, kad iš naujo nustatę „Photoshop Preference“ failą bus atstatyti ne tik anksčiau nustatyti pasirinktiniai nuostatai. Taip pat bus išvalyti visi pasirinktiniai nustatymai, susiję su spalvų, klaviatūros nustatymais ir darbo sritimis, kurias anksčiau sukūrėte.
Jei suprantate pasekmes ir norite tęsti savo „Photoshop“ pirmenybė aplanką, vykdykite toliau pateiktas instrukcijas:
Pastaba: Toliau pateiktos instrukcijos taikomos tiek „Windows“, tiek „MacOS“.
- Pirmiausia įsitikinkite, kad „Photoshop“ yra visiškai uždaryta (ir fone nevyksta joks jai priklausantis fono procesas). Šis veiksmas atliekamas norint išvalyti visus temperatūros duomenis, kuriuos šiuo metu gali laikyti jūsų „Photoshop“ programa.
- Tada paleiskite programą iš naujo ir palaikykite nuspaudę „Shift“ + „Ctrl“ + „Alt“ („Windows“) arba„Shift“ + „Command“ + „Option“(„MacOS“). Tai daroma siekiant priversti Pirmenybė (nustatymai) raginimas pasirodyti.
- Kai pamatysite Nustatymai (Pirmenybė) iššokantis langas, spustelėkite Taip kad ją išvalytum.

Pastaba: Jei naudojate „Photoshop“CC, jūs taip pat turite galimybę iš naujo nustatyti Pirmenybė failą tiesiai iš programos. Norėdami tai padaryti, eikite į Nuostatos> Bendra ir spustelėkite Iš naujo nustatykite „Quit“ nuostatas.
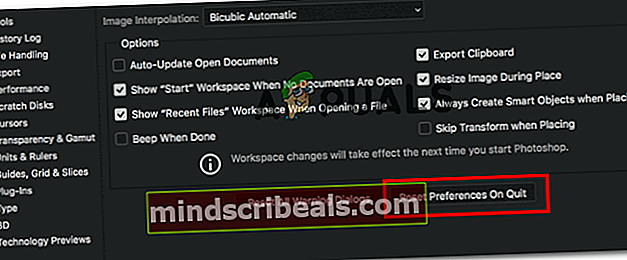
Iš naujo įdiekite visus spausdintuvo prievadus
Kitas perspektyvus scenarijus, dėl kurio „Photoshop“ gali sugesti, kai reikia atlikti spausdinimo užduotį, yra neatitikimas su šia operacija susijusių spausdintuvo prievadų. Kai kurie vartotojai, anksčiau susidūrę su ta pačia problema, patvirtino, kad jiems pavyko išspręsti problemą iš naujo įdiegus kiekvieną spausdintuvo tvarkyklę (bendrąją arba specialią)
Jei norite išspręsti šį galimą pataisymą, vykdykite toliau pateiktas instrukcijas:
- Paspauskite „Windows“ klavišas + R atsiverti a Bėk dialogo langas. Tada įveskite „Devmgmt.msc“ teksto laukelyje ir paspauskite Įveskite atsiverti Įrenginių tvarkytuvė. Kai būsite paraginti UAC (vartotojo abonemento kontrolė), spustelėkite Taip suteikti administracines privilegijas.

- Kai pavyks atsidurti įrenginių tvarkytuvėje, slinkite žemyn per įrenginių tipų sąrašą ir išplėskite išskleidžiamąjį meniu, susietą su Spausdinimo eilės.
- Tada eikite į priekį ir dešiniuoju pelės mygtuku spustelėkite kiekvieną spausdintuvo tvarkyklę, kurią rasite Spausdinimo eilės ir spustelėkite Pašalinti iš naujai pasirodžiusio kontekstinio meniu.

- Įsitikinkite, kad kiekviena spausdintuvo tvarkyklė yra Spausdinimo eilės yra sėkmingai pašalintas, tada pereikite prie Universalūs nuoseklios magistralės valdikliaiir taip pat pašalinkite viską, kas susiję su spausdintuvu.
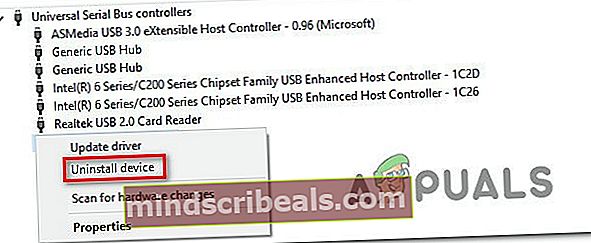
- Kai tik pavyks pašalinti kiekvieną atitinkamą spausdintuvo tvarkyklę, iš naujo paleiskite kompiuterį, kad leistumėte OS iš naujo įdiegti bendrą trūkstamų spausdintuvo tvarkyklių rinkinį.
Pastaba: Užbaigus kitą paleidimą, galite dar kartą įdiegti specialius tvarkykles.
- Atidarykite „Photoshop“ ir bandykite atlikti spausdinimo užduotį programoje, kad sužinotumėte, ar problema jau išspręsta.
Jei vis tiek pamatysite tos pačios programos gedimą, pereikite prie kito toliau pateikto metodo.
Vykdomas SFC ir DISM nuskaitymas
Jei nė viena iš žemiau pateiktų instrukcijų jums netiko, yra didelė tikimybė, kad problemą iš tikrųjų sukelia tam tikros rūšies sistemos failų sugadinimas, kuris arba trukdo spausdintuvo tarnybai, arba gali paveikti kai kurias priklausomybes, kurias naudoja „Adobe“ programa. labai tikėtina, jei bandydami spausdinti įprastai (iš „Photoshop“ išorės) gausite kitokią klaidą.
Jei šis scenarijus yra tinkamas, turėtumėte sugebėti išspręsti problemą paleidę keletą paslaugų programų, galinčių spręsti tokio tipo sistemos failų sugadinimą - DISM (Diegimo vaizdų aptarnavimas ir valdymas) ir SFC (Sistemos failų tikrintuvas)
Sistemos failų tikrintuvasyra visiškai vietinis įrankis, kuris naudoja numatytąjį archyvą, kad sugadintus egzempliorius pakeistų sveikomis kopijomis. Pradėkite SFC nuskaitymą, kantriai palaukite, kol operacija bus baigta, tada iš naujo paleiskite kompiuterį.

Pastaba: Pradėjus šį procesą, labai rekomenduojama jo nenutraukti. Tai padarius, gali kilti loginių klaidų, kurios gali sukelti papildomų problemų.
Baigę SFC nuskaitymą, iš naujo paleiskite kompiuterį ir pasiruoškite DISM nuskaitymui. Tai skiriasi nuo pirmojo SFC nuskaitymo, daugiausia dėl to, kad DISM sugadintiems failams pakeisti naudoja „Windows“ naujinimo subkomponentą ir taip efektyviau taisyti sugedusius OS komponentus (o ne diskų neatitikimus).
Atsižvelgdami į tai, įsitikinkite, kad jūsų internetas tada ryšys yra stabilus inicijuoti DISM nuskaitymą ir šios procedūros pabaigoje paleiskite kompiuterį iš naujo.

Baigę antrąjį nuskaitymą, dar kartą paleiskite kompiuterį ir patikrinkite, ar problema išspręsta kito paleidimo metu.
Žymos „Photoshop“