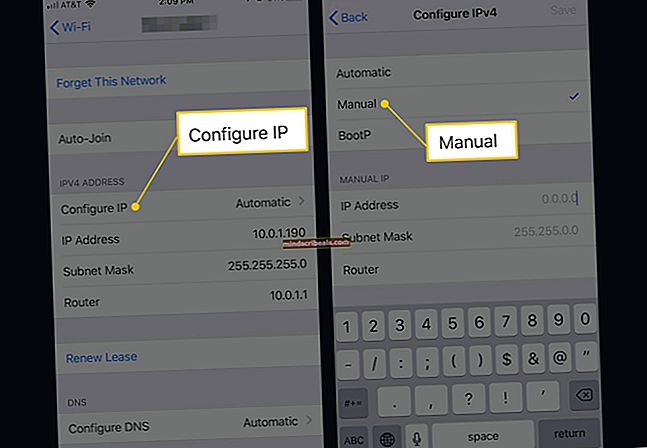Negalima įdiegti spausdintuvo tvarkyklės paketo
Yra daug atvejų, kai negalite įdiegti teisingos spausdintuvo tvarkyklės į savo kompiuterį. Šis klaidos pranešimas pasirodo, kai „Windows“ nepavyksta įdiegti reikiamų spausdintuvo tvarkyklių. Šiam klausimui gali būti daug priežasčių, kurias aptarėme toliau pateiktame straipsnyje.
Pirmiausia norėtume aptarti, kaip galite pridėti spausdintuvą prie savo kompiuterio. Paspauskite „Windows + S“ paleisti paieškos juostą ir įvesti „Spausdintuvas“Paieškos juostoje.

Atidarę spausdintuvo parametrus, spustelėkite „Pridėkite spausdintuvą ar skaitytuvą“. Dabar langai automatiškai pradės ieškoti prijungtų spausdintuvų arba per kabelį, arba tinkle. Prieš atlikdami aptikimą, įsitikinkite, kad spausdintuvas tinkamai prijungtas.

1 sprendimas: paleiskite spausdintuvo trikčių šalinimo įrankį
„Windows“ turi įmontuotą trikčių šalinimo priemonių rinkinį, skirtą šalinti įvairių kategorijų problemas. Mes galime paleisti spausdintuvo trikčių šalinimo įrankį ir patikrinti, ar jis aptinka kokių nors problemų ir jas išsprendžia.
- Paspauskite „Windows + R“, įveskite „kontrolės skydelis“Dialogo lange ir paspauskite Enter.
- Įveskite „trikčių šalinimas„Valdymo skydelio paieškos juostoje viršutinėje dešinėje lango pusėje.

- Pasirinkite „Problemų sprendimas“, Esanti ant rezultatų sąrašo.

- Patekę į trikčių šalinimo meniu spustelėkite „Peržiūrėti visus“, Esančią naršymo srityje kairėje lango pusėje. Dabar „Windows“ užpildys visus jūsų kompiuteryje esančius trikčių šalinimo įrankius.

- Naršykite po parinktis, kol rasite „Spausdintuvas“. Spustelėkite jį.

- Pažymėkite abi parinktis “Vykdyti kaip administratorių“Ir„Automatiškai pritaikykite remontą“. Šios parinktys užtikrins, kad rasite kuo daugiau problemų, o remontas taip pat atliekamas greitai.

- Vykdykite ekrane pateikiamas instrukcijas ir palaukite, kol trikčių šalinimas bus baigtas.
2 sprendimas: kaupimo paslaugos sustabdymas, spausdintuvo failų ištrynimas ir paslaugos paleidimas iš naujo
Mes galime pabandyti sustabdyti „Spooler“ paslaugą iš paslaugų lango, ištrinti laikinus interneto failus ir iš naujo paleisti paslaugą. Gali būti, kad tvarkyklės negalėjo tinkamai veikti dėl neatitikimų, o iš naujo paleidus paslaugą, tai gali būti išspręsta.
- Paspauskite „Windows + R“ paleisti programą „Run“. Įveskite „paslaugos.MSC“Dialogo lange ir paspauskite Enter.
- Suraskite paslaugą “„Print Spooler““Yra paslaugų sąraše. Dukart spustelėkite jį, kad atidarytumėte jo ypatybes. Spustelėkite „SustabdytiMygtukas yra po sistemos būsena ir paspauskite „Gerai“, Kad išsaugotumėte pakeitimus.

- Kadangi mes išjungėme paslaugą, dabar galime sutelkti dėmesį į spausdintuvo failų ištrynimą. Paspauskite „Windows + E“ norėdami paleisti greitą prieigą ir spustelėkite „Šis kompiuterisKairėje naršymo srityje.
- Eikite į šį kelią:
C: \ Windows \ System32 \ spool \ PRINTERS

Norint pasiekti šį aplanką, gali prireikti leidimo. Jei būsite paraginti, paspauskite „Tęsti“.
- Patekę į aplanką, ištrinkite visus failus iš aplanko PRINTERS ir uždarykite langą.
- Dabar eikite atgal į skirtuką Paslaugos ir Pradėti „Spausdintuvo kaupiklis”Paslauga. Be to, nepamirškite laikyti paleidimo tipas kaip „Automatinis”.
- Dabar bandykite dar kartą įdiegti spausdintuvo tvarkykles.
3 sprendimas: atnaujinkite spausdintuvo tvarkykles rankiniu ir automatiniu būdu
Galime pabandyti rankiniu būdu atnaujinti spausdintuvo tvarkyklę ir patikrinti, ar tai išsprendžia problemą. Norėdami atnaujinti rankiniu būdu, turite turėti tvarkyklę iš gamintojo svetainės. Kadangi ten yra šimtai spausdintuvų, mums neįmanoma išvardyti kiekvieno iš jų.
- Paspauskite „Windows + R“ paleisti Bėk Įveskite „devmgmt.msc“Dialogo lange ir paspauskite Enter. Taip bus paleista jūsų kompiuterio įrenginių tvarkyklė.
- Eikite į visą aparatinę įrangą ir dešiniuoju pelės mygtuku spustelėkite spausdintuvo aparatinę įrangą ir pasirinkiteAtnaujinti tvarkyklę”.

- Dabar „Windows“ pasirodys dialogo langas, kuriame bus klausiama, kokiu būdu norite atnaujinti tvarkyklę. Pasirinkite antrąją parinktį (Naršykite mano kompiuteryje ieškodami tvarkyklių programinės įrangos) ir tęskite. Jei negalite rankiniu būdu atnaujinti tvarkyklių, taip pat galite duoti automatinį kadro atnaujinimą.
Pasirinkite vairuotojo failą, kurį atsisiuntėte naudodamiesi naršymo mygtuku, kai jis pasirodo, ir atitinkamai atnaujinkite jį.

- Iš naujo paleiskite kompiuterį ir patikrinkite, ar problema išspręsta.
Taip pat galime pabandyti naudoti „Windows“ naujinimą, kad jis automatiškai ieškotų skirtingų tvarkyklių, kurias galima rasti internete, ir automatiškai ją atnaujintų. „Windows“ pateikia svarbius naujinimus, nukreiptus į operacinės sistemos klaidų taisymus. Jei sulaikote ir neįdiegiate „Windows“ naujinimo, primygtinai rekomenduojame tai padaryti. Vis dar yra daugybė problemų, susijusių su OS, o „Microsoft“ dažnai atnaujina šias problemas.
- Paspauskite „Windows + S“ mygtuką, kad paleistumėte pradžios meniu paieškos juostą. Dialogo lange įveskite „Windows "naujinimo“. Spustelėkite pirmą pasirodžiusį paieškos rezultatą.

- Patekę į naujinimo nustatymus, spustelėkite mygtuką, kuriame sakoma:Tikrinti, ar yra atnaujinimų“. Dabar „Windows“ automatiškai patikrins, ar yra galimų naujinimų, ir juos įdiegs. Tai netgi gali paskatinti jus paleisti iš naujo.

- Atnaujinę patikrinkite, ar problema išspręsta.
4 sprendimas: pašalinkite spausdintuvą
Jei pirmiau minėti metodai neveikia, galime pabandyti pašalinti spausdintuvą ir tada jį atitinkamai atnaujinti. Pašalinę spausdintuvą, visi duomenys, susiję su spausdintuvu, pašalinami iš jūsų kompiuterio, kad galėtumėte juos įdiegti nuo nulio.
- Paspauskite „Windows + R“ paleisti Bėk Įveskite „devmgmt.msc“Dialogo lange ir paspauskite Enter. Taip bus paleista jūsų kompiuterio įrenginių tvarkyklė.
- Eikite į visą aparatinę įrangą ir dešiniuoju pelės mygtuku spustelėkite spausdintuvo aparatinę įrangą ir pasirinkitePašalinkite įrenginį”.

- Pašalinę įrenginį, pabandykite atlikti 3 sprendime pateiktus tvarkyklės atnaujinimo veiksmus ir pridėkite spausdintuvą naudodami straipsnio viršuje nurodytą metodą.
Pastaba: Jei kompiuteris neaptinka jūsų tinkle esančio spausdintuvo, pabandykite iš naujo nustatyti maršrutizatorių ir iš naujo prijungti kompiuterį ir spausdintuvą. Visada turėtumėte kaip atsargumo priemonę kaskart iš naujo paleisti maršrutizatorių, kad išvengtumėte panašių problemų.
5 sprendimas: Spausdintuvo jungties prievado keitimas
Turėtumėte pabandyti pakeisti spausdintuvo prievadą iš LPT1 į USB001. Nors tai nereikšmingas pokytis, kartais tai pavyksta. Be to, jei bandote pasiekti ir įdiegti spausdintuvą naudodamiesi tinklu, turėtumėte jį rankiniu būdu prijungti prie kompiuterio ir tada pabandyti įdiegti atlikdami nurodytus veiksmus. Pirmą kartą besinaudojantiems žmonėms norint konfigūruoti nustatymus, dažnai reikia, kad spausdintuvas gautų laidinį ryšį su kompiuteriu. Kai spausdintuvas bus sėkmingai aptiktas ir įdiegtas, eikite į savo įrenginius, dešiniuoju pelės mygtuku spustelėkite spausdintuvą ir pažymėkite jį kaip numatytąjį.