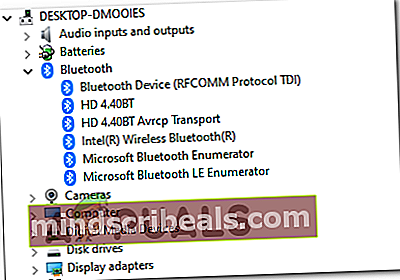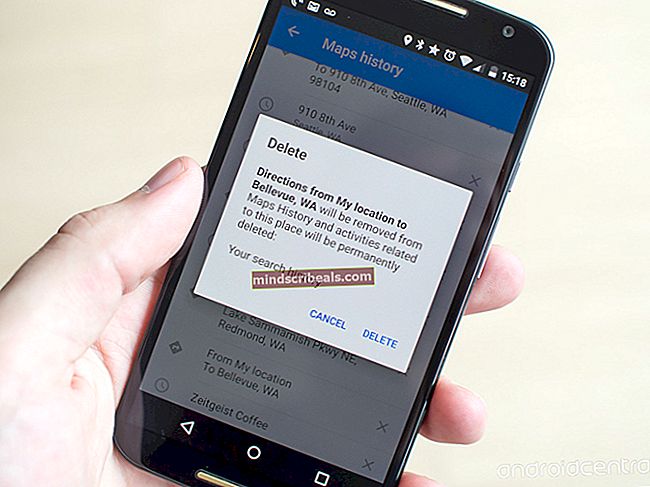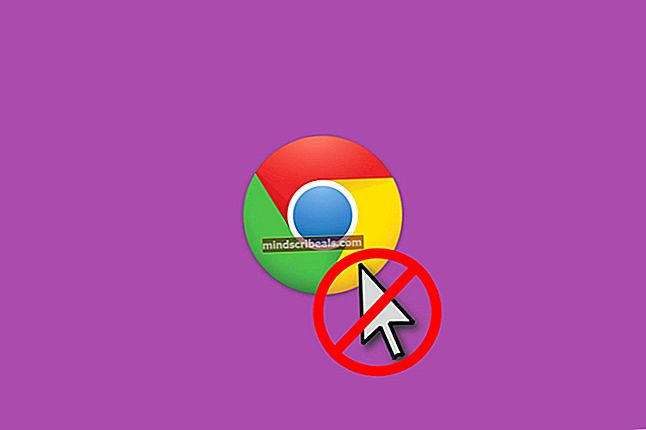„Fsquirt.exe nerastas“, kai atidaromas „Bluetooth“ perdavimo vedlys
Kai kurie „Windows 10“ ir „Windows 8.1“ vartotojai praneša, kad galų gale mato„Windows“ neranda „fsquirt“"Klaida kiekvieną kartą, kai jie bando paleisti „Bluetooth“ failų perdavimas naudingumas. Labiausiai paveikti vartotojai patvirtino, kad jų kompiuteryje yra „Bluetooth“ galimybės ir ši funkcija anksčiau veikė.

Naikindami šią problemą, pirmiausia paleiskite „Bluetooth“ trikčių šalinimo programą ir patikrinkite, ar programa gali automatiškai atrasti ir išspręsti problemą. Jei problema kilo dėl paslaugos ar priklausomybės neatitikimo, ši programa galės ją išspręsti automatiškai.
Jei jūsų kompiuteryje yra „Bluetooth“ prigimtinė, tvarkyklių priežiūrą gali atlikti „Windows Update“. Tokiu atveju turėtumėte sugebėti išspręsti problemą, priversdami „Windows Update“ įdiegti kiekvieną laukiantį „Bluetooth“ komponento naujinimą.
Tačiau šią problemą gali sukelti ir dažnas „Bluetooth“ tvarkyklės neatitikimas. Jei naudojate „Bluetooth“ raktą arba anksčiau įdiegėte specialias „Bluetooth“ tvarkykles, turėtumėte sugebėti išspręsti problemą naudodami Įrenginių tvarkytuvė pašalinti kiekvieną „Bluetooth“ tvarkyklę (ir USB valdiklį, jei naudojate raktą), kad priverstumėte savo OS įdiegti bendruosius tvarkyklių atitikmenis.
Tačiau, kaip paaiškėjo, ši problema taip pat gali iškilti dėl tam tikros rūšies sistemos sugadinimo, kuris galiausiai paveikia „Bluetooth“ naudojamą perdavimo protokolą. Jei šis scenarijus yra tinkamas, pirmiausia atlikite SFC ir DISM nuskaitymus. Jei to nepakanka, apsvarstykite galimybę atnaujinti kiekvieną OS komponentą atliekant švaraus diegimo arba taisymo (taisymo vietoje) procedūrą.
„Bluetooth“ trikčių šalinimo programos paleidimas (tik „Windows 10“)
Prieš pereidami prie bet kokių kitų pataisymų, turėtumėte pradėti nuo paprasčiausio patikrinimo, ar jūsų operacinė sistema negali automatiškai išspręsti šios problemos. Atminkite, kad „Windows 10“ gali išspręsti daugybę galutinių vartotojų problemų, kurios gali palengvinti „Bluetooth“ komponento problemas.
Kai kurie vartotojai taip pat matome„Windows“ neranda „fsquirt“„Klaida, kai jie bandė atidaryti „Bluetooth“ failų perdavimas įrankis patvirtino, kad jie sugebėjo išspręsti problemą paprasčiausiai paleidę „Bluetooth“ trikčių šalinimo įrankį (įtrauktą į kiekvieną „Windows 10“ versiją).
Jei naudojate „Windows 10“, vykdykite toliau pateiktas instrukcijas, kad paleistumėte „Windows 10“ „Bluetooth“ trikčių šalinimo įrankį ir pritaikytumėte pataisą, kuri automatiškai rekomenduojama:
- Atidarykite a Bėk dialogo langą paspausdami „Windows“ klavišas + R. Tada įveskite „„ms-settings“: trikčių šalinimas “teksto laukelyje ir paspauskite Enter, kad atidarytumėte Problemų sprendimas skirtukas Nustatymai programa.
- Po to, kai rasite kelią į Problemų sprendimas skirtuką, slinkite iki galoRaskite ir išspręskite kitas problemasspustelėkite „Bluetooth“, tada spustelėkite Paleiskite trikčių šalinimo įrankį.
- Palaukite, kol tyrimas bus baigtas, ir aptiksite visus tebesitęsiančius klausimus. Jei aptinkama problema, spustelėkite Taikykite šią pataisą ir palaukite, kol bus baigta rezoliucija, jei programa automatiškai netaisys taisymo.
Pastaba: Atsižvelgiant į problemą, su kuria susiduriate, gali tekti laikytis papildomų ekrane pateikiamų instrukcijų, kad būtų pritaikytas rekomenduojamas pataisymas.
- Kai pataisymas bus sėkmingai pritaikytas, paleiskite kitą kompiuterį iš naujo ir patikrinkite, ar problema išspręsta.

Jei jau paleidote „Bluetooth“ trikčių šalinimo įrankį nesėkmingai arba „Windows 10“ nesusidūrėte su problema, pereikite prie kito galimo toliau pateikto pataisymo.
Kiekvieno laukiančio „Windows“ naujinimo diegimas
Atminkite, kad kokio tipo „Bluetooth“ integraciją naudojate, tvarkyklių priežiūrą gali atlikti „Windows Update“. Tokiu atveju galite pamatyti šią klaidą dėl to, kad „Bluetooth“ tvarkyklė nėra atnaujinta į naujausią versiją.
Jei šis scenarijus yra tinkamas ir jūs neįjungėte automatinių naujinimų, turėtumėte sugebėti išspręsti problemą atidarydami „Windows Update“ įrankį ir įdiekite kiekvieną laukiantį naujinimą (vienas iš jų atnaujins jūsų „Bluetooth“ tvarkykles).
Patvirtinta, kad šis metodas yra sėkmingas tiek „Windows 8“, tiek „Windows 10“. Jei tinka aprašai, vadovaukitės toliau pateiktomis instrukcijomis, kad įdiegtumėte kiekvieną laukiantį „Windows“ naujinimą ir atnaujintumėte „Bluetooth“ tvarkykles:
- Atidarykite a Bėk dialogo langą paspausdami „Windows“ klavišas + R. Tada įveskite „Ms-settings: windowsupdate“ir paspauskite Įveskite atidaryti Windows "naujinimo skirtukas Nustatymai programa.

Pastaba: Jei nenaudojate „Windows 10“, pakeiskite „Ms-settings: windowsupdate“su 'wuapp ’komandą.
- Kai pavyks patekti į „Windows“ naujinimo langą, naudokite dešiniąją skiltį, kad inicijuotumėte naujinimo nuskaitymą spustelėdami Tikrinti, ar yra atnaujinimų. Tada atlikite ekrane pateikiamus raginimus įdiegti kiekvieną naujinį.

Pastaba: Atminkite, kad „Bluetooth“ tvarkyklės atnaujinimas gali būti įtrauktas į kaupiamąjį naujinimą, todėl tiksliai nežinote, kuri tvarkyklė galiausiai atnaujins „Bluetooth“ komponentą. Todėl svarbu įdiegti kiekvieną laukiantį naujinį.
- Jei turite daug laukiančių naujinių, greičiausiai būsite paraginti paleisti iš naujo, kol atliksite pakeitimą, kad juos visus įdiegtumėte. Tokiu atveju atlikite tai, bet būtinai grįžkite į tą patį „Windows“ naujinimo ekraną ir tęskite diegdami kitus naujinimus.
- Įdiegę kiekvieną laukiantį „Windows“ naujinimą, iš naujo paleiskite kompiuterį ir patikrinkite, ar problema išspręsta.
Jei vis tiek galų gale pamatysite „„Windows“ neranda „fsquirt“klaida bandant atidaryti „Bluetooth“ failų perkėlimo priemonę, pereikite prie kito galimo pataisymo, esančio žemiau.
Iš naujo įdiekite „Bluetooth“ tvarkykles
Kitas galimas klausimas, kuris gali palengvinti „Fsquirt.exe nerastas“ klaida yra sugadinta „Bluetooth“ tvarkyklė. Jei naudojate „Bluetooth“ raktą, problema taip pat gali būti susijusi su USB valdikliu.
Ši problema yra gana dažna nešiojamiesiems kompiuteriams, kurie naudoja patentuotus USB tvarkykles.
Jei šis scenarijus tinka jūsų konkrečiai situacijai, turėtumėte sugebėti išspręsti problemą iš naujo įdiegę visą „Bluetooth“ paketą per „Device Manager“ (ir USB valdiklius, jei naudojate „Bluetooth“ raktą).
- Paspauskite „Windows“ klavišas + R atsiverti a Bėk dialogo langas. Tada įveskite „Devmgmt.msc“ ir paspauskite Įveskite atsiverti a Bėk dialogo langas.

Pastaba: Jei pamatysite UAC (vartotojo abonemento kontrolė),spustelėkite Taip suteikti administracines privilegijas.
- Kai būsi viduje Įrenginių tvarkytuvė, išskleiskite išskleidžiamąjį meniu, susietą su „Bluetooth“, dešiniuoju pelės mygtuku spustelėkite>Pašalinti kiekvienas vairuotojas viduje.
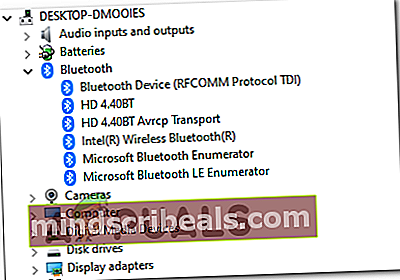
- Jei naudojate a „Bluetooth“ išplėsti išskleidžiamąjį meniu, susietą su Universalūs nuoseklios magistralės valdikliai ir pašalinkite kiekvieną elementą viduje.

Pastaba: Jei jūsų kompiuteryje ar nešiojamame kompiuteryje yra „Bluetooth“ galimybės, praleiskite šį veiksmą.
- Kai pašalinsite kiekvieną atitinkamą tvarkyklę, iš naujo paleiskite kompiuterį, kad priverstumėte sistemą įdiegti bendras trūkstamų tvarkyklių versijas.
- Kai jūsų sistema bus paleista iš naujo, pakartokite veiksmą, kuris anksčiau sukėlė„Windows“ neranda „fsquirt“‘Klaida ir pažiūrėkite, ar problema jau išspręsta.
Jei vis tiek negalite naudotis „Bluetooth“ failų perdavimas naudingumą, pereikite prie kito galimo pataisymo, esančio žemiau.
Atliekamas SFC / DISM nuskaitymas
Jei nė viena iš žemiau pateiktų instrukcijų jums netiko, yra didelė tikimybė, kad problemą iš tikrųjų sukels tam tikros rūšies sistemos sugadinimas, trukdantis jūsų „Bluetooth“ komponentui. Tokiu atveju turėtumėte sugebėti išspręsti problemą naudodamiesi dviem įmontuotomis „Windows“ paslaugomis, kurioms galima naudoti Sistemos failų sugadinimas (SFC) ir DISM (Diegimo vaizdų aptarnavimas ir valdymas).
Jei įtariate, kad sistema tvarko sugadintus sistemos failus, pradėkite nuo inicijuojant paprastą SFC nuskaitymą ir kantriai palaukite, kol operacija bus baigta.

Pastaba: NEGALIMA uždaryti padidintos komandinės eilutės, net jei atrodo, kad programa užstrigo. Priklausomai nuo saugyklos, ši operacija gali trukti kelias valandas. Pertraukus paslaugą remonto metu, gali atsirasti papildomų loginių klaidų.
Baigę SFC nuskaitymą, iš naujo paleiskite kompiuterį ir prieš tai palaukite, kol bus baigtas kitas paleidimas inicijuojant DISM nuskaitymą.
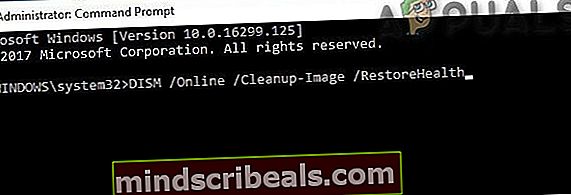
Pastaba: DISM naudoja a Windows "naujinimo komponentą, todėl turite užtikrinti, kad jūsų interneto ryšys būtų stabilus.
Kai atliksite abu nuskaitymo tipus, pabandykite paleisti „Bluetooth“ failų perdavimasir pažiūrėkite, ar vis dar susiduriate su„Windows“ neranda „fsquirt“‘Klaida. Jei esate, pereikite prie kito galimo pataisymo, esančio žemiau.
Remonto diegimas
Jei nė vienas iš žemiau pateiktų metodų neleido ištaisyti„Windows“ neranda „fsquirt“‘Klaida ir „Bluetooth“ naudojamas komponentas, labai tikėtina, kad susiduriate su tam tikros rūšies sistemos korupcijos problema, kurios neįmanoma išspręsti įprastai.
Tokiu atveju turėtumėte sugebėti išspręsti problemą atnaujindami kiekvieną „Windows“ komponentą. Kai reikia tai padaryti, turite atlikti galimus pataisymus, kuriuos galite ištirti - a remonto diegimas (vietoje atliekamas remontas) arba a švarus diegimas.
Jei galite, mūsų rekomendacija yra eiti į taisyti - Norėdami atlikti šią operaciją, turėsite naudoti suderinamą diegimo laikmeną, tačiau pagrindinis pranašumas yra tai, kad bus pakeisti tik jūsų OS failai, o tai reiškia, kad jūsų žaidimai, programų biblioteka, asmeninė laikmena ir net kai kurios vartotojo nuostatos liks nepaliestos.
Tačiau, jei ieškote kažko paprasto ir efektyvaus, eikite į vietoj to įdiekite švarų - Šią procedūrą pradėti paprasta, tačiau nebent atsarginę duomenų kopiją padarysite iš anksto, galite tikėtis, kad OS disko duomenys bus visiškai prarasti.
Žymos „Bluetooth“