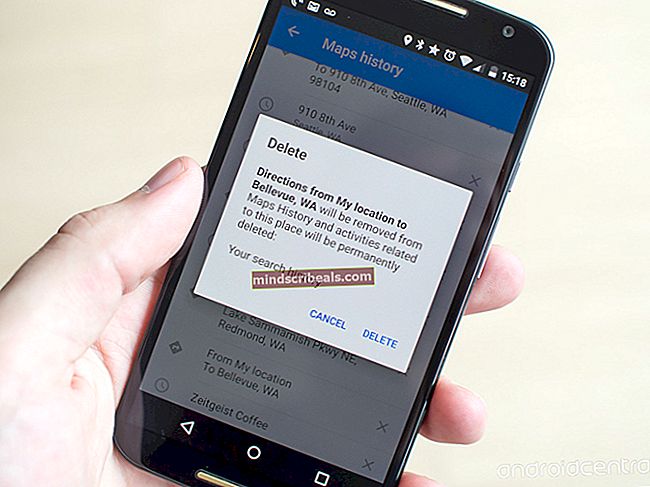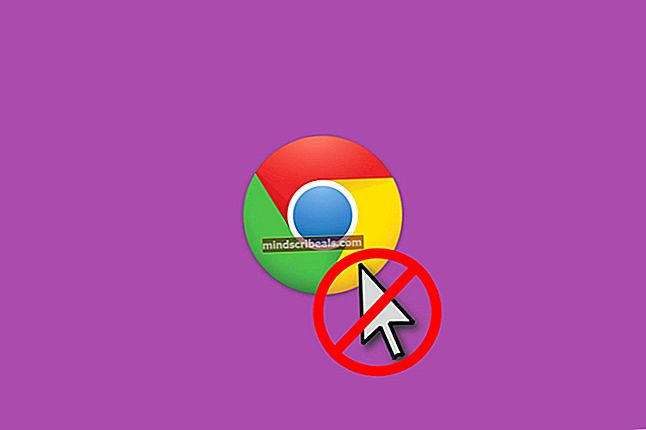NUSTATYTI: 0xc1900101 - 0x4000d klaida diegiant „Windows 10“
Atnaujinti į „Windows 10“ iš bet kurios kitos senesnės versijos „Windows OS“ galima keliais skirtingais būdais, tačiau kartais visi šie metodai sukelia trauminę patirtį. Taip atsitinka dėl to, kad yra gana daug daiktų, kuriais reikia pasirūpinti prieš sklandžiai diegiant „Windows“.
Tačiau net ir įvykdžius visas sėkmingo „Windows 10“ diegimo prielaidas, klaidos turi įvykti ir vartotojai dažnai nežino, ką daryti, kai jie pradeda tą pačią klaidą kelis kartus po to, kai pradeda diegti. Vadovaukitės likusia straipsnio dalimi, kad pašalintumėte šią klaidą
Ištaisykite 0xc1900101 - 0x4000d klaidą diegiant „Windows 10“
Ši klaida pasireiškia per „Windows 10“ sąranką, kuri turėtų atsisiųsti ir įdiegti „Windows 10“ jums be didelių rūpesčių. Sąranka paprastai prasideda paprastai ir pasiekia didelę pažangos procentą (pvz., 80 arba 90%). Tačiau pažanga paprastai sustoja tame pačiame taške kiekvieną kartą su pranešimu „Diegimas nepavyko„ Second_Boot “fazėje su klaida„ Migrate_Data “operacijos metu“.

Yra nemažai sėkmingų sprendimų, kuriuos patvirtino vartotojai, kurie kurį laiką kovojo su ta pačia problema. Norėdami sėkmingai pasiekti rezultatą, būtinai išbandykite kiekvieną iš toliau siūlomų metodų.
1 sprendimas: pašalinkite probleminę programą
Vartotojai pranešė, kad tam tikra programa, vadinama „DriveTheLife“, sukėlė įvairiausių problemų, kai reikia paleisti „Windows 10“ sąranką, todėl programą reikia pašalinti prieš tęsiant naujinimą. Vykdykite toliau pateiktas instrukcijas!
- Pirmiausia įsitikinkite, kad esate prisijungę prie administratoriaus paskyros, nes negalėsite ištrinti programų naudodami bet kurią kitą paskyrą.
- Įsitikinkite, kad sukūrėte atsarginę „DriveTheLife“ programos duomenų kopiją, kad galėtumėte juos dar kartą įdiegti, kai baigsite sąranką.
- Spustelėkite meniu Pradėti ir jo ieškodami atidarykite Valdymo skydą. Arba galite spustelėti krumpliaračio piktogramą, kad atidarytumėte nustatymus, jei naudojate „Windows 10“.

- Valdymo skydelyje viršutiniame dešiniajame kampe pasirinkite Žiūrėti kaip: Kategorija ir Programų skyriuje spustelėkite Pašalinti programą.
- Jei naudojate programą „Nustatymai“, spustelėję „Programos“ turėtumėte nedelsdami atidaryti visų jūsų kompiuteryje įdiegtų programų sąrašą.

- Valdymo skyde arba nustatymuose suraskite „DriveTheLife“ ir spustelėkite Pašalinti.
- Pašalinimo vedlys turėtų atsidaryti dviem būdais: taisyti ir šalinti. Pasirinkite Pašalinti ir spustelėkite Pirmyn, kad pašalintumėte programą.
- Pasirodys pranešimas, kuriame bus klausiama „Ar norite visiškai pašalinti„ DriveTheLife for Windows “?“ Pasirinkite Taip.

- Spustelėkite Baigti, kai pašalintas procesas bus baigtas, ir iš naujo paleiskite kompiuterį, kad sužinotumėte, ar vis tiek pasirodys klaidų.
Sėkmingai pašalinę programą iš valdymo skydo arba nustatymų, taip pat turite pasirūpinti likusiais failais ir aplankais.
- Pirmiausia eikite į šią vietą ir ištrinkite aplanką dtlsoft. Aplankas priklauso programai, kurią ką tik pašalinote, ir mes neužtikrinsime, kad ji daugiau nesukeltų nepatogumų.
C: \ Program Files (x86) \ dtlsoft
- Eikite į C: \ Windows \ System32 \ tvarkyklės ir suraskite šiuos failus, kuriuos taip pat naudoja ta pati programa. Tai pašalins jo tvarkykles.
cdmsnroot_s.sys LDrvPro64.sys LDrvPro64 (6916) .sys

- Iš naujo paleiskite kompiuterį, kad galėtumėte pritaikyti šiuos pakeitimus, ir pabandykite paleisti „Windows“ sąranką bet kokiu metodu, kurį naudojote iš pradžių.
2 sprendimas: Pašalinkite arba išjunkite savo antivirusinę programą
Kaip jūs tikriausiai jau žinote, „Windows“ sąranka nėra didelis antivirusinių ir saugos programų gerbėjas, o kiekvienas internetiniame puslapyje pateiktas vadovas jums lieps visada išjungti antivirusinę programą prieš pradedant atnaujinti „Windows“ versiją.
Tačiau atėjo laikas žengti šį žingsnį toliau ir visiškai pašalinti antivirusinę programą, nes daugelis vartotojų pranešė, kad pašalinus jų antivirusinę programą, pvz., AVG ar ESET Smart Security, pavyko išspręsti problemą, o „Windows 10“ sąranka vyko be problemų.
- Spustelėkite meniu Pradėti, esantį apatinėje kairėje ekrano dalyje, ir pasirinkite Parametrai spustelėdami krumpliaračio piktogramą virš maitinimo mygtuko meniu Pradėti.

- Parametrų programoje spustelėkite skyrių Programos ir palaukite, kol sąrašas bus įkeltas su visomis šiuo metu įdiegtomis programomis.
- Pasirinkite savo antivirusinę iš įdiegtų programų sąrašo ir spustelėkite jos mygtuką Pašalinti.
- Norėdami užbaigti pašalinimo procesą, atsakykite į ekrane rodomas instrukcijas.
3 sprendimas: pakeiskite interneto ryšį
Daugelis vartotojų pranešė, kad jie negalėjo atlikti naujovinimo proceso naudodamiesi belaidžiu interneto ryšiu, todėl norėdami išspręsti šią klaidą, jie turėjo pereiti prie laidinio Ethernet ryšio.
Jei norite atsikratyti šios problemos, įsitikinkite, kad atlikote šiuos veiksmus:
- Jei naudojate belaidį ryšį per maršrutizatorių, įsitikinkite, kad radote Ethernet kabelį. Jei nesate tikras, kaip jis atrodo, patikrinkite žemiau esantį vaizdą.

- Prijunkite vieną laido galą prie savo kompiuterio ar nešiojamojo kompiuterio, o kitą galą - prie maršrutizatoriaus, kurį naudojote belaidžiui ryšiui. Geriausias sprendimas būtų, jei galėtumėte kabelį prijungti tiesiai prie modemo, kad apskritai išvengtumėte maršrutizatoriaus naudojimo.
- Pabandykite dar kartą paleisti naujinimą.
4 sprendimas: paleiskite disko valymo įrankį
Kad naujovinimo procesas vyktų sklandžiai, turėsite paruošti kompiuterį naujovinimui įsitikinę, kad patikrinote viską, kas yra sąraše ir kuri turėtų paruošti jūsų kompiuterį procesui.
Kai kurie vartotojai pranešė, kad paprasčiausiai paleidus disko valymo įrankį pavyko beveik nedelsiant išspręsti problemą. Panašu, kad jūsų atminties diską reikia gerai optimizuoti, ypač norint gauti didesnių naujinių. Taip pat gali atsitikti, jei kietajame diske nėra pakankamai vietos tinkamai įdiegti naujinimą, tačiau paleidus šį įrankį taip pat tai pasirūpinama.
- Kairiajame užduočių juostos kampe spustelėkite bet kurį meniu Pradėti arba šalia jo esantį mygtuką Ieškoti. Įveskite „Disk cleanup“ ir pasirinkite jį iš rezultatų sąrašo.

- Disko valymas pirmiausia patikrins jūsų kompiuterį, ar nėra nereikalingų failų, ir paragins jus pasirinkti, kuriuos failus norite ištrinti. Spustelėkite kiekvieną parinktį ir perskaitykite toliau pateiktą aprašymą. Jei nuspręsite ištrinti šiuos failus, pažymėkite laukelį šalia failų.

- Norėdami tęsti procesą, spustelėkite mygtuką Gerai. Kai įrankis bus baigtas, pabandykite dar kartą paleisti naujinimą.
Alternatyva: Disko valymo įrankį taip pat galite paleisti naudodami komandų eilutę, jei ši parinktis jums patinka. Tačiau turėsite sužinoti kietojo disko skaidinių raides, kad galėtumėte žinoti, kurį diską norite išvalyti.
- Spustelėkite meniu Pradėti ir įveskite komandų eilutę. Taip pat galite atidaryti dialogo langą Vykdyti ir įvesti „cmd“ ir spustelėti Gerai.

- Nukopijuokite ir įklijuokite šią komandą komandų eilutės lange. Disko vietos rezervavimo ženklas turėtų būti pakeistas raide, nurodančia skaidinį, kurį norite išvalyti.
c: \ windows \ SYSTEM32 \ cleanmgr.exe / dDrive
- Pabandykite dar kartą paleisti naujinimą.