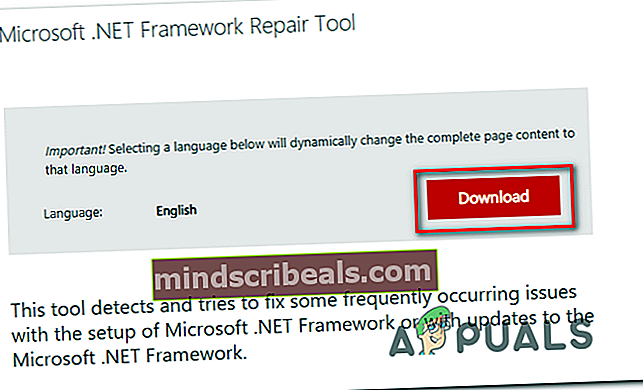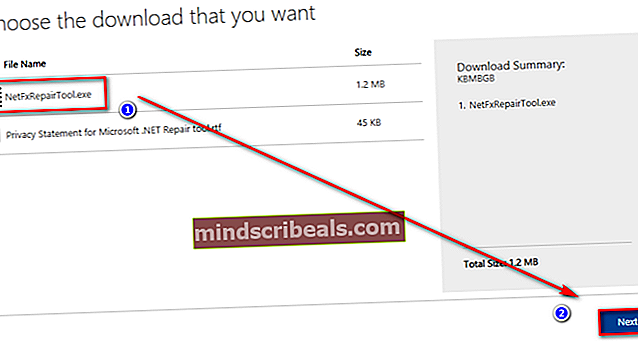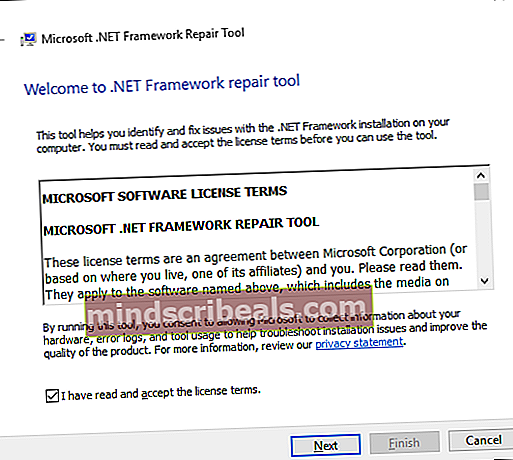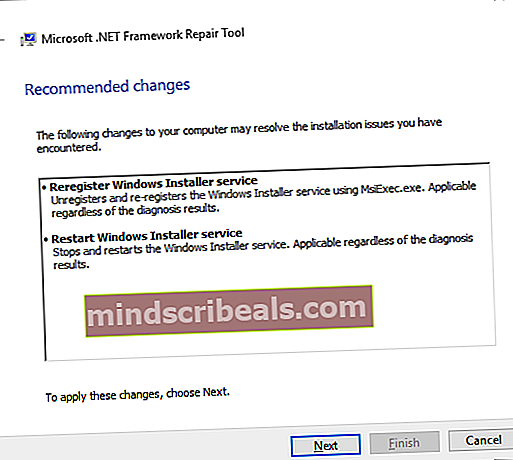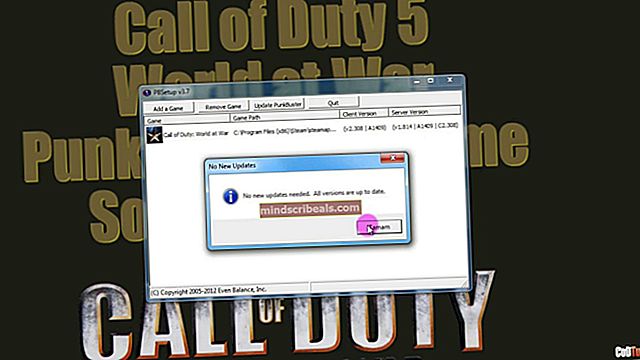Kaip ištaisyti programos klaidą 0xe0434352 sistemoje „Windows“?
Keli „Windows“ vartotojai kreipėsi į mus su klausimais, kai juos vis labiau neramino nuolatinė programos klaida (0xe0434352). Labiausiai paveikti vartotojai praneša, kad jų klaida įvyksta, kai jie bando išjungti arba paleisti kompiuterį iš naujo. Tačiau kitiems vartotojams klaidos langas pasirodo bandant paleisti konkrečias programas. Kaip paaiškėjo, problema nėra būdinga tam tikrai „Windows“ versijai, nes patvirtinome, kad ji kyla „Windows 7“, „Windows 8.1“ ir „Windows 10“.

Kas sukelia programos klaidą 0xe0434352?
Mes ištyrėme šią problemą, peržiūrėdami įvairias vartotojų ataskaitas ir išbandydami įvairias taisymo strategijas, kurios buvo sėkmingai naudojamos siekiant išspręsti šią problemą. Kaip paaiškėja, šį elgesį sukels keli skirtingi scenarijai. Štai trumpas galimų kaltininkų sąrašas:
- Rodyti tvarkyklės neatitikimą - Kaip paaiškėja, ekrano disko neatitikimas taip pat gali būti atsakingas už šį konkretų klaidos kodą. Ypač nesuderinamas tvarkyklė arba labai atnaujinta tvarkyklė yra abu scenarijai, kurie gali sukelti problemų su tam tikromis programomis. Tokiu atveju turėtumėte sugebėti išspręsti problemą naudodami „Device Manager“, kad sugedusią tvarkyklę pakeistumėte naujausia suderinama versija.
- .NET Framework problema - Yra keletas .NET Framework versijų (4.6.1, 4.6, 4.5.2, 4.5.1, 4.5 ir 4.0), kurios, kaip žinoma, sukelia šią problemą naudojant tam tikras programas. Jei šis scenarijus yra tinkamas, turėtumėte sugebėti išspręsti problemą paleisdami .NET Framework taisymo įrankį ir pritaikydami rekomenduojamas taisymo strategijas, atsižvelgdami į susiduriančios problemos tipą.
- Netinkami sektoriaus duomenys - Netinkami HDD sektoriai gali turėti įtakos jūsų sistemos gebėjimui atlikti tam tikrus veiksmus, kai reikia paleisti trečiosios šalies programą. Jei už šį klaidos kodą atsakingi blogi sektoriaus duomenys, turėtumėte sugebėti išspręsti problemą suaktyvindami CHKDSK nuskaitymą iš padidintos komandinės eilutės.
- Trečiosios šalies konfliktas - Trečiosios šalies konfliktas taip pat gali būti atsakingas už klaidos kodo 0xe0434352 pasirodymą. Šiuo atveju geriausias būdas yra atlikti švarų įkrovą ir tada sistemingai iš naujo įgalinti anksčiau išjungtas trečiosios šalies paslaugas ir procesus, kad išsiaiškintumėte, kuris iš jų sukelia programos klaidą.
- Sistemos failo sugadinimas - Kai kuriais retais atvejais šis klaidos kodas gali atsirasti dėl kažkokio sistemos failo sugadinimo, kurio neįmanoma išspręsti įprastai. Jei šis scenarijus yra tinkamas, turėtumėte sugebėti išspręsti problemą atnaujindami kiekvieną OS komponentą naudodami švaraus diegimo arba taisymo diegimo procedūrą.
1 būdas: Ekrano adapterio tvarkyklės atnaujinimas
Kaip paaiškėjo, vienas iš labiausiai paplitusių kaltininkų, kuris galų gale sukels 0xe0434352klaidos kodas yra nenuoseklumas, susijęs su šiuo metu aktyviu ekrano adapteriu. Keli paveikti vartotojai, kurie stengėsi išspręsti tą pačią problemą, galiausiai sugebėjo išspręsti problemą naudodami Įrenginių tvarkytuvę, kad atnaujintų aktyvią tvarkyklę į naujausią versiją.
Jei klaidą sukėlė ekrano tvarkyklės neatitikimas, toliau nurodyta procedūra turėtų leisti jums išvengti 0xe0434352 klaida kodas iš viso. Štai kaip atnaujinti ekrano adapterio tvarkyklę per Įrenginių tvarkytuvė:
- Paspauskite „Windows“ klavišas + R atsiverti a Bėk dialogo langas. Tada įveskite „devmgmt.msc ’ ir paspauskite Įveskite atsiverti Įrenginių tvarkytuvė. Jei esate paraginti UAC (vartotojo abonemento kontrolė),spustelėkite Taip suteikti administracines privilegijas.
- Kai pavyks patekti į „Device Manager“, išplėskite išskleidžiamąjį meniu, susietą su Vaizdo adapteriai. Kai ten pateksite, dešiniuoju pelės mygtuku spustelėkite aktyvų GPU, kurį naudojate, kai pastebite klaidą, ir pasirinkite Savybės iš naujai pasirodžiusio kontekstinio meniu. |
- Dabar, kai esate viduje Savybės GPU ekrane viršuje esančiame horizontaliame meniu pasirinkite tvarkyklės skirtuką, tada spustelėkite Atnaujinti tvarkyklę.
- Patekę į kitą ekraną, spustelėkite langelį, susietą su Automatiškai ieškokite atnaujintos tvarkyklės programinės įrangos.
- Palaukite, kol tyrimas bus baigtas, ir vykdydami diegimo instrukcijas, jei nustatoma nauja tvarkyklės versija.
- Įdiegę naują tvarkyklę, iš naujo paleiskite kompiuterį ir patikrinkite, ar problema išspręsta kitą kartą paleidus kompiuterį.

Jei atnaujinote ekrano adapterio tvarkyklę, ta pati problema vis dar kyla,
2 metodas: paleiskite „Framework“ taisymo įrankį
Kaip paaiškėja, ši problema taip pat gali kilti dėl tam tikros struktūros korupcijos, galiausiai paveikiančios jūsų kompiuterio galimybes paleisti programas. Daugeliu atvejų pranešama, kad .NET Framework 4.6.1, 4.6, 4.5.2, 4.5.1, 4.5, 4.0 ir 3.5 SP1 versijos yra atsakingos už 0xe0434352klaida.
Keli paveikti vartotojai, kurie taip pat stengėsi išspręsti šią problemą, patvirtino, kad jiems pavyko išspręsti problemą neribotą laiką, kai jie taisė savo pagrindinius įrenginius naudodami „Framework“ taisymo įrankį.
Štai trumpas vadovas .NET Framework taisymo įrankio paleidimui:
- Apsilankykite šioje nuorodoje (čia) ir spustelėkite parsisiųsti mygtuką po „Microsoft .NET Framework“ taisymo įrankis.
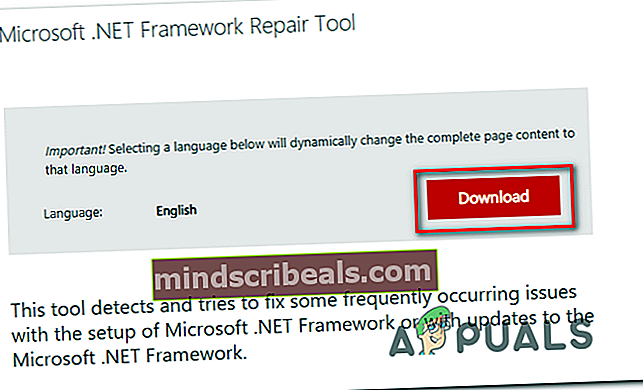
- Kitame ekrane pažymėkite laukelį, susietą su „NetFxRepairTool.exe“, tada spustelėkite šalia, kad pradėtumėte atsisiuntimą.
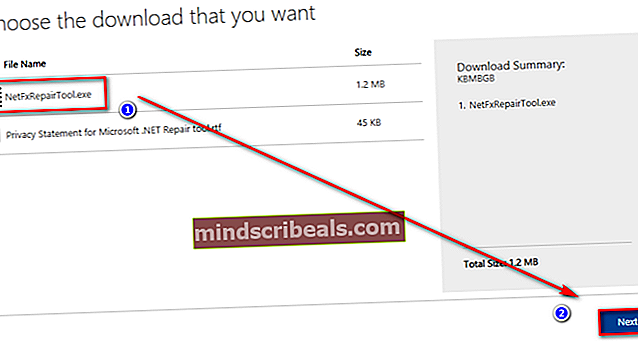
- Palaukite, kol atsisiuntimas bus baigtas, tada dukart spustelėkite naujai atsisiųstą vykdomąjį failą ir spustelėkite Taip prie UAC (vartotojo abonemento kontrolė) raginimas, jei būsite paraginti tai padaryti.
- Viduje „Microsoft .NET Framework“ taisymo įrankis (kai pateksite į pirmąjį langą), pažymėkite langelį, susietą su Perskaičiau ir sutikau su licencijos sąlygomis,tada spustelėkite Kitas patekti į kitą langą.
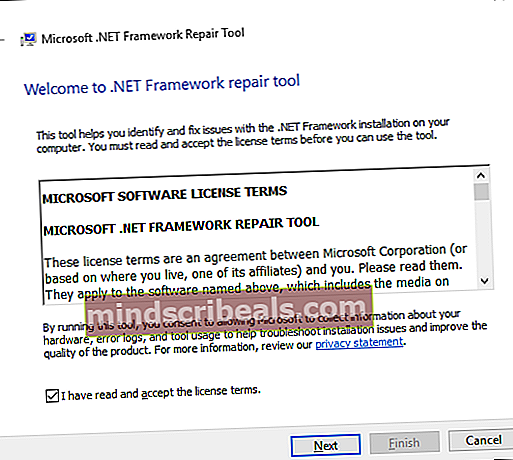
- Palaukite, kol analizė bus baigta, tada spustelėkite Kitas kitame lange pritaikyti rekomenduojamus pakeitimus pagal. tipą .NET klausimų, kuriuos turite.
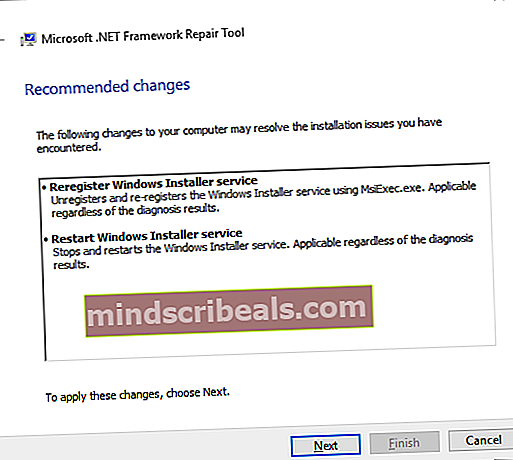
- Kai įrankis atliks reikiamus jūsų kompiuterio pakeitimus, paspauskite Baigti užbaigti procesą.
Pastaba: Jei naudingoji programa nepaleidžia kompiuterio iš naujo, atlikite tai rankiniu būdu.
- Kito kompiuterio paleidimo metu pakartokite veiksmą, kuris anksčiau sukėlė 0xe0434352 klaidą ir sužinokite, ar problema jau išspręsta.
Jei vis tiek susiduriate su ta pačia problema, pereikite prie kito toliau pateikto metodo.
3 metodas: atlikite CHKDSK nuskaitymą
Kitas galiojantis scenarijus, kuris baigsis 0xe0434352 klaida yra vienas ar daugiau blogų HDD sektorių, kurie gali paveikti sistemos stabilumą, kai atliekami tam tikri veiksmai. Jei blogi sektoriaus duomenys yra atsakingi už iškilusias problemas, tikėtina, kad jūsų sistema ir toliau sukels šią programos klaidą, kol nieko nepadarysite.
PASTABA: Šis scenarijus tinka tik tuo atveju, jei naudojate tradicinį diską (HDD). SDD neturės šios problemos.
Kai kurie vartotojai, kurie taip pat stengėsi išspręsti 0xe0434352 error patvirtino, kad CHKDSK nuskaitymas galiausiai išsprendė problemą.
Štai trumpas CHKDSK nuskaitymo vadovas:
- Paspauskite „Windows“ klavišas + R atsiverti a Bėk dialogo langas. Tada įveskite „Cmd“ teksto laukelyje ir paspauskite „Ctrl“ + „Shift“ + „Enter“ atidaryti aukštesnę komandinę eilutę. Kai pamatysite UAC (vartotojo abonemento kontrolė) spustelėkite, spustelėkite Taip suteikti administracines privilegijas.

- Kai pavyks patekti į padidintą komandų eilutę, įveskite šią komandą ir paspauskite Enter, kad pradėtumėte nuskaitymą neprisijungus:
chkdsk / f
- Kantriai palaukite, kol procesas bus baigtas, ir neuždarykite padidėjusio CMD raginimo, kad jūsų sistemoje nebūtų kitų loginių klaidų.
- Kai procesas bus baigtas, iš naujo paleiskite kompiuterį ir patikrinkite, ar problema išspręsta kitą kartą paleidus sistemą.
Jei vis tiek susiduriate su tuo pačiu 0xe0434352 klaidą, pereikite prie kito toliau pateikto metodo.
4 metodas: švarios įkrovos būsenos pasiekimas
Jei nė vienas iš toliau nurodytų metodų neleido išspręsti problemos, turėtumėte pradėti svarstyti galimybę, kad susiduriate su trečiosios šalies konfliktu, kuris suaktyvina 0xe0434352 klaida. Pasak paveiktų vartotojų, tai dažniausiai įvyksta naudojant FPS stebėjimo programas, kuriose yra perdanga, tačiau gali būti ir kitokio tipo konfliktų, kurių mums nepavyko nustatyti.
Vienas patikimas būdas patvirtinti ar atmesti šią galimybę yra pasiekti švarią įkrovos būseną, kur toks konfliktas neįmanomas. Tai iš esmės priverčia jūsų kompiuterį paleisti tik su būtinais „Windows“ procesais ir paslaugomis.
Jei paleisite kompiuterį į švarų įkrovos režimą ir problema nebebus, jūs tiesiog patvirtinote, kad 0xe0434352 įvyko klaida dėl tam tikro tipo programų konflikto. Jei taip atsitiktų, reikia nustatyti už procesą atsakingus procesus.
Čia yra trumpas vadovas, kaip atlikti švarią įkrovos procedūrą, ir nustatyti trečiosios šalies programą, kuri sukelia 0xe0434352 klaida:
- Paspauskite „Windows“ klavišas + R atsiverti a Bėk dialogo langas. Tada įveskite „Msconfig“ ir paspauskite Įveskite atidaryti Sistemos konfigūracija Meniu. Kai būsite paraginti UAC (vartotojo abonemento kontrolė), spustelėkite Taip suteikti administracines privilegijas.

- Kai pavyks patekti į Sistemos konfigūracija lange spustelėkite Paslaugos skirtuką iš meniu viršaus. Tada įsitikinkite, kad langelis, susietas suSlėpti visas „Microsoft“ paslaugas‘Yra patikrinta. Tai padarę, jūs pašalinsite visas būtinas „Windows“ paslaugas, todėl galų gale neišjungsite nieko, kas būtina jūsų gerai veikiančiai OS.

- Kai pavyks iš sąrašo neįtraukti visų pagrindinių paslaugų, spustelėkite Viską išjungti mygtukas, kad būtų išvengta bet kokios trečiosios šalies paslaugos veikimo kito įrenginio paleidimo metu.
- Tada pasirinkite Pradėti skirtuką ir tęskite spustelėdami Atidarykite „Task Manager“ iš kito meniu.

- Kai pavyks patekti į vidų „Startup“ skirtukas užduočių tvarkyklėje, pradėkite sistemingai pasirinkti kiekvieną paleidimo paslaugą ir spustelėkite mygtuką Išjungti mygtuką ekrano apačioje. Ši procedūra užtikrina, kad per kitą paleidimo seką jokia paleisties tarnyba nebus pradėta veikti.

- Kai pasieksite šitiek, efektyviai pasieksite švarų įkrovą. Dabar belieka iš naujo paleisti kompiuterį, kad juo pasinaudotumėte.
- Kito kompiuterio paleidimo metu pasinaudokite švarios įkrovos būsenos pranašumais pakartodami veiksmą, kuris anksčiau suaktyvino 0xe0434352 klaida.
- Jei klaidos kodo langas neberodomas, turite nustatyti savo kaltininką. Tada vienintelis būdas tai padaryti yra sistemingai iš naujo įjungti anksčiau išjungtas paslaugas ir procesus ir susieti juos su reguliariais paleidimais, kol pavyks rasti kaltininką. Atradę, palikite jį išjungtą, kad konfliktas nepasikartotų.
Jei ta pati problema vis dar kyla, pereikite prie žemiau pateikto galutinio galimo sprendimo.
5 metodas: atnaujinkite kiekvieną OS komponentą
Jei nė vienas iš toliau pateiktų metodų neleido išspręsti problemos, greičiausiai susiduriate su tam tikros rūšies sistemos korupcija, kurios negalima išspręsti įprastai. Jei šis scenarijus yra tinkamas, problemą galėsite išspręsti tik iš naujo nustatę kiekvieną „WIndows“ komponentą, įskaitant su paleidimu susijusius procesus.
Tai atlikdami turite du būdus:
- Remonto įrengimas (vietoje atliekamas remontas) - Tai gana ilgas procesas, reikalaujantis turėti diegimo laikmeną, suderinamą su jūsų naudojama „Windows“ versija. Tačiau pagrindinis privalumas yra tai, kad jums bus leidžiama saugoti didžiąją dalį duomenų, įskaitant programas, žaidimus, asmeninę laikmeną ir net kai kurias vartotojo nuostatas.
- Švarus diegimas - Tai greitas ir efektyvus metodas, tačiau pagrindinis trūkumas yra tas, kad prarasite visus asmeninius duomenis, kurie yra saugomi jūsų „Windows“ diske (jei iš anksto nesukursite atsarginių duomenų kopijų).
Nesivaržykite laikytis to, kuris požiūris tinka tam, ko norite pasiekti.