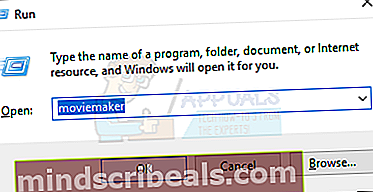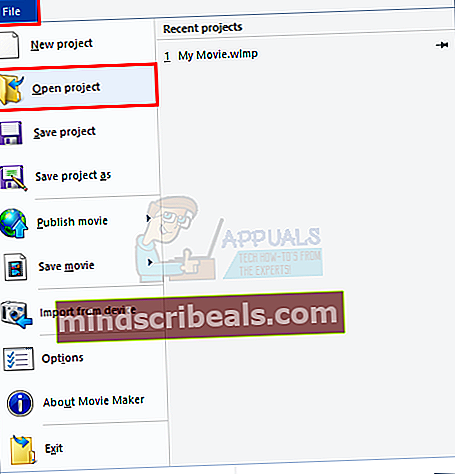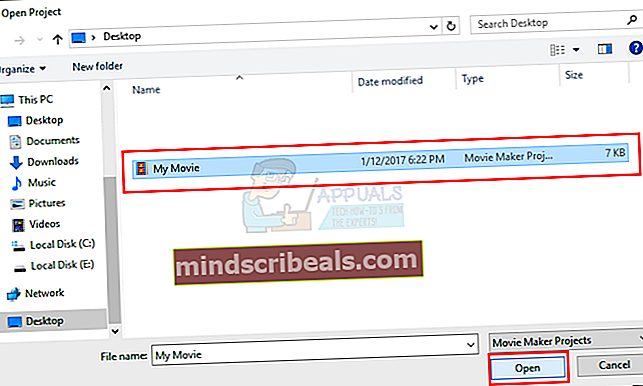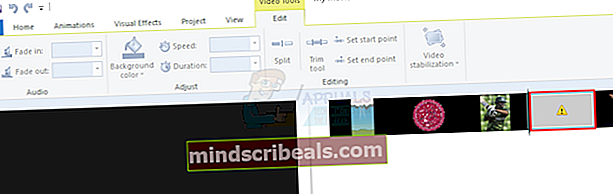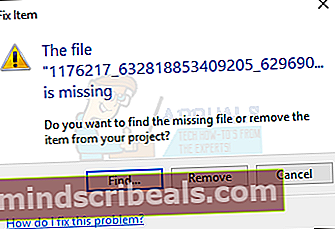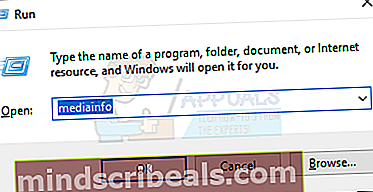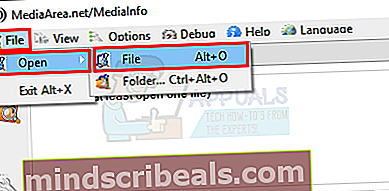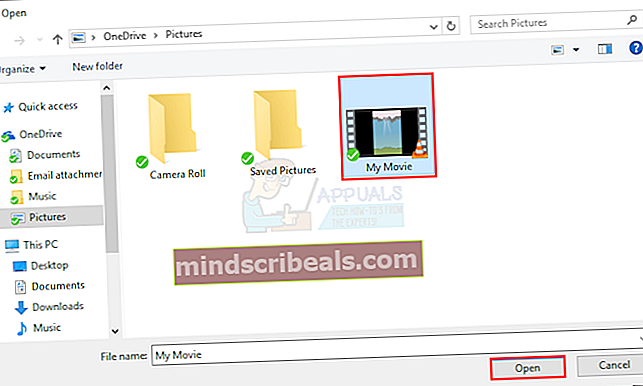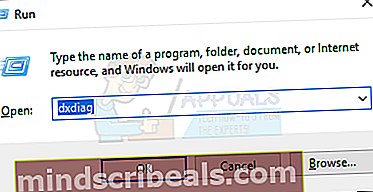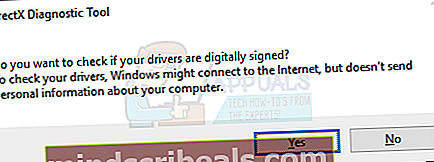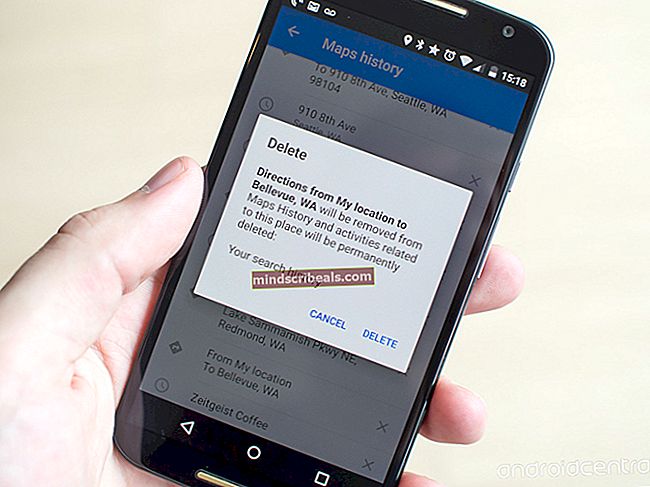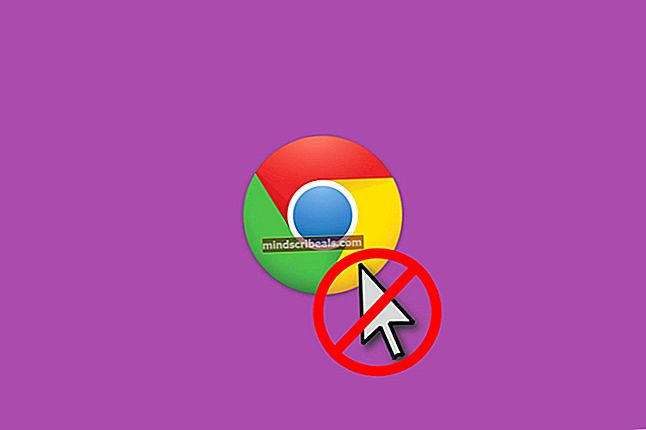Kaip ištaisyti „Windows Movie Maker“ klaidas 0x80004003 ir 0x87160139
„Windows Movie Maker“ tikrai yra puikus įrankis medijos failams kurti ir redaguoti. Tačiau kartais galite susidurti su klaida, pvz., 0x80004003 arba 0x87160139, su geltonais klaidų / įspėjamaisiais ženklais ant jūsų nuotraukų ar medijos failų projekte. Klaidos gali atsirasti bet kuriuo metu, net jei jūsų projektas gerai veikė paskutinį kartą, kai tikrinote.
Šių klaidų priežastys
Tokių klaidų priežastis yra kelios priežastys.
- Gali būti, kad neturite naujausios „Windows Movie Maker“ versijos ar vaizdo plokštės tvarkyklių
- „Windows Movie Maker“ gali nepalaikyti jūsų medijos failo
- Jūsų failai ar nuotraukos gali būti pašalinti arba perkelti iš vietos, kurioje jie buvo iš pradžių
- Jūsų projekto failus gali naudoti kita programa
- Gali būti, kad neturite failo, kurį norite dirbti „Windows Movie Maker“, kodekų
Kaip matote, gali būti kelios priežastys, todėl geriau pirmiausia atlikti trikčių šalinimą ir tada laikytis 1 metodo. Jei tai neišsprendžia problemos, toliau pereikite prie kito metodo.
Problemų sprendimas
Gaukite naujausią versiją
Pirmas dalykas, kurį turėtumėte padaryti, yra įsitikinti, kad turite naujausią „Windows Movie Maker“ versiją. Eikite čia ir atsisiųskite „Windows Movie Maker“, skirtą „Windows“ versijai.
Palaikomų failų tikrinimas
„Windows Movie Maker“ nepalaiko kai kurių medijos failų, kurie gali sukelti šią problemą. Taigi eikite čia ir patikrinkite, ar jūsų naudojamas failas yra palaikomų failų sąraše.
1 metodas: patikrinkite, ar failai yra toje pačioje vietoje
Problemą taip pat gali sukelti failas, kurio nėra vietoje.
- Laikykis „Windows“ raktas ir paspauskite R (atleiskite „Windows“ raktą). Jei naudojate „Windows 7“, spustelėkite Pradėti > spustelėkite Visos programos > spustelėkite Priedai > pasirinkite Bėk.
- Tipas Filmų kūrėjas ir paspauskite Įveskite
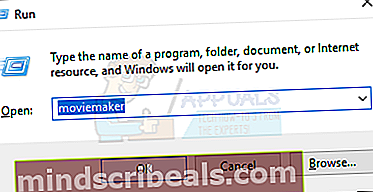
- Spustelėkite Failas tada pasirinkite Atviras projektas
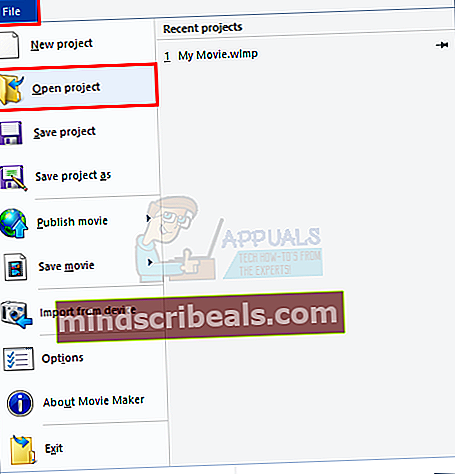
- Suraskite savo medijos failą, spustelėkite jį ir pasirinkite Atviras
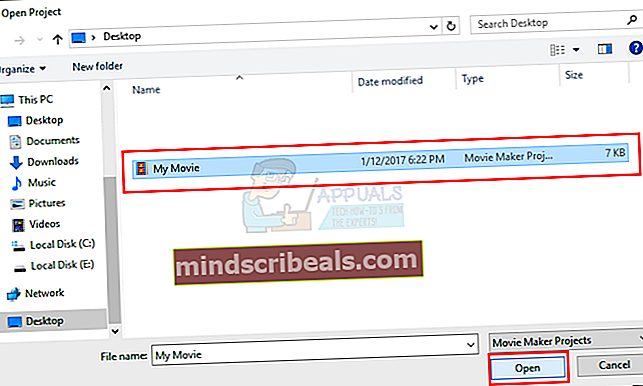
- Dukart spustelėkite vaizdą, kuriame rodomas geltona klaidos piktograma
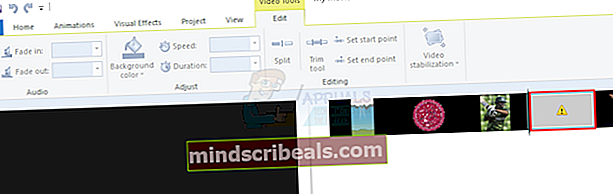
- Pasirinkite Rasti
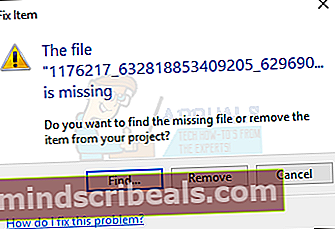
- Raskite failą kompiuteryje, spustelėkite jį ir pasirinkite Atviras

2 metodas: kodekų tikrinimas
Kartais problema gali kilti dėl trūkstamų ar neteisingų kodekų. Garso ir vaizdo failams reikalingi tinkami kodekai, kad jie veiktų tinkamai.
Eikite čia ir atsisiųskite „MediaInfo“. Baigę atsisiųsti, dukart spustelėkite failą ir vykdykite ekrane pateiktas instrukcijas.
Kai jis bus įdiegtas, atlikite šiuos veiksmus
- Laikykis „Windows“ raktas ir paspauskite R (atleiskite „Windows“ raktą). Jei naudojate „Windows 7“, spustelėkite Pradėti > spustelėkite Visos programos > spustelėkite Priedai > pasirinkite Bėk.
- Tipas mediainfo ir paspauskite Įveskite
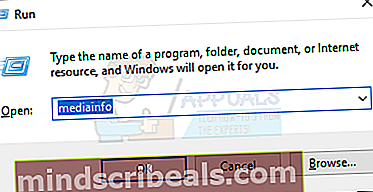
- Kai atsidarys „MediaInfo“. Eiti į Failas >Atviras >Failas ir pasirinkite vaizdo failą, kurį norite patikrinti. Pasirinkę spustelėkite Atviras
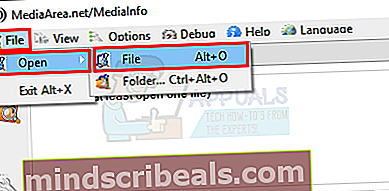
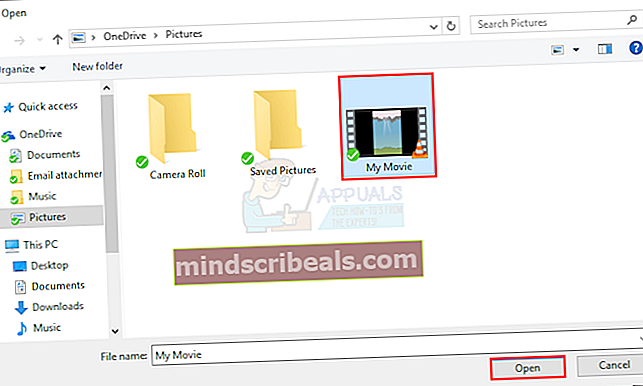
- Dabar galėsite pamatyti informaciją apie kodekus. Jei norite išsamaus ar kitokio rodinio, spustelėkite Vaizdas tada pasirinkite Lapas (ar bet kokiu kitu norimu formatu)


3 metodas: Patikrinkite ir atnaujinkite vaizdo plokštės tvarkykles
Norėdami įsitikinti, kad turite naujausias vaizdo plokštės tvarkykles:
- Laikykis „Windows“ raktas ir paspauskite R (atleiskite „Windows“ raktą). Jei naudojate „Windows 7“, spustelėkite Pradėti > spustelėkite Visos programos > spustelėkite Priedai > pasirinkite Bėk.
- Tipas dxdiag ir paspauskite Įveskite
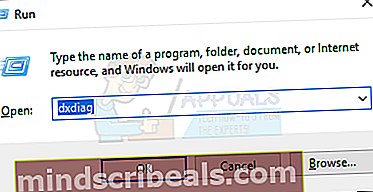
- Spustelėkite Taip, jei prašoma patikrinti jūsų tvarkykles
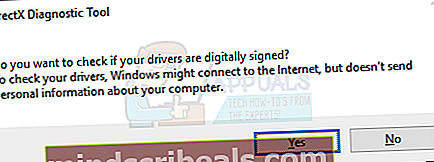
- Spustelėkite Ekranas skirtuką

Patikrinkite, ar jūsų tvarkyklės yra atnaujintos ir ar nėra jokių problemų. Norėdami įsitikinti, kad turite naujausius tvarkykles, eikite į savo vaizdo plokštės gamintojo svetainę ir patikrinkite naujausią vaizdo plokštės tvarkyklės versiją.
4 metodas: uždaryti kitus atidarytus failus
Ši problema taip pat gali kilti, jei jūsų failus naudoja kita programa arba jie atidaromi kitur. Uždarykite visas kitas veikiančias programas ir uždarykite „Windows Movie Maker“.
Dar kartą paleiskite „Windows Movie Maker“ ir patikrinkite, ar nėra klaidų.
5 metodas: prastesnė vaizdo kokybė
Vaizdo kokybės sumažinimas nuo aukštos raiškos (1080p) iki aukštos raiškos (720p) taip pat gali išspręsti problemą. Jei kaip išvesties kokybę pasirinkote Aukštos raiškos (1080p) kokybę, pabandykite ją sumažinti.