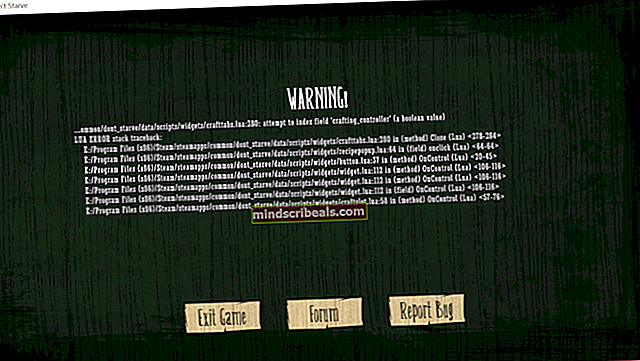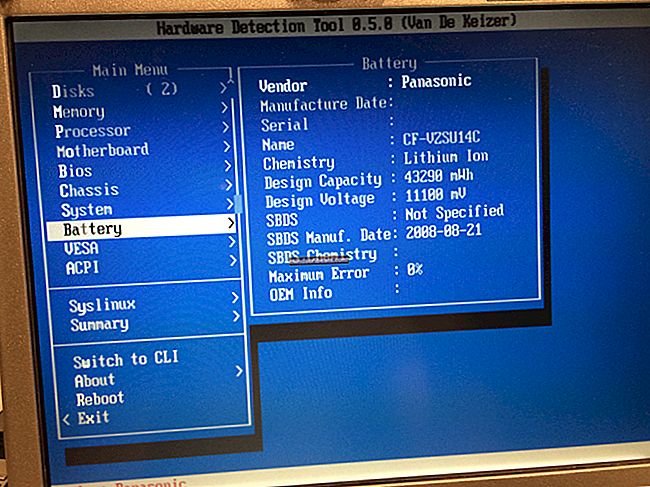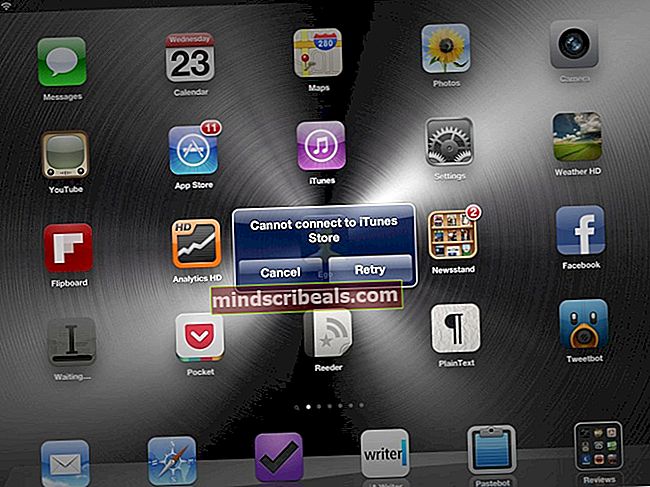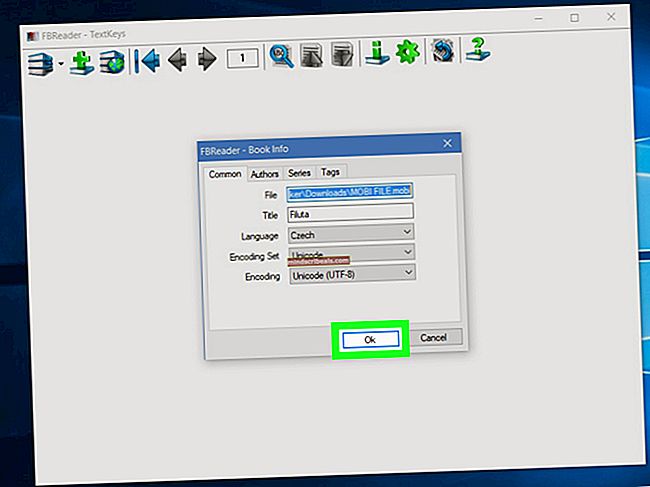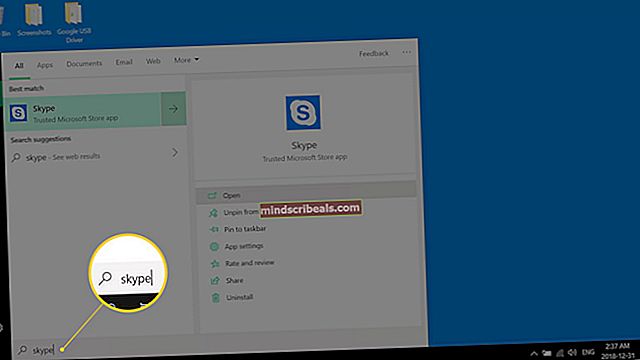NUSTATYTI: Šis diskas yra apsaugotas nuo rašymo
Klaida „šis diskas yra apsaugotas nuo įrašymo“ paprastai įvyksta, kai sistema užrakino išimamą atmintį iš sistemos arba kai nuimamoje aparatinėje įrangoje yra įjungtas rašymo apsaugotas jungiklis.
Ši klaida gali atsirasti USB įrenginiuose, CD įrenginiuose ir „Micro SD“ kortelėse. Šios problemos sprendimo būdai skirstomi į dvi kategorijas: arba tai yra aparatinės įrangos problema, kur įjungtas užraktas, arba programinės įrangos problema, susijusi su operacine sistema. Išvardinome visus šios problemos sprendimo būdus. Jei atlikus visus sprendimus, klaida vis tiek išlieka, turėtumėte įsitikinti, kad įrenginys nėra mūrinis. Negalima pasiekti mūrinio USB įrenginio iš bet kurio kompiuterio, o pavaros veikimas vėl yra labai varginantis ir kai kuriais atvejais neįmanomas.
Pastaba: Toliau išvardyti metodai tikriausiai ištrins visus duomenis, esančius jūsų išimamame įrenginyje.
1 sprendimas: perjunkite fizinę apsaugos nuo įrašymo funkciją
Prieš pereidami prie programinės įrangos problemų sprendimo būdų, galime patikrinti, ar problema kyla tik dėl įjungtas fizinis apsaugos nuo įrašymo jungiklis. Tai galite lengvai patikrinti išimdami USB arba SD kortelę iš savo sistemos ir patikrindami, ar įrenginyje nėra jungiklių.
SD kortelių įrenginiuose bus matomas „baltas“ jungiklis, o USB įrenginiuose jungiklis gali skirtis. Pakeiskite jį į atrakintą padėtį, vėl prijunkite prie kompiuterio ir patikrinkite, ar problema išspręsta.

2 sprendimas: naudokite „DiskPart“ komandų įrankį
„DiskPart“ yra komandinės eilutės disko skaidymo įrankis, kurį laiką buvęs „Windows“. Jis naudojamas kuriant daugiapartinį išdėstymą išimamiems įrenginiams, pvz., „Flash“ įrenginiams. Mes galime naudoti šią įrankį iš komandų eilutės ir sužinoti, ar tai išsprendžia mūsų problemą.
- Paspauskite „Windows + R“, įveskite „komandinė eilutė“Dialogo lange dešiniuoju pelės mygtuku spustelėkite programą ir pasirinkite„ Vykdyti kaip administratorius “.
- Kai būsite pakeltoje komandų eilutėje, įveskite „diskpart“Ir paspauskite Enter. Dabar įveskite „sąrašo diskas“. Visi išimami įrenginiai, prijungti prie jūsų kompiuterio, bus išvardyti priešais jus terminalo sąsajoje.

- Dabar nustatyti diską naudodami priskirtus disko numerius, kaip parodyta aukščiau esančiame paveikslėlyje. Kai atpažinsite diską, įveskite komandą „pasirinkite diską 1“. Čia mes darėme prielaidą, kad diskas, kuris yra mūsų USB diskas, sukeliantis problemą, yra 1 diskas.
- Pasirinkę diską, įveskite „atributus diską išvalyti tik skaityti“Ir paspauskite Enter. Ši komanda išvalys visus „readonly“ atributus, jei jie bus pridėti prie jūsų disko.
- Atjunkite USB įrenginį ir vėl jį. Dabar patikrinkite, ar problema buvo išspręsta.
3 sprendimas: naudokite registro rengyklę
Jei abu pirmiau minėti sprendimai neveikia, galite pabandyti redaguoti kai kurias reikšmes registre. Pakeisime „WriteProtect“ reikšmę registre ir pažiūrėsime, ar tai išsprendžia problemą. Vėliau formatuosite USB diską naudodami „exfat“, o ne „fat32“ ir patikrinsite, ar tai išsprendžia problemą. Prieš pradėdami sprendimą, atjunkite USB.
Pastaba: registro rengyklė yra galingas įrankis. Ištrynę registrus, apie kuriuos nežinote, gali pagerėti jūsų kompiuterio našumas. Prieš atlikdami likusį sprendimą, sukurkite registro atsarginę kopiją.
- Paspauskite „Windows + R“, įveskite „regedit“Dialogo lange ir paspauskite Enter.
- Patekę į registro rengyklę, eikite į šį katalogą:
HKEY_LOCAL_MACHINE \ SYSTEM \ Currentcontrolset \ control \
- Dabar patikrinkite, ar galite rasti įrašą „„StorageDevicePolicies““. Jei to nepadarysite, sukursite naują. Jei tai padarysite, galite praleisti visus kūrimo veiksmus ir pereiti prie vertės redagavimo. Dešiniuoju pelės mygtuku spustelėkite bet kurį kontrolė ir pasirinkite Naujas> Raktas.

- Pavadinkite naują raktą kaip„StorageDevicePolicies““. Sukūrę raktą, eikite į dešinę naršymo sritį ir pasirinkite Nauja> DWORD (32 bitų) reikšmė. Pasirinkite 32 bitų parinktį, jei turite 32 bitų ir 64 bitų kompiuterį, jei turite 64 bitų sistemą.

- Nustatykite DWORD pavadinimą į „„WriteProtect““Ir nustatykite vertę kaip„0“Šešioliktainiu skaičiumi. Paspauskite Gerai, kad išsaugotumėte pakeitimus ir išeitumėte.

- Dabar atidaryta "Šis kompiuteris“Naudodami„ File Explorer “ir atnaujinkite langą 5 ar 6 kartus. Dabar vėl prijunkite USB prie kompiuterio ir suformatuokite jį dešiniuoju pelės klavišu spustelėdami ir pasirinkdami „Formatuoti“. Nustatykite formato tipą kaip „exfat”.
- Po formatavimo patikrinkite, ar galite teisingai pasiekti išimamą įrenginį.
4 sprendimas: Disko valdymo naudojimas
Šiame sprendime naudosime „Disk Management“ įrankį, esantį „Windows OS“. Disko valdymas naudojamas valdyti visus išimamus ir prijungtus atminties įrenginius prie jūsų kompiuterio. Jis taip pat gali būti naudojamas kurti ir ištrinti skaidinius. Ištrinsime esamą skaidinį ir sukursime naują.
- Paspauskite „Windows + R“, įveskite „diskmgmt.MSC“Dialogo lange ir paspauskite Enter.
- Tvarkydami diską, pasirinkite diską, kurį bandote pašalinti. Eikite į langą žemiau ir ištrinti esamą skaidinį.

- Ištrynę skaidinį, vietoje skaidinio pamatysite tuščią vietą. Dešiniuoju pelės mygtuku spustelėkite ir pasirinkite „Sukurti skaidinį“. Naršykite vedlyje ir pasirinkite numatytąsias reikšmes bei disko raides.
- Sukūrę skaidinį, atnaujinkite kompiuterį ir patikrinkite, ar galite pasiekti diską be jokių problemų.
5 sprendimas: bandymas kitame kompiuteryje
Kartais problema gali būti susijusi su kompiuteriu. Gali būti, kad dėl kai kurių registro reikšmių kompiuteris nesuformatuoja USB įrenginio taip, kaip nurodyta, arba gali būti kitų elementų, kurie gali veikti netinkamai. Kadangi kiekviena kompiuterio konfigūracija skiriasi, patariama išbandyti naują kompiuterį.
Patarimai:
- Jei bandote ištrinti kurį nors failą, turėtumėte patikrinti, ar problema kyla tik dėl konkretus failas. Kartais failai sugadinami ir atsisako juos bet kokiu būdu ištrinti.
- Kai kurie vartotojai taip pat atsakė, kad formatas buvo sėkmingas a UNIX sistema, palyginti su „Windows“.
- Prijunkite USB prie androidas naudojant USB OTG.
- Įsitikinkite, kad USB įrenginys yra švarus.
- Įsitikinkite, kad USB įrenginys nėra mūrinis ar jų nėra aparatinės įrangos gedimas.