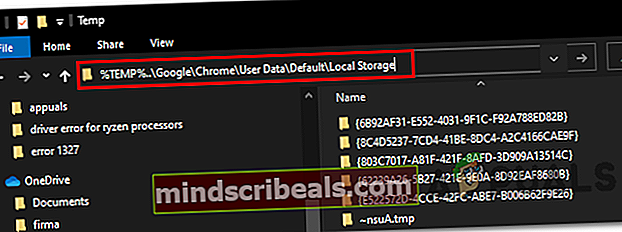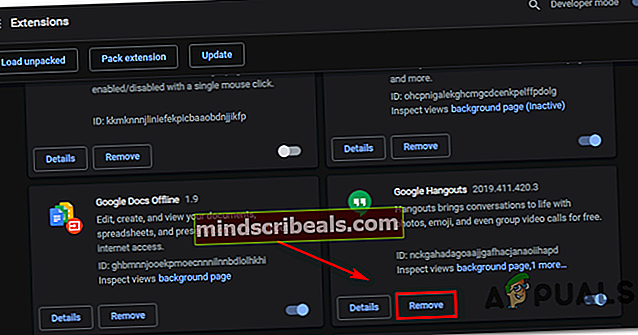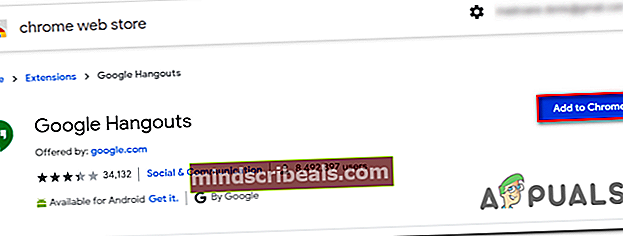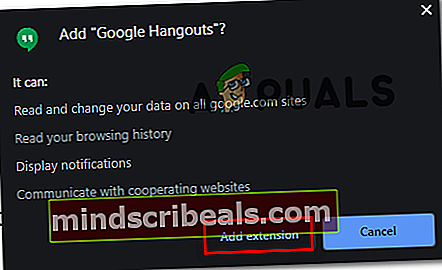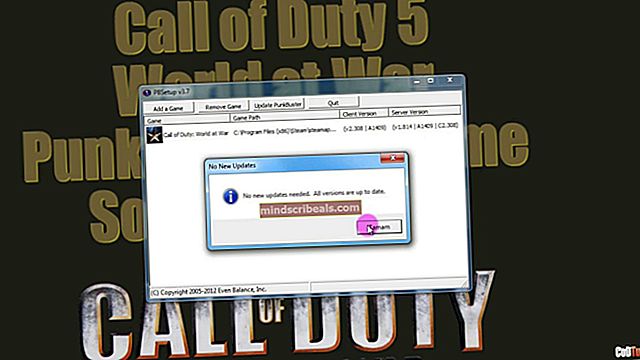„Google Hangout“ juodas ekranas, kai bendrinamas ekranas
Kai kurie „Google Hangout“ naudotojai susiduria su problema bandydami bendrinti savo ekraną su auditorija. Kai tik tai atsitiks, auditorija gali matyti tik juodą ekraną ir judantį žymeklį (bet nieko nemato iš pagrindinio kompiuterio ekrano).

Ką daryti, jei norite taisyti juodą ekraną „Hangout“, kai bendrinate ekranus?
„Google“ pateikė kelis skirtingus atnaujinimus, kuriais siekiama pagerinti „Hangout“ funkciją naudojant „Google Chrome“. Jei jūsų naršyklė nėra atnaujinta naujausiais pleistrais, turėtumėte ją atnaujinti ir sužinoti, ar problema išspręsta automatiškai.
Kitas galimas scenarijus, galintis sukelti šią problemą, yra blogi vietinės talpyklos duomenys, kuriuos „Chrome“ galiausiai saugo „Hangout“. Tokiu atveju problemą galima išspręsti paleidus „Google Chrome“ talpyklą ir slapukus iš GUI meniu arba rankiniu būdu ištrinant duomenis per „File Explorer“.
Tačiau kai kuriais atvejais problemą gali sukelti ir sugadintas „Google Hangout“ plėtinys. Tokiu atveju turėtumėte sugebėti išspręsti problemą iš naujo įdiegę plėtinį ir iš naujo paleisdami naršyklę.
Pastaba: Štai kaip visiškai išjungti „Google Hangout“.
1 metodas: atnaujinkite „Chrome“ į naujausią versiją
Kai kuriems paveiktiems vartotojams ši problema atrodo tik pasenusiose „Chrome“ versijose. Nebent jūs specialiai bandote išlaikyti senesnę „Google Chrome“ versiją, pirmiausia turėtumėte įsitikinti, kad naudojate naujausią „Google Chrome“ versiją, bandydami išspręsti šią problemą.
Per pastaruosius mėnesius „Google“ išleido kelis naujinius, kurių pakeitimų žurnaluose buvo patobulinimų ir „Hangout“ programos klaidų taisymų.
Čia pateikiamas trumpas „Google Chrome“ versijos atnaujinimo į naujausią vadovą vadovas:
- Atidarykite „Google Chrome“ ir viršutiniame dešiniajame kampe spustelėkite veiksmo mygtuką (trijų taškų piktogramą). Kai atvyksite į reikiamą vietą, eikite į Pagalba> Apie „Google Chrome“.

- Kai pavyks patekti į kitą langą, „Google Chrome“ atnaujinimo funkcija turėtų automatiškai nuskaityti, ar nėra naujos versijos.

- Jei yra nauja versija, ji bus automatiškai įdiegta ir būsite paraginti iš naujo paleisti naršyklę, kai operacija bus baigta.
- Paleidus iš naujo naršyklę, pakartokite anksčiau sukeltą veiksmą „Google Hangouts ScreenShare Black Screen“ išsiaiškinti, ar ji dabar išspręsta.
Jei vis tiek susiduriate su tomis pačiomis problemomis, pereikite prie kito galimo pataisymo.
2 metodas: „Chrome“ talpyklos ir slapukų valymas
Kaip paaiškėja, „Google Hangout“ ekraną dažnai sukelia netinkamas laikinas failas, kurį galiausiai sukelia jūsų naršyklė. Daugeliu atvejų slapukas ar žiniatinklio talpykla yra atsakingi už šios juodojo ekrano problemos sukūrimą. Norėdami tai ištaisyti, jums tereikia ištrinti dabartinę talpyklą ir slapukus, kuriuos šiuo metu saugo jūsų naršyklė.
Čia yra trumpas talpyklos ir slapukų išvalymo iš „Chrome“ naršyklės vadovas, siekiant išspręsti „Google Hangouts“ juodojo ekrano problemą:
- Pirmiausia pirmiausia atidarykite „Google Chrome“ naršyklę ir viršutiniame dešiniajame ekrano skyriuje spustelėkite veiksmo mygtuką (trijų taškų piktogramą).
- Kai pavyks patekti į Nustatymai meniu, slinkite žemyn iki apačios, tada spustelėkite mygtuką Išplėstinė išskleidžiamasis meniu, kad priverstumėte rodyti paslėptus elementus.
- Kai matomas kiekvienas Išplėstinių nustatymų meniu, slinkite žemyn iki Privatumas ir saugumas skirtuką.
- Kai pamatysite Privatumas ir saugumas spustelėkite skirtuką, pavadintą Išvalyti naršymo duomenis.
- Viduje Išvalyti naršymo duomenis meniu spustelėkite Pagrindinis skirtuką, tada įsitikinkite, kad langeliai susieti su Slapukai ir kiti svetainės duomenys ir Talpyklos vaizdai ir failai yra įgalinti.
- Tada nustatykite Laiko diapazonas į Visą laiką, tada spustelėkite Išvalyti duomenis mygtuką, kad pradėtumėte „Chrome“ slapukų ir talpyklos ištrynimo procesą.
- Palaukite, kol operacija bus baigta, tada priverkite kompiuterį paleisti iš naujo.
- Kai baigsite kitą paleidimą, patikrinkite, ar problema išspręsta, atlikdami kitą ekrano kopiją naudodami „Google Hangouts“.
Jei tai jau yra ir problema vis dar tęsiasi, pereikite prie kito galimo pataisymo, esančio žemiau ir rasite kitų pataisymų, kurie gali padėti išspręsti problemą.
3 metodas: laikinų failų ištrynimas iš „Temp“
Kaip paaiškėja, kai kuriose situacijose nepakaks paprasčiausiai išvalyti „Google Chrome“ naršyklės slapukus. Taip atsitinka dėl to, kad „Chrome“ yra linkusi laikyti keletą laikinų failų % TEMP% .. \ Google \ Chrome \ User Data \ Default \ Local Storage. Tokiu atveju, norint išspręsti problemą, nepakaks išvalyti slapukus ir talpyklą.
Jei šis scenarijus yra tinkamas, turėtumėte sugebėti išspręsti „Google Hangout“ juodojo ekrano problemą ištrindami visą „Google Chrome“ priklausantį vietinės atminties aplanką ir iš naujo paleisdami kompiuterį.
Čia pateikiamas trumpas vietinių saugomų laikinų failų, priklausančių „Google Chrome“, ištrinimo vadovas:
- Įsitikinkite, kad „Google Hangouts“ ir visi „Google Chrome“ egzemplioriai (įskaitant foninius procesus) yra uždaryti.
- Atidarykite „File Explorer“ ir įklijuokite šią vietą viršuje esančioje naršymo juostoje ir paspauskite Įveskite nusileisti tiesiai į aplanką, kuris gali sukelti problemą:
% TEMP% .. \ Google \ Chrome \ User Data \ Default \ Local Storage
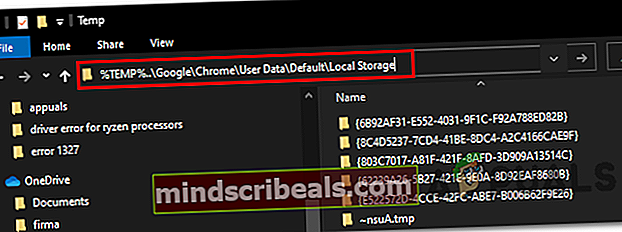
- Kai pateksite į aplanką, kuriame gali būti laikini failai, kurie gali sukelti „Google Hangout“ problemą, paspauskite „Ctrl“ + A norėdami pasirinkti viską viduje, tada dešiniuoju pelės mygtuku spustelėkite pasirinktą elementą ir spustelėkite toliau Ištrinti iš kontekstinio meniu, kad atsikratytumėte kiekvieno laikino aplanko, kuris gali sukelti nenuoseklumą.
- Išvalę kiekvieną su „Chrome“ susijusį temp failą, iš naujo paleiskite kompiuterį ir palaukite, kol bus baigtas kitas paleidimas.
- Kitą kartą paleidę patikrinkite, ar problema išspręsta bandant atlikti kitą ekrano kopiją naudojant „Google Hangout“.
Pastaba: Štai ką daryti, jei jūsų „Windows 10“ kompiuteris neleidžia ištrinti temp failo.
Jei ta pati problema vis dar išlieka, pereikite prie kito galimo pataisymo, esančio žemiau.
4 metodas: iš naujo įdiekite „Google Hangout“ plėtinį
Jei su šia problema susiduriate tik „Google Chrome“ („Hangout“ programa puikiai veikia skirtingose naršyklėse), tikėtina, kad plėtinyje, įjungiančiame „Google Hangout“, yra blogai talpykloje saugomų duomenų, kurie gali sukelti juodojo ekrano problemų, kai vartotojas dalijasi ekranu.
Jei šis scenarijus yra tinkamas, turėtumėte sugebėti išspręsti šią problemą iš naujo įdiegdami „Chrome“ skirtą „Google Hangouts“ plėtinį ir iš naujo paleisdami naršyklę.
Štai žingsnis po žingsnio instrukcijos, kaip tai padaryti „Google Chrome“:
- Atidarykite „Google Chrome“ ir spustelėkite veiksmo mygtukas viršutiniame dešiniajame kampe. Kontekstiniame meniu spustelėkite Daugiau įrankių> plėtiniai.

Pastaba: Taip pat galite įklijuoti „chrome: // extensions /“ tiesiai į naršymo juostą ir paspausti Įveskite kad tuoj pat ten patektum.
2 pastaba: Štai ką daryti, jei bandydami atsisiųsti plėtinį pamatysite klaidą „Network_Failed“.
- Kai būsite Pratęsimai skirtuką, slinkite žemyn per įdiegtų plėtinių sąrašą ir raskite įrašą, susietą su „Google Hangout“.
- Kai tvarkysite „Google Hangouts“ plėtinį, spustelėkite Pašalinti mygtuką ir patvirtinkite kitoje eilutėje.
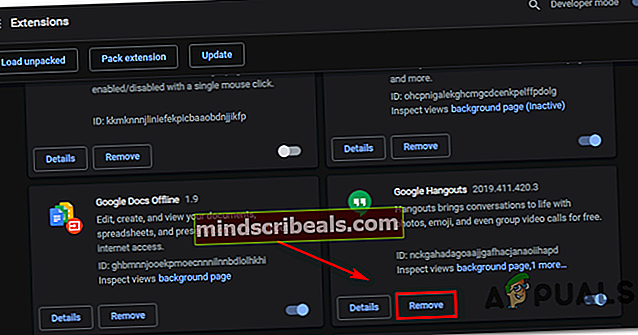
- Pašalinę plėtinį, apsilankykite šioje nuorodoje (čia) ir spustelėkite Pridėti prie „Chrome“ mygtuką viršutiniame dešiniajame ekrano kampe.
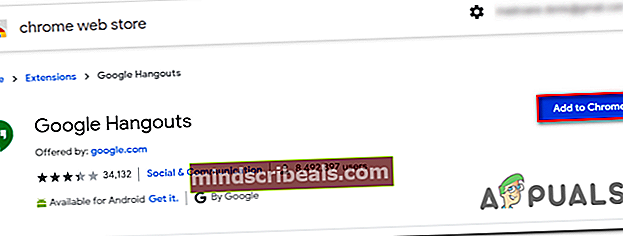
- Patvirtinimo eilutėje spustelėkite Pridėti plėtinį ir palaukite, kol operacija bus baigta.
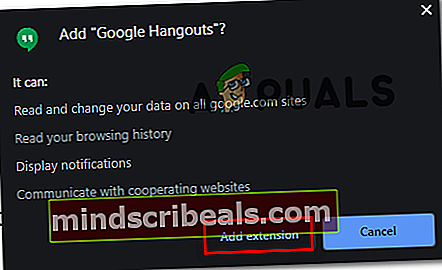
- Kai įdiegsite plėtinį iš naujo, pradėkite kitą ekraną „Bendrinti su„ Google Hangout ““ ir patikrinkite, ar problema jau išspręsta.
Jei ta pati problema vis dar kyla, pereikite prie kito galimo pataisymo, esančio žemiau.
5 metodas: kitos naršyklės naudojimas
Jei nė vienas iš aukščiau nurodytų metodų neleido išspręsti problemos ir nenorite atnaujinti „Chrome“ versijos (skirtų įvairiems ištekliams), „Google Hangout“ paprastai galite naudoti tik naudodamiesi kita naršykle.
Atminkite, kad nors „Hangout“ ir „Chrome“ sukūrė ta pati pagrindinė įmonė, „Hangout“ veiks bet kurioje naršyklėje (ne tik „Chrome“).
Keli paveikti vartotojai, kurie taip pat susidūrė su šia problema, patvirtino, kad jiems pavyko išspręsti šią problemą naudojant bet kurią iš toliau pateiktų naršyklių:
- „Firefox“
- Opera
- Drąsus