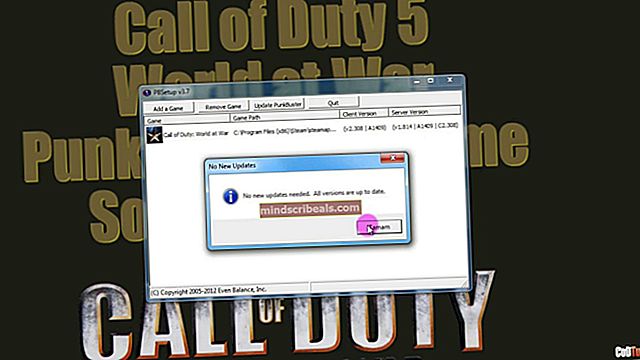Kaip ištaisyti klaidą 0x80270113, kai prieinama prie „OneDrive“ nuotraukų
„Microsoft“ integravo naujausią internetinę debesų paslaugą, vadinamą „OneDrive“ „Windows 8“ ir vis dar tęsiasi „Windows 10.“ „OneDrive“ padeda „Microsoft“ paskyroje saugoti failus, kuriuos galima bet kur ištraukti, nesvarbu, ar prie jų prisijungiate naudodami kompiuterį, planšetinį kompiuterį ar išmanųjį telefoną.
Bandant atidaryti nuotraukas „OneDrive“ nuotraukų aplanke, įvyko keista klaida, t.y. nuotraukos netrauksi, patyrė kai kurie vartotojai kartu su įprastu „Windows“ klaida 0x80270113. Ši klaida aiškiai nurodo, kad tam tikrų nuotraukų negalima atsisiųsti iš „OneDrive“. Tačiau kiti „OneDrive“ aplankuose esantys failai yra lengvai pasiekiami.

0x80270113 klaidos priežastis: nuotraukos nebus ištrauktos:
Kadangi „OneDrive“ gali išsaugoti ir nuskaityti vartotojo duomenis „Microsoft“ paskyroje, sinchronizuojant su serveriu gali kilti problemų. Kita vertus, būdama atskira „Windows“ darbalaukio programa, „OneDrive“ gali kilti tam tikrų registro problemų.
Sprendimai, kaip ištaisyti klaidą 0x80270113, nuotraukos nebus ištrauktos:
1 metodas: taisymas iš naujo nustatant „OneDrive“
Jei naudojate „Windows 8“ arba „8.1“:
Šią problemą lengva išspręsti, jei naudojate senesnes „Windows“ versijas, ty „Windows 8 / 8.1“. „Microsoft“ turi atskirą „OneDrive“ trikčių šalinimo įrankis tai leidžia automatiškai išspręsti bet kokio pobūdžio problemas. Atlikite toliau nurodytus veiksmus.
- Iš pradžių reikia atsisiųsti „OneDrive“ trikčių šalinimo įrankis nuo „Microsoft“ svetainė. Spustelėkite šį mygtuką nuoroda norėdami atsisiųsti failą ir jį atsisiuntę, dukart spustelėkite jį, kad paleistumėte specialų trikčių šalinimo įrankį.
- Pamatysite du mygtukus, įskaitant tą, kuris pažymėtas kaip Iš naujo nustatyti „OneDrive“. Spustelėkite šį mygtuką ir leiskite trikčių šalinimo įrankiui rasti ir išspręsti problemas. Tai iš naujo sinchronizuos visus failus su serveriu ir užtruks, priklausomai nuo jūsų ryšio greičio ir duomenų kiekio.
Jei naudojate „Windows 10“:
Kadangi „OneDrive“ trikčių šalinimo įrankis neveikia su „Windows 10“, turite tai padaryti rankiniu būdu.
- Paspauskite Win + R ir įklijuokite šią komandą į Bėk langas, po kurio - Įveskite
% localappdata% \ Microsoft \ OneDrive \ onedrive.exe / reset

- Įsitikinkite, kad pranešimų srityje esanti „OneDrive“ piktograma (debesies formos) dings ir vėl pasirodys per 1–5 minutes. Jei taip nėra, atidarykite Bėk dar kartą įklijuokite žemiau nurodytą komandą.
% localappdata% \ Microsoft \ OneDrive \ onedrive.exe

Tikimės, kad šis sprendimas išspręs problemą.
2 metodas: taisymas vykdant SFC nuskaitymą
Arba galite greitai nuskaityti kompiuterį naudodami Sistemos failų tikrintuvo nuskaitymas „Microsoft“ siūlomas įrankis. Jis nuskaito visus sugadintus failus ir aplankus ir automatiškai juos taiso. Šiuo tikslu mes turime išsamų vadovą Vista kaip paleisti SFK nuskaitymą sistemoje.
3 metodas: taisymas iš naujo įdiegiant „OneDrive“
Jei kuris nors iš pirmiau minėtų metodų problemos neišsprendžia, galite iš naujo įdiegti „OneDrive“ atlikdami toliau nurodytus veiksmus.
Pastaba: Prieš vykdydami procesą, nepamirškite nukopijuoti visų „OneDrive“ failų į vietinį diską.
- Paspauskite Win + X ir pasirinkite Komandinė eilutė (administratorius).
- Įveskite šią komandą ir paspauskite Įveskite nutraukti bet kurį vykdomą „OneDrive“ procesą.
„taskkill / f / im OneDrive.exe“
- Remiantis „Windows“ versija, komandinėje eilutėje įveskite šią komandą į pašalinti
32 bitų: % systemroot% \ System32 \ OneDriveSetup.exe / pašalinti
64 bitų: % systemroot% \ SysWOW64 \ OneDriveSetup.exe / pašalinti
- Norėdami dar kartą įdiegti „OneDrive“, įveskite šias komandas pagal „Windows“ versiją.
32 bitų: % systemroot% \ System32 \ OneDriveSetup.exe
64 bitų: % systemroot% \ SysWOW64 \ OneDriveSetup.exe
- Baigę procesą, iš naujo paleiskite kompiuterį.