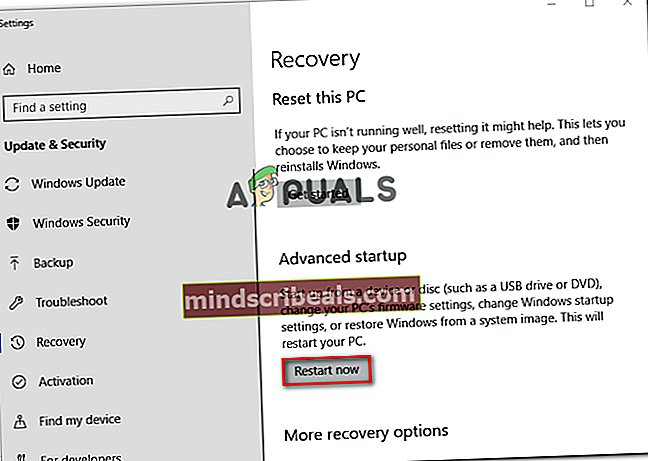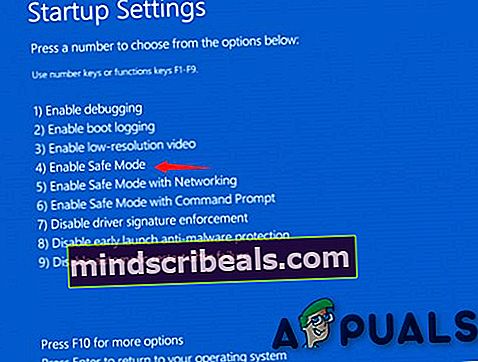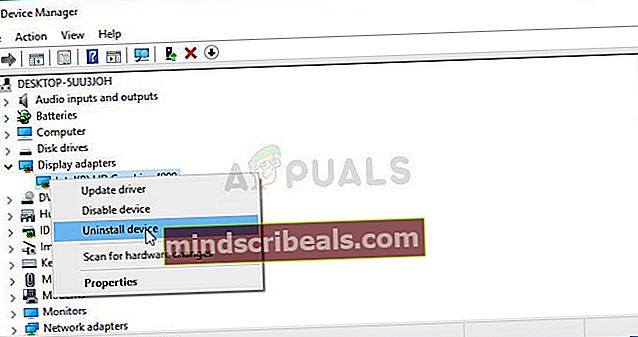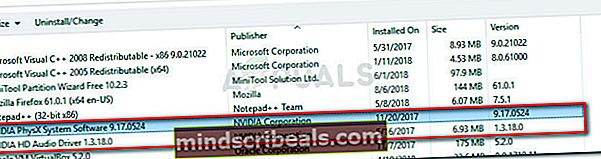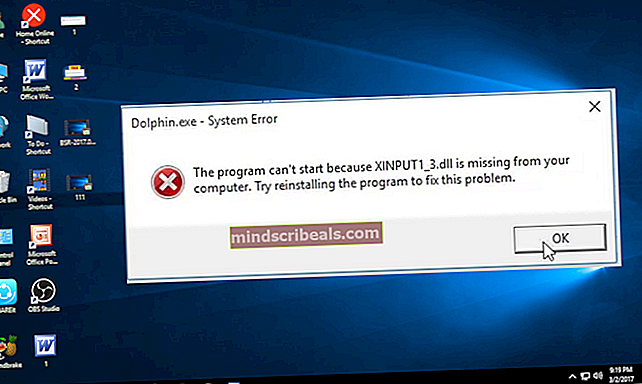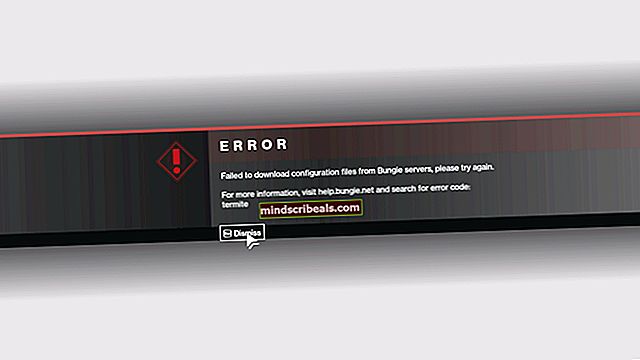„Windows Video App“ negalima paleisti 0xc1010103 klaidos
The 0xc1010103 įvyksta, kai „Windows 10“ vartotojai bando paleisti arba perduoti (į išorinį įrenginį). MKV vaizdo failai naudojant numatytąją vaizdo įrašų programą. Klaidos kodas rodo, kad elementas yra „Windows“ nepalaikomo formato, nors „MKV“ failai oficialiai palaikomi „Windows 10“.

Kas sukelia 0xc1010103 klaidos kodą?
- Sugedo dėl temp aplanko - Jei neseniai įdiegėte kelis skirtingus „Windows“ naujinimus, gali būti, kad matote šią problemą dėl laikino sutrikimo, kurį sukėlė kai kurie failai temp faile. Tokiu atveju problema išnyks savaime, kai jūsų OS išvalys tą aplanką, tačiau galite pagreitinti procesą paleisdami vaizdo įrašų atkūrimo trikčių šalinimo įrankį.
- Sugadintas / pasenęs GPU tvarkyklė - Kita reali galimybė, kuri sukels tokį elgesį, yra netinkamas arba sugadintas GPU tvarkyklė. Jei šis scenarijus yra tinkamas, problemą galite išspręsti paleisdami kompiuterį saugiuoju režimu ir pašalindami aktyvius ekrano adapterius bei iš naujo įdiegdami naujausias versijas.
1 metodas: paleiskite vaizdo įrašų atkūrimo trikčių šalinimo įrankį
Jei neseniai įdiegėte „Windows“ naujinimą, gali būti, kad problema kyla dėl bendro nesklandumo, atsirandančio iš „Video“ programos aplanko „temp“. Keli „Windows“ vartotojai, kurie taip pat susidūrė su šia problema, patvirtino, kad jie sugebėjo ją išspręsti paleidę „Video Playback“ trikčių šalinimo įrankį ir iš naujo paleidę kompiuterį.
Jei šis scenarijus yra tinkamas, tikėtina, kad situaciją jau atspindi remonto strategija, todėl įrankis problemą išspręs automatiškai.
Čia pateikiamas trumpas vaizdo įrašų atkūrimo trikčių šalinimo įrankio vadovas, kad būtų galima išspręsti problemą 0xc1010103 „Windows 10“:
- Atidarykite a Bėk dialogo langelį paspausdami „Windows“ klavišas + R. Tada įveskite „„ms-settings“: trikčių šalinimas“Ir paspauskite Įveskite atidaryti Problemų sprendimas skirtukas Nustatymai skirtuką.
- Kai būsite Problemų sprendimas langą, pereikite prie dešiniojo lango skyriaus ir raskite Raskite ir išspręskite kitas problemas skyrius.
- Kai ten pateksite, spustelėkite Vaizdo atkūrimas, tada spustelėkite Paleiskite trikčių šalinimo įrankįiš naujai pasirodžiusio kontekstinio meniu, kad paleistumėte naudingumą.
- Kai pavyks paleisti įrankį, palaukite, kol bus baigtas pradinis nuskaitymas. Jei nustatomas rekomenduojamas pataisymas, spustelėkite Taikykite šią pataisą pritaikyti tinkamą remonto strategiją.
- Baigę procedūrą, iš naujo paleiskite kompiuterį ir patikrinkite, ar problema išspręsta kitoje paleidimo sekoje.

Jei ta pati problema vis dar kyla, pereikite prie kito galimo pataisymo, esančio žemiau.
2 metodas: atnaujinkite GPU tvarkykles
Jei susiduriate su 0xc1010103nuosekliai (naudojant kiekvieno tipo failus, ne tik .MKV), tikėtina, kad iš tikrųjų turite problemų su savo GPU tvarkyklėmis. Ši problema paprastai iškyla nešiojamųjų kompiuterių konfigūracijose su dedikuotu ir integruotu GPU.
Keli paveikti vartotojai, su kuriais susidūrė 0xc1010103 kiekvieno vaizdo įrašo, kurį jie bandė paleisti, klaida galiausiai sugebėjo išspręsti problemą padidindama savo kompiuterį saugiuoju režimu ir pašalindama aktyvias ekrano tvarkykles, tada pakeisdama juos naujausia versija naudodama patentuotą programinę įrangą.
Čia yra trumpas vadovas, kaip tai padaryti naudojant „Windows 10“:
- Paspauskite „Windows“ klavišas + R atsiverti a Bėk dialogo langelis. Tada įveskite „ „ms-settings“: atkūrimas‘Ir pataikė Įveskite atidaryti Pasveikimas skirtukas Atnaujinimas ir sauga skirtuką.

- Kai pavyks patekti į Pasveikimas skirtuką, spustelėkite Paleiskite iš naujo dabar mygtukas (po Išplėstinis paleidimas). Patvirtinus operaciją, jūsų mašina bus paleista tiesiai į „Advanced Startup“ Meniu.
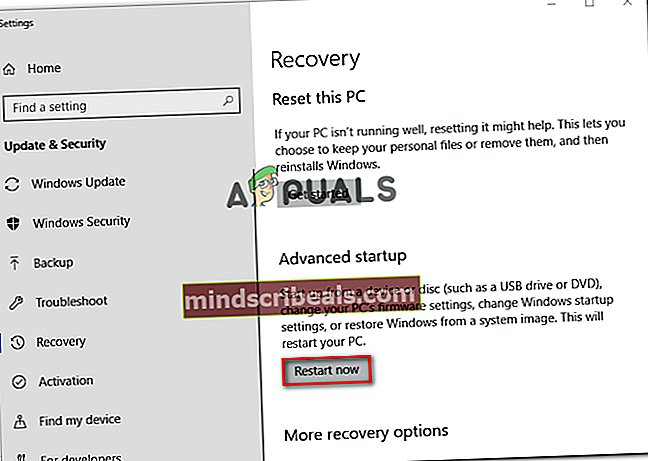
- Kai mašina vėl įsijungia į „Advanced Startup“ meniu, naršykite Trikčių šalinimas> Išplėstinės parinktys ir spustelėkite Paleisties nustatymai Meniu.

- Kai pasirinksite Paleisties nustatymai parinktis, jūsų kompiuteris bus dar kartą paleistas iš naujo, tačiau šį kartą jis bus atidarytas tiesiogiai Paleisties nustatymai Meniu. Kai pamatysite Paleisties nustatymai meniu, paspauskite klavišą F4 arba 4, kad paleistumėte kompiuterį saugiuoju režimu.
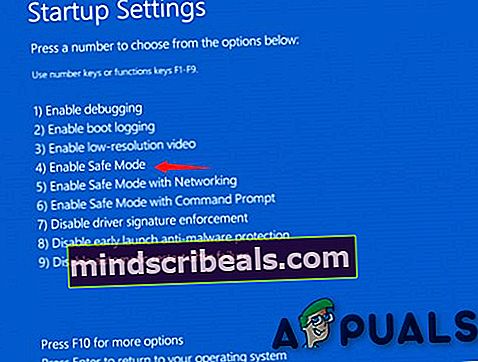
- Kai tik tai padarysite, jūsų kompiuteris bus paleistas tiesiai į saugųjį režimą. Baigę paleidimo seką, paspauskite „Windows“ klavišas + R atsiverti a Bėk dialogo langelis. Tada įveskite „devmgmt.msc ’ir paspauskite Įveskite atsiverti Įrenginių tvarkytuvė.

- Kai būsi viduje Įrenginių tvarkytuvė, išplėskite Ekrano adapteriai meniu ir pašalinkite visas grafikos tvarkykles spustelėdami juos dešiniuoju pelės mygtuku ir pasirinkdami Pašalinkite įrenginį iš naujai pasirodžiusio kontekstinio meniu.
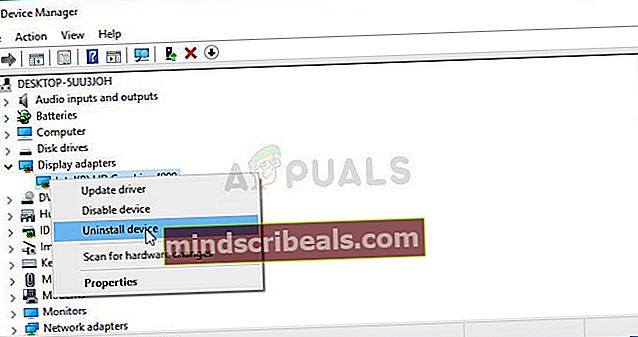
Pastaba: Jei naudojate nešiojamąjį kompiuterį su integruotu ir dedikuotu GPU, pašalinkite abu.
- Pašalinę įrenginio tvarkyklę, uždarykite Įrenginių tvarkytuvė naudingumas. Tada paspauskite „Windows“ klavišas + R dar kartą atidaryti kitą Bėk dėžė. Šį kartą įveskite „Appwiz.cpl“ ir paspauskite Įveskite atidaryti Programos ir funkcijos ekranas.

- Slinkite žemyn per įdiegtų programų sąrašą ir pašalinkite viską, ką pasirašė jūsų GPU gamintojas („Nvidia“, AMD arba „Intel Graphics“). Spustelėdami stulpelį „Leidėjas“, galite pamatyti viską sugrupuotą. Norėdami pašalinti kiekvieną tvarkyklę, dešiniuoju pelės mygtuku spustelėkite kiekvieną įrašą ir pasirinkite Pašalinti iš kontekstinio meniu. Tada vykdykite ekrane rodomus raginimus, kad užbaigtumėte pašalinimą.
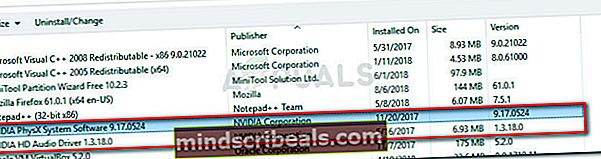
- Pašalinę kiekvieną atitinkamą tvarkyklę, iš naujo paleiskite kompiuterį, kad paleistumėte atgal įprastu režimu, tada palaukite, kol bus baigta kita paleisties seka.
- Tada apsilankykite atsisiuntimo puslapyje, susietame su savo GPU gamintoju, ir atsisiųskite naujausią tvarkyklės versiją, galimą jūsų konkrečiam GPU modeliui. Čia pateikiamas susijusių nuorodų sąrašas:
„Nvidia“ atsisiuntimo puslapis
AMD atsisiuntimo puslapis
„Intel Graphics“ atsisiuntimo puslapis
- Atsisiųskite tinkamą tvarkyklę pagal savo GPU modelį ir OS versiją, tada dar kartą perkraukite kompiuterį.
- Bandykite paleisti vaizdo įrašus, kurių anksčiau nepavyko 0xc1010103 klaidą ir sužinokite, ar problema jau išspręsta.