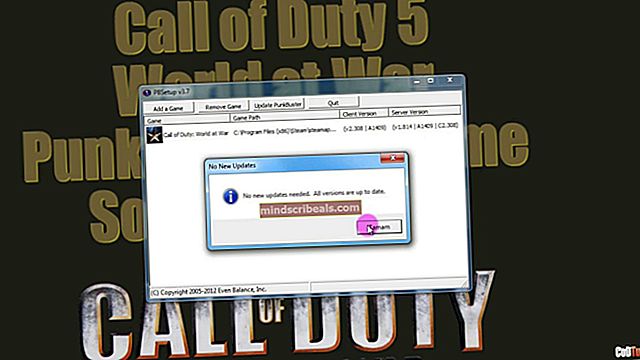NUSTATYTI: „Spotify“ saugo „Windows 10“
„Spotify“ yra bene garsiausia pasaulyje muzikos transliacijos paslauga, kuria naudojasi vartotojai visame pasaulyje. Tai galima tiek mobiliajame, tiek asmeniniame kompiuteryje, tačiau vartotojams kartais kyla problemų dėl programos strigimo sistemoje „Windows 10“. Programa nustoja vykdyti ir kartais pasirodo klaidos pranešimas „spotify.exe nustojo veikti“.

Vartotojai pasiūlė daug naudingų metodų, kaip išspręsti problemą, ir mes nusprendėme į šį straipsnį įtraukti sėkmingiausius. Įsitikinkite, kad atidžiai vykdote instrukcijas ir esame tikri, kad vienas iš būdų tikrai padės atsikratyti problemos.
Kas lemia „Spotify“ nuolat gedimą?
Nėra daug internetinių šaltinių, kur galėtumėte daugiau sužinoti apie tai, kodėl „Spotify“ nuolat stringa kai kuriems vartotojams, tačiau yra atvejų, kai priežastis galima aiškiai išskaičiuoti. Metodas, kurį galima naudoti problemai išspręsti, labai priklauso nuo tikrosios problemos priežasties, todėl įsitikinkite, kad ją tinkamai nustatėte:
- Gali būti, kad veikia „Spotify“ Suderinamumo režimu skirtingai operacinei sistemai, ir tikrai turėtumėte apsvarstyti atžymėti šią parinktį vykdomojo failo ypatybėse. Be to, įsitikinkite, kad pažymėjote šią parinktį, jei ji nepažymėta, nes problemą galima išspręsti abiem būdais.
- The SD kortelė kurį naudojate su savo sistema gali būti sugedęs ir turėtumėte pabandyti formatuoti, nes tai gali trukdyti „Spotify“ vykdomąjį failą ir sukelti jo gedimą.
- Kitos priežastys gali būti tiesiogiai susijusios su problemomis diegimo failai arba gali būti išleistas atnaujinimas, kuris rūpinasi prolemu. Bet kuriuo budu, iš naujo įdiegti programą tikrai išspręs problemą.
1 sprendimas: pažymėkite parinktį Vykdyti suderinamumo režimu arba panaikinkite žymėjimą
Šis metodas gali atrodyti prieštaringas, tačiau jis iš tikrųjų veikė abiem būdais. Vartotojai, kurie neveikė „Spotify“ suderinamumo režimu, galėjo išspręsti problemą tai atlikdami ir atvirkščiai. Turėtumėte išbandyti metodą, atitinkantį jūsų scenarijų, ir patikrinti, ar strigtis nutrūko.
- Raskite „Spotify“.exe failą ir pakeiskite jo ypatybes, dešiniuoju pelės mygtuku spustelėdami jo įrašą darbalaukyje, meniu Pradėti arba Paieškos rezultatų lange ir pasirinkite Savybės. Eikite į Suderinamumas skirtuke lange Ypatybės ir pažymėkite laukelį šalia Paleiskite šią programą kaip administratorių.

- Pagal Suderinamumo režimu skyriuje pažymėkite laukelį šalia Paleiskite šią programą suderinamumo režimu variantą ir pasirinkite „Windows 8“ prieš priimdami pakeitimus iš išskleidžiamojo sąrašo. Jei ši parinktis jau buvo pažymėta, panaikinkite jos žymėjimą.
- Įsitikinkite, kad patvirtinote visus dialogo langus, kurie gali pasirodyti jums patvirtinant su administratoriaus teisėmis ir „Spotify“ nuo šiol turėtų būti paleista su administratoriaus teisėmis. Atidarykite jį dukart spustelėdami piktogramą ir pabandykite pamatyti, ar vis tiek rodoma klaida.
2 sprendimas: suformatuokite SD kortelę
Jei su savo įrenginiu naudojate SD kortelę, gali būti, kad jos turinys ar failų sistema sugadinta. Jūs vis tiek galėsite pasiekti SD kortelėje saugomus failus, tačiau „Spotify“ gali kilti problemų atpažįstant jį kaip saugojimo įrenginį. Norėdami išspręsti problemą, turite suformatuoti SD kortelę. Jei galite pasiekti jo turinį, nepamirškite jo atsarginės kopijos, kad jo neprarastumėte.
- Atidaryk savo Bibliotekos įrašą kompiuteryje arba atidarykite bet kurį aplanką savo kompiuteryje ir spustelėkite Šis kompiuteris kairiosios pusės meniu. Jei naudojate senesnę „Windows“ versiją („Windows 7“ ir senesnę), tiesiog atidarykite „Mano kompiuteris“ darbalaukyje.
- Dešiniuoju pelės mygtuku spustelėkite SD kortelę, kurią norite formatuoti, ir pasirinkite Formatas... parinktis iš atsirandančio kontekstinio meniu.

- Atsidarys nedidelis langas pavadinimu Formatas, todėl būtinai spustelėkite meniu, esantį Failų sistema ir pasirinkite numatytąją failų sistemą, jei ji dar nepasirinkta. Spustelėkite Formatas ir būkite kantrūs, kol procesas baigsis.

- Išimkite SD kortelę, atidarykite „Spotify“ ir įdėkite ją. Jei klaida vis atsiranda. Taip pat iš naujo įdiekite „Spotify“ vadovaudamiesi toliau pateikto sprendimo instrukcijomis!
3 sprendimas: iš naujo įdiekite „Spotify“
Jei aukščiau nurodytas paprastas metodas jo nesumažina, gali reikėti šiek tiek pagreitinti žaidimą ir iš naujo įdiegti „Spotify“ programą. Tai turėtų nedelsiant išspręsti problemą, tačiau turite atlikti kelis veiksmus, kad procesą atliktumėte kuo geriau.
Pirmiausia pašalinkime „Spotify“ savo kompiuteryje naudodami „Windows“ kompiuterio programą „Nustatymai“ arba „Valdymo skydą“:
- Pirmiausia įsitikinkite, kad esate prisijungę prie administratoriaus paskyros, nes negalėsite pašalinti programų naudodami kitas paskyros privilegijas.
- Galite prarasti visą muziką, kurią atsisiuntėte naudoti neprisijungę, ir grojaraščius, kuriuos sukūrėte programoje.
- Spustelėkite meniu Pradėti ir atidarykite Kontrolės skydelis jo ieškodamas. Arba, norėdami atidaryti, galite spustelėti krumpliaračio piktogramą Nustatymai jei naudojate „Windows 10“.
- Valdymo skydelyje pasirinkite Žiūrėti kaip: Kategorija viršutiniame dešiniajame kampe ir spustelėkite Pašalinkite programą skyriuje Programos.

- Jei naudojate programą „Nustatymai“, spustelėję „Programos“ turėtumėte nedelsdami atidaryti visų jūsų kompiuteryje įdiegtų programų sąrašą.
- Sąraše suraskite „Spotify“ įrašą ir spustelėkite jį vieną kartą. Spustelėkite Pašalinti mygtuką virš sąrašo ir patvirtinkite visus pasirodančius dialogo langus. Vykdykite ekrane pateikiamas instrukcijas pašalinti „Spotify“ ir po to paleiskite kompiuterį iš naujo.

Po to turėsite ištrinti „Spotify“ duomenis, paliktus kompiuteryje, atlikdami toliau nurodytus veiksmus:
- Kompiuteryje eikite į šią vietą atidarydami „Windows Explorer“ ir spustelėjus Šis kompiuteris:
C: \ Users \ YOURUSERNAME \ AppData \ Roaming \ Spotify
- Jei nematote aplanko „AppData“, gali tekti įjungti parinktį, kuri leidžia peržiūrėti paslėptus failus ir aplankus. Spustelėkite „VaizdasSkirtuką „File Explorer“ meniu ir spustelėkite „Paslėpti daiktai“Žymės langelį skyriuje Rodyti / slėpti. „File Explorer“ parodys paslėptus failus ir prisimins šią parinktį, kol vėl ją pakeisite.

- Ištrinkite „Spotify“ aplanke Tarptinklinis. Jei gaunate pranešimą, kuriame sakoma, kad kai kurie failai negalėjo būti ištrinti, nes jie buvo naudojami, pabandykite išeiti iš „Spotify“ ir baigti jo procesą Užduočių tvarkyklė.
- Iš naujo įdiekite „Spotify“ atsisiųsdami diegimo programą iš jų svetainės, paleisdami ją iš aplanko „Atsisiuntimai“ ir vykdydami ekrane pateikiamas instrukcijas. Problema jau turėtų būti išnykusi.