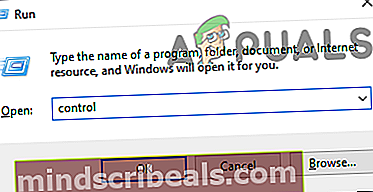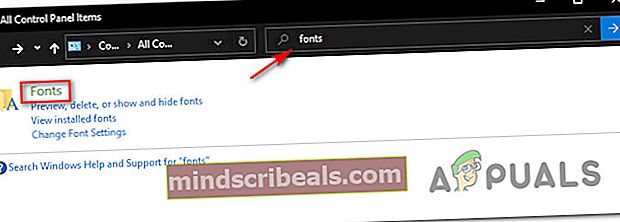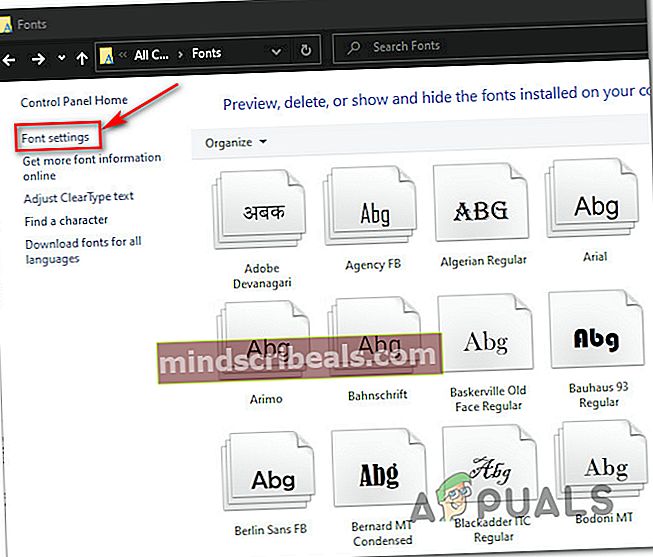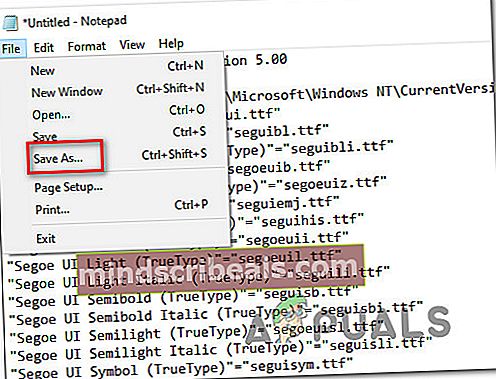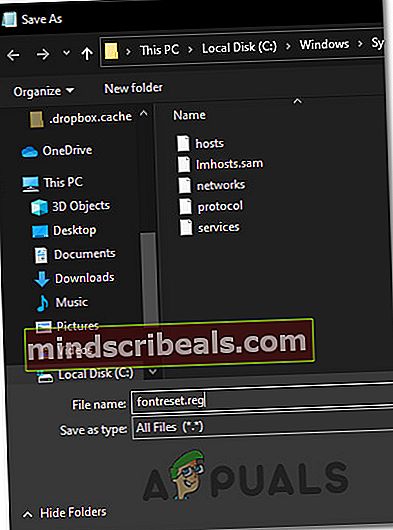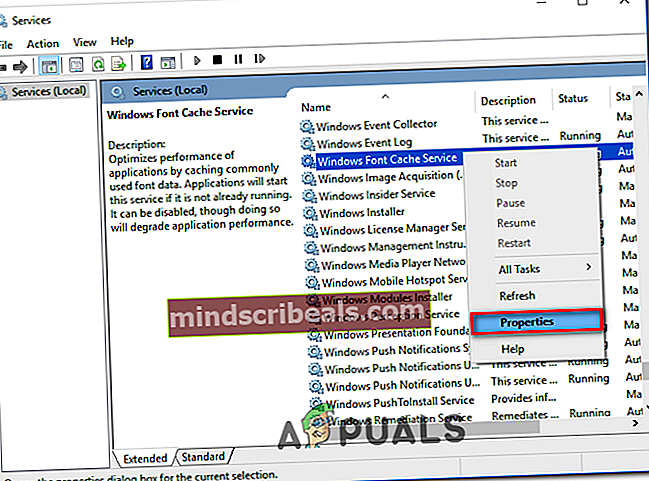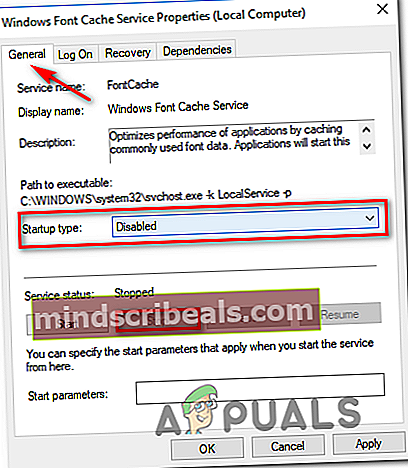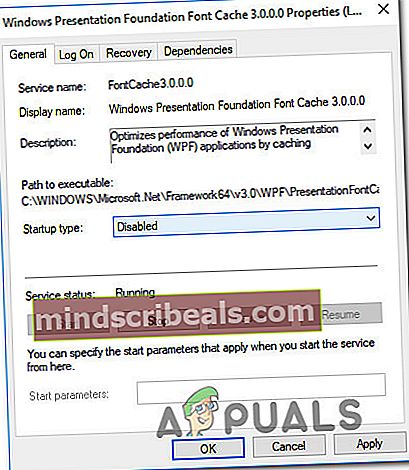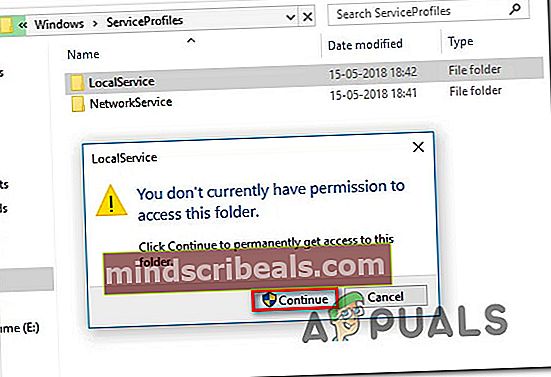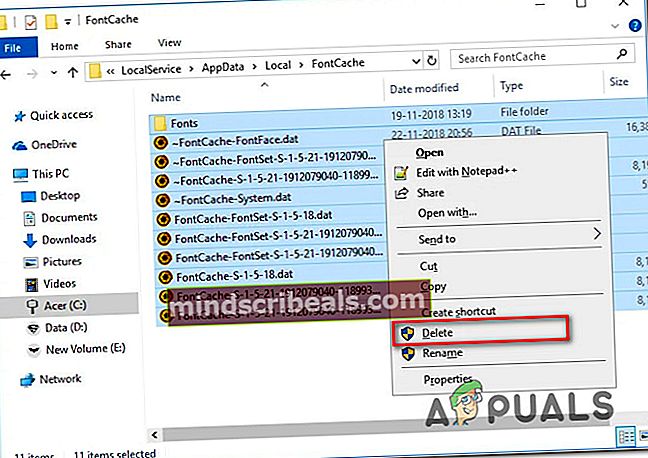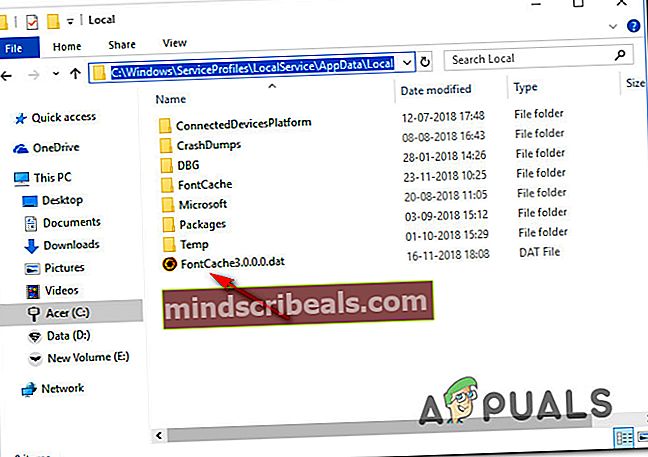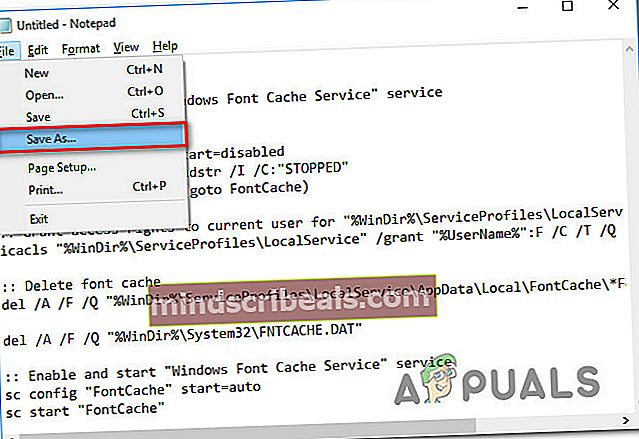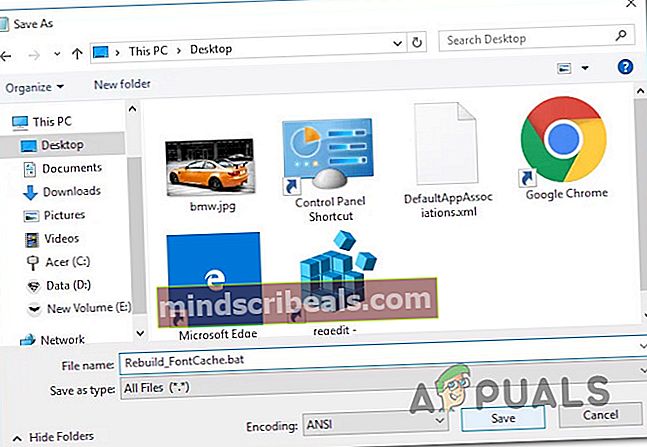Kaip pataisyti sugadintus šriftus „Windows 10“ ir „8“
Kai kurie vartotojai susiduria su keistomis problemomis įterpę pasirinktinius šriftus į numatytąjį „Windows 10“ ir „Windows 8.1“ aplanką Šriftas. Labiausiai paveikti vartotojai praneša, kad visos jų šrifto raidės pakeistos kvadratais ir simboliais.

Kruopščiai išnagrinėjus šią problemą paaiškėja, kad yra keli galimi kaltininkai, kurie gali sukelti šio keisto simbolio rodymą. Toliau pateikiamas sąrašas atvejų, kurie, kaip žinoma, sukelia šią problemą:
- Pasirinktas neskaitomas šriftas -Daugeliu atvejų ši problema kils dėl vartotojo pasirinkto šrifto, kuris nėra skirtas naudoti kaip numatytąjį OS pasirinkimą. Tokiu atveju turėtumėte sugebėti išspręsti problemą iš naujo nustatydami numatytuosius šrifto nustatymus naudodami „Classic Control Panel“ sąsają.
- Sugadintas su šriftu susijęs registro raktas - Jei negalite iš naujo nustatyti OS šriftų naudodami valdymo skydą arba pakeitimas neregistruojamas, greičiausiai susiduriate su kažkokiu sugadintu registro raktu, kuriame saugoma šrifto informacija. Tokiu atveju turėtumėte sugebėti išspręsti problemą sukurdami .reg failą, galintį nepaisyti kiekvieno pasirinktinio šrifto vertės registro rengyklėje.
- Sugadinta šrifto talpykla - Pasak kai kurių paveiktų vartotojų, ši problema taip pat gali kilti dėl „fon“ talpyklos problemos. Šiuo atveju geriausias būdas išspręsti problemą yra rankiniu būdu atkurti šrifto talpyklą sistemoje „Windows 10“, išjungus kiekvieną paslaugą, kuri gali ją aktyviai naudoti. Tačiau tuo atveju, jei „Windows“ GUI naudoti nėra (meniu nematyti), geriausias būdas yra atkurti šrifto talpyklą naudojant BAT failą, kurį sukuriate iš padidinto „Notepad“ lango.
- Sistemos failo sugadinimas - Esant sunkioms režimo sąlygoms, galite tikėtis, kad ši klaida atsiras situacijose, kai jūsų kompiuteris susiduria su rimtu sistemos failų sugadinimo atveju. Tokiu atveju turėtumėte pabandyti ištaisyti arba pakeisti sugadintus failus naudodami tokią priemonę kaip „Disloyment Image Servicing and Management“ (DISM) arba „System File Checker“ (SFC). Jei nė vienas iš jų nepasikeis, jūsų vienintelė viltis išspręsti problemą yra švarus diegimas arba taisymas (vietoje atliekamas remontas).
1 metodas: atkurkite numatytuosius šrifto nustatymus per GUI
Jei to dar neišbandėte, turėtumėte pradėti šį trikčių šalinimo vadovą atkurdami visus šrifto nustatymus pagal numatytuosius nustatymus. Jei nėra pagrindinės korupcijos problemos ar trikdžių, galinčių sukelti tokio tipo elgesį, atkūrus numatytuosius šrifto nustatymus į numatytąsias reikšmes, problema turėtų būti išspręsta.
Čia pateikiamas trumpas dabartinių šrifto nustatymų nustatymo iš valdymo skydo meniu vadovas:
Pastaba: Toliau pateiktos instrukcijos turėtų veikti, neatsižvelgiant į jūsų „Windows“ versiją.
- Paspauskite „Windows“ klavišas + R atsiverti a Bėk dialogo langas. Tada įveskite „Control.exe“ teksto laukelyje ir paspauskite Įveskite atverti klasiką Kontrolės skydelis sąsaja.
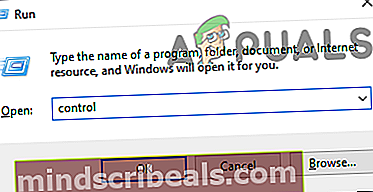
- Klasikos viduje Kontrolės skydelis sąsaja, tipas „Šriftai“ paieškos teksto viduje (viršutiniame dešiniajame ekrano skyriuje) ir paspauskite Įveskite. Rezultatų sąraše spustelėkite Šriftai.
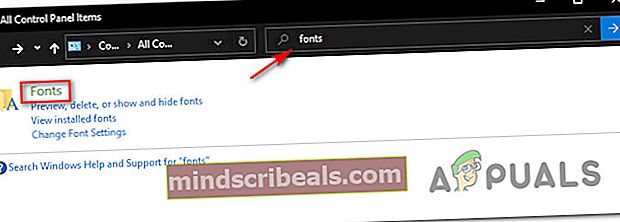
- Nuo Šriftai ekrane spustelėkite Šrifto nustatymai iš vertikalaus meniu kairėje ekrano dalyje.
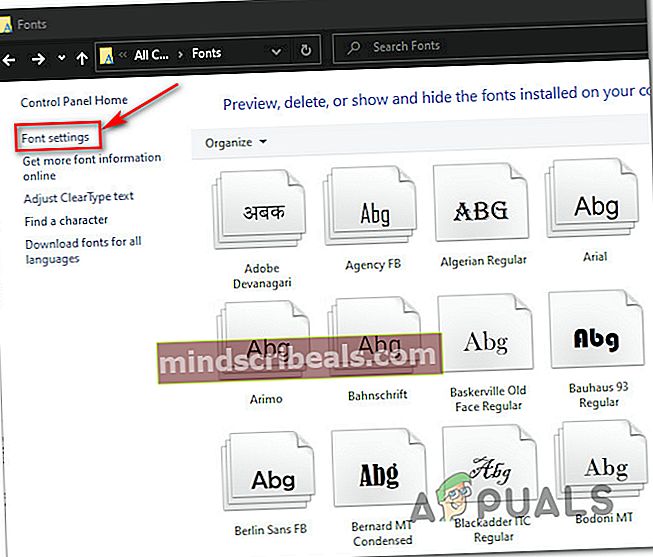
- Viduje Šrifto nustatymai meniu spustelėkite Atkurkite numatytuosius šrifto nustatymus mygtuką ir palaukite, kol operacija bus baigta.
- Paleiskite kitą kompiuterį iš naujo ir patikrinkite, ar problema išspręsta.
Jei ta pati problema vis dar kyla, pereikite prie kito galimo pataisymo, esančio žemiau.
2 metodas: iš naujo nustatykite numatytuosius šrifto nustatymus naudodami registro rengyklę
Jei jūsų šrifto problemos yra tokios blogos, kad galbūt vykdysite anksčiau pateiktas instrukcijas (1 metodas), norėdami atkurti šrifto nustatymus į numatytąsias vertes (arba tai jau padarėte, bet ta pati problema išlieka), turėtumėte sugebėti ištaisyti šrifto sugadinimą išleido sukūrę .reg failą, galintį iš naujo nustatyti numatytąsias šrifto nuostatas.
Kai kurie paveikti vartotojai patvirtino, kad šis metodas pagaliau leido jiems pasirūpinti keista problema, dėl kurios jų OS rodomi keisti simboliai ir simboliai.
Jei norite laikytis šio vadovo, vadovaukitės toliau pateiktomis instrukcijomis, kad sukurtumėte .reg failą, galintį iš naujo nustatyti numatytuosius nustatymus:
- Paspauskite „Windows“ klavišas + R atsiverti a Bėk dialogo langas. Tada įveskite „Notepad.exe“teksto laukelyje ir paspauskite „Ctrl“ + „Shift“ + „Enter“ atidaryti a Užrašų knygelė langas su administratoriaus prieiga.

Pastaba: Kai paragino UAC (vartotojo abonemento kontrolė) spustelėkite, spustelėkite Taip suteikti administracines privilegijas.
- Įėję į padidintą „Notepad“ langą, „Notepad“ lange įveskite šį kodą:
„Windows“ registro rengyklės versija 5.00 [HKEY_LOCAL_MACHINE \ SOFTWARE \ Microsoft \ Windows NT \ CurrentVersion \ Fonts] "Segoe UI (TrueType)" = "segoeui.ttf" "Segoe UI Black (TrueType)" = "seguibl.ttf" "Segoe UI Black Italic (TrueType) "=" seguibli.ttf "" Bold Segoe UI (TrueType) "=" segoeuib.ttf "" Segoe UI Bold Italic (TrueType) "=" segoeuiz.ttf "" Segoe UI Emoji (TrueType) "=" seguiemj.ttf "" Segoe UI Historic (TrueType) "=" seguihis.ttf "" Segoe UI Italic (TrueType) "=" segoeuii.ttf "" Segoe UI Light (TrueType) "=" segoeuil.ttf "" Segoe UI Light Italic (TrueType) "=" seguili.ttf "" Segoe UI Semibold (TrueType) "=" seguisb.ttf "" Segoe UI Semibold Italic (TrueType) "=" seguisbi.ttf "" Segoe UI Semilight (TrueType) "=" segoeuisl.ttf "" Segoe UI Pusiau šviesus kursyvas (TrueType) "=" seguisli.ttf "" Segoe UI simbolis (TrueType) "=" seguisym.ttf "" Segoe MDL2 turtas (TrueType) "=" segmdl2.ttf "" Segoe Print (TrueType) "=" segoepr.ttf "" Segoe Print Bold (TrueType) "=" segoeprb.ttf "" Segoe Script (TrueType) "=" segoesc.ttf "" Segoe Script Bold (TrueType) "=" se goescb.ttf "[HKEY_LOCAL_MACHINE \ SOFTWARE \ Microsoft \ Windows NT \ CurrentVersion \ FontSubstitutes]" Segoe vartotojo sąsaja "= -
- Tada spustelėkite Failas (iš juostos juostos viršuje), tada spustelėkite Išsaugoti kaip iš naujai pasirodžiusio kontekstinio meniu.
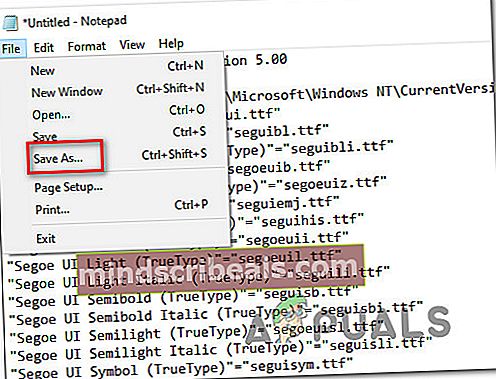
- Kai būsite Išsaugoti kaip meniu eikite į tinkamą vietą, kur norite išsaugoti .reg failą. Tada eikite į išskleidžiamąjį meniu, susietą su Išsaugoti kaip tipą į Visi failai. Galiausiai nustatykite bet kokį norimo naujai sukurto failo pavadinimą, tačiau įsitikinkite, kad jį baigėte „.reg‘Pratęsimas.
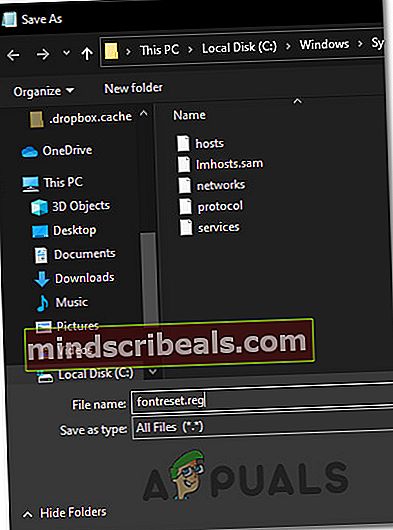
- Spustelėkite Sutaupyti efektyviai sukurti reg failą.
- Tada eikite į vietą, kurioje išsaugojote .reg failą, tada dešiniuoju pelės mygtuku spustelėkite jį ir pasirinkite Vykdyti kaip administratorių iš naujai pasirodžiusio kontekstinio meniu.

- Spustelėkite Taip patvirtinimo eilutėje palaukite, kol operacija bus baigta.
3 metodas: rankiniu būdu atkurkite šrifto talpyklą sistemoje „Windows 10“
Kaip paaiškėja, vienas iš dažniausiai pasitaikančių atvejų, kuris sukels tokią problemą, yra tam tikra korupcija jūsų „Windows“ versijos talpykloje. Jei pastebite, kad šriftai rodomi netinkamai, ar vietoj raidžių matote keistus simbolius, turėtumėte sugebėti išspręsti šią problemą rankiniu būdu atstatydami šrifto talpyklą.
Patvirtino, kad ši operacija buvo sėkminga daugelio paveiktų vartotojų. Nepaisant to, ar naudojate „Windows 10“, ar „Windows 8.1“, turėtumėte mokėti vykdyti toliau pateiktas instrukcijas.
Atminkite, kad pagal numatytuosius nustatymus šrifto talpyklos failas saugomas šioje vietoje:
C: \ Windows \ ServiceProfiles \ LocalService \ AppData \ Local \ FontCache
Jei bandysite tiesiogiai pasiekti šį aplanką, greičiausiai galėsite tai padaryti tiesiogiai, nes jis yra apsaugotas pagal numatytuosius nustatymus. Tačiau turėtumėte turėti galimybę pasiekti aplanką ir rankiniu būdu atkurti šrifto talpyklą „Windows“ diegimo programoje, vykdydami toliau pateiktas instrukcijas:
Pastaba: Prieš pradėdami atstatyti šrifto talpyklą, galbūt norėsite sukurti naują sistemos atkūrimo tašką tik tuo atveju, jei kažkas negerai.
- Paspauskite „Windows“ klavišas + R atsiverti a Bėk dialogo langas. Tada įveskite „Services.msc“ teksto laukelyje ir paspauskite Įveskite atidaryti Paslaugos ekranas.

Pastaba: Jei esate paraginti UAC (vartotojo abonemento kontrolė), spustelėkite Taip suteikti administratoriui prieigą.
- Kai būsite Paslaugos ekrane slinkite žemyn per paslaugų sąrašą ir raskite „Windows“ šrifto talpyklos paslauga. Tada dešiniuoju pelės mygtuku spustelėkite jį ir pasirinkite Savybės iš kontekstinio meniu.
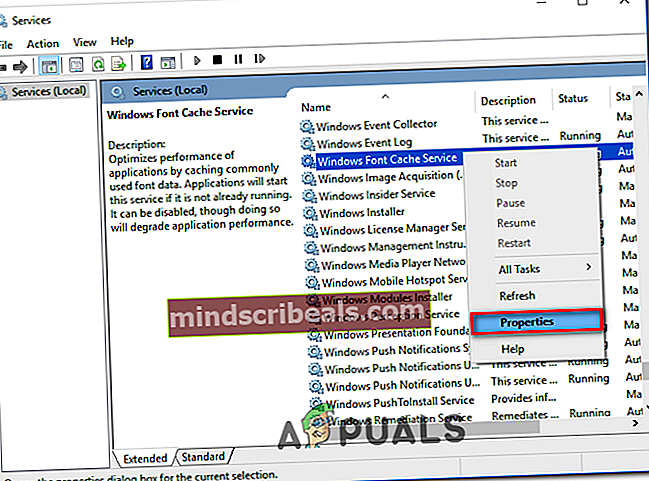
- Kai būsite „Windows“ šriftas Talpyklos paslaugos ypatybės ekrane spustelėkite Generolas skirtuką. Tada spustelėkite Sustabdyti efektyviai sustabdyti paslaugą, tada nustatykite Paleidimo tipas į Neįgalus prieš spustelėdami Taikyti.
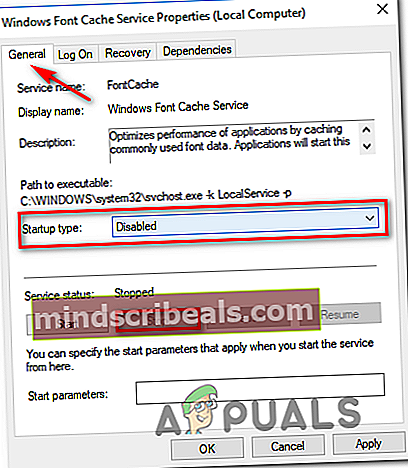
- Tada pakartokite 2 ir 3 veiksmus naudodami „Windows Presentation Foundation“ šrifto talpykla 3.0.0.0.
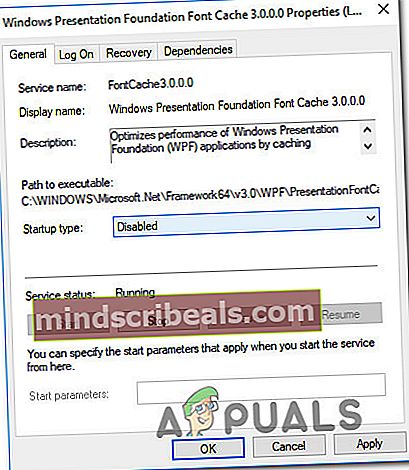
- Dabar, kai abi susijusios paslaugos yra išjungtos, atidarykite „File Explorer“ ir eikite į šį aplanką:
C: \ Windows \ ServiceProfiles \ LocalService \ AppData \ Local
Pastaba: Kadangi šią vietą saugo „Windows“, tikėtina, kad negalėsite paprasčiausiai įklijuoti vietos į naršymo juostą, todėl norėdami ją pasiekti, turėsite dukart spustelėti kiekvieną katalogą.
- Kai būsite paprašyti suteikti reikiamą administratoriaus leidimą, spustelėkite Tęsti.
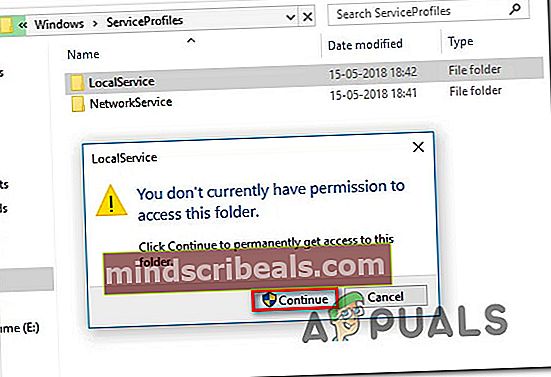
- Kai būsite teisingoje vietoje (C: \ Windows \ ServiceProfiles \ LocalService \ AppData \ Local \ FontCache) paspauskite „Ctrl“ + A norėdami pažymėti viską viduje, tada dešiniuoju pelės mygtuku spustelėkite pasirinktą elementą ir pasirinkite Ištrinti iš naujai pasirodžiusio kontekstinio meniu.
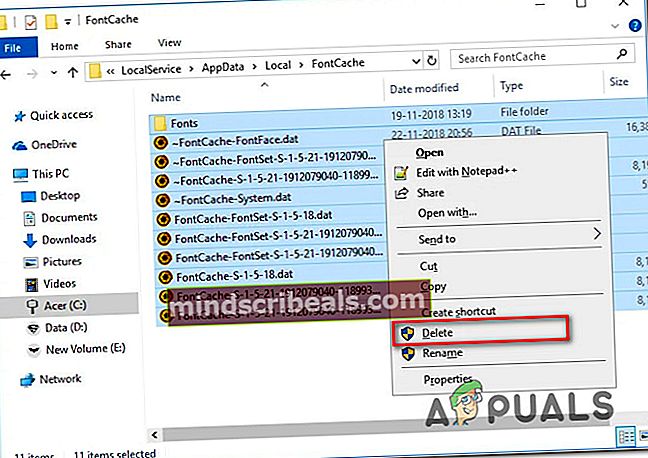
- Tada grįžkite į C: \ Windows \ ServiceProfiles \ LocalService \ AppData \ Localir ištrinti FontCache3.0.0.0.dat failą.
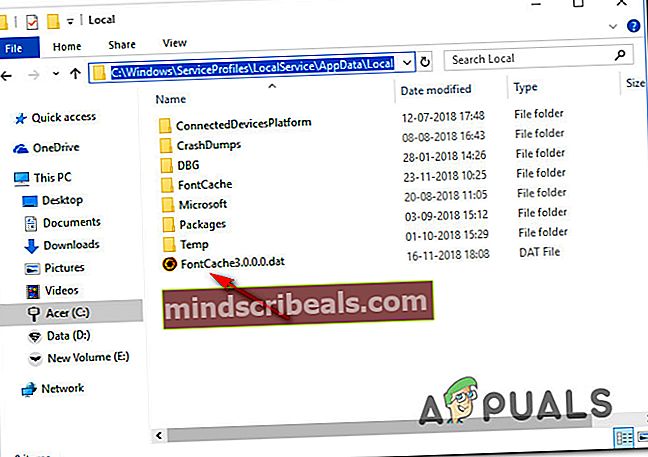
- Tada naudokite „File Explorer“ norėdami pereiti į šį katalogą ir ištrinti th FNTCACHE.DAT failas:
C: \ Windows \ System32 \
- Vykdę anksčiau pateiktas instrukcijas, iš naujo paleiskite kompiuterį ir palaukite, kol bus baigtas kitas paleidimas.
- Kai jūsų kompiuteris bus paleistas atgal, paspauskite „Windows“ klavišas + R atsiverti a Bėk dialogo langas. Tada įveskite „Services.msc“ teksto laukelyje ir paspauskite Įveskite atidaryti Paslaugos vėl ekranas.

- Viduje Paslaugos ekrane, eikite į priekį ir nustatykite šias paslaugas atgal į Automatinio paleidimo tipas:„Windows“ šrifto talpyklos paslauga„Windows Presentation Foundation“ šrifto talpykla 3.0.0.0Pastaba: Norėdami atlikti nurodymus, kaip tai padaryti, galite atlikti 2 ir 3 veiksmus.
- Viskas! Jūs sėkmingai atkūrėte šrifto talpyklą sistemoje „Windows 10“ arba „Windows 8.1“.
Jei norite atkurti šrifto talpyklą kitokio požiūrio, vadovaukitės toliau pateiktomis instrukcijomis.
4 metodas: šrifto talpyklos atkūrimas naudojant BAT failą
Jei aukščiau pateiktas metodas atrodo daug darbo ir esate susipažinęs su BAT scenarijų kūrimu ir paleidimu, galite žymiai pagreitinti šrifto talpyklos atkūrimo procesą naudodami „Notepad“, kad sukurtumėte BAT scenarijų ir paleistumėte jį, kad iš esmės atliktumėte žingsniai nuo 1 metodas automatiškai.
Patvirtinta, kad šis metodas veikia „Windows 10“ ir „Windows 8.1“.
Jei norite pabandyti pataisyti šrifto talpyklą naudodami BAT scenarijų, vadovaukitės toliau pateiktomis instrukcijomis, norėdami sukurti ir paleisti:
- Paspauskite „Windows“ klavišas + R atsiverti a Bėk dialogo langas. Teksto laukelyje įveskite „Notepad.exe“ tada paspauskite „Ctrl“ + „Shift“ + „Enter“ atsiverti Užrašų knygelė su administratoriaus teisėmis.

- Įėję į padidintą „Notepad“ langą, įklijuokite šį kodą į „Notepad“ teksto laukelį:
@echo off: sustabdykite ir išjunkite „Windows Font Cache Service“ paslaugą: „FontCache sc“ sustabdykite „FontCache“ sc konfigūraciją „FontCache“ pradžia = išjungta sc užklausa FontCache | findstr / I / C: "STOPPED", jei ne% errorlevel% == 0 (goto FontCache) :: Suteikite prieigos teises dabartiniam vartotojui aplankui "% WinDir% \ ServiceProfiles \ LocalService" ir turinio icacls "% WinDir% \ ServiceProfiles \ LocalService "/ grant"% UserName% ": F / C / T / Q :: Ištrinti šrifto talpyklą del / A / F / Q"% WinDir% \ ServiceProfiles \ LocalService \ AppData \ Local \ FontCache \ * FontCache * "del / A / F / Q "% WinDir% \ System32 \ FNTCACHE.DAT" :: Įgalinkite ir paleiskite „Windows Font Cache Service“ paslaugą sc config „FontCache“ start = auto sc start „FontCache“
- Tada spustelėkite Failas iš juostos juostos ekrano viršuje ir spustelėkite Išsaugoti kaip iš naujai pasirodžiusio kontekstinio meniu.
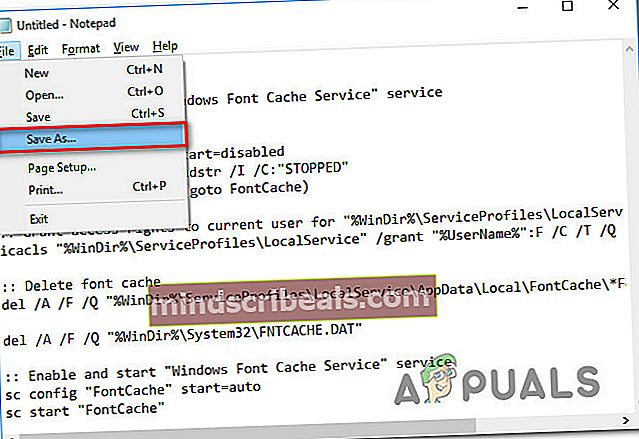
- Kai būsite Išsaugoti kaip meniu, pakeiskite Išsaugoti kaip tipą išskleidžiamasis meniu į Visi failai (*.*).Tai padarę, pavadinkite naujai sukurtą failą (pagal Failo pavadinimas), kaip norite, bet įsitikinkite, kad baigėte tai „.šikšnosparnis‘Pratęsimas.
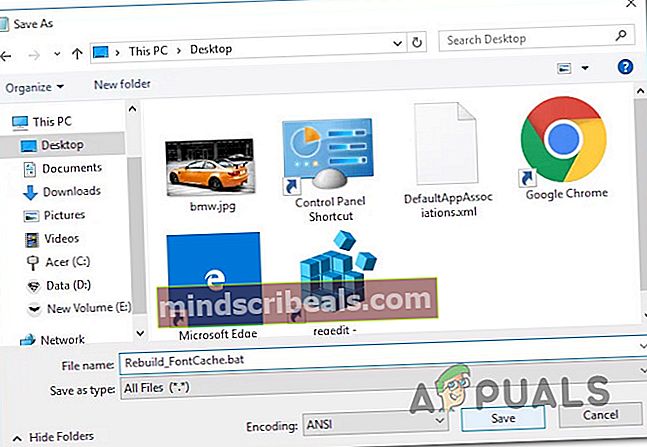
- Sukonfigūravus teisingą plėtinį, paspauskite Sutaupyti užbaigti scenarijaus kūrimą.
- Galiausiai eikite į vietą, kurioje išsaugojote .šikšnosparnis failą, dešiniuoju pelės mygtuku spustelėkite jį ir pasirinkite Vykdyti kaip administratorių iš kontekstinio meniu.
- Kai paragino Vartotojo abonemento kontrolė (UAC), spustelėkite Taip suteikti administracines privilegijas.
- Palaukite, kol scenarijus bus sėkmingai apdorotas, tada iš naujo paleiskite kompiuterį ir patikrinkite, ar šrifto problema yra išspręsta kitame kompiuterio paleidime.
Jei ta pati problema vis dar kyla, pereikite prie kito toliau pateikto metodo.
5 metodas: atlikite SFC ir DISM nuskaitymą
Jei iš naujo nustatę šrifto nustatymus ir išvalę šrifto talpyklą, problema neišsisprendė, tikėtina, kad esate sugadintas „Windows“ failas (greičiausiai priklauso nuo šrifto). Tokiu atveju galbūt galėsite tiksliai nustatyti ir pakeisti sugadintus failus naudodami kelias įmontuotas paslaugas, kurios, kaip žinoma, pašalina korupcijos atvejus - Diegimo vaizdo aptarnavimas ir valdymas (DISM) ir Sistemos failų tikrintuvas (SFC).
Tvarkydami sugadintus duomenis, turėtumėte pradėkite nuo išsamaus sistemos failų tikrintuvo nuskaitymo.

Pastaba: Šis įrankis gali veikti be interneto ryšio - jis naudoja vietoje saugomą archyvą, kad palygintų potencialiai sugadintus „Windows“ failus su sveikais atitikmenimis ir prireikus juos pakeistų. Pradėję šią operaciją, nenutraukite jos, kol ji bus baigta, nes rizikuojate gaminti kitus pagrindinius sugadintus egzempliorius.
Baigę SFC nuskaitymą, iš naujo paleiskite kompiuterį ir patikrinkite, ar ta pati šrifto problema vis dar išlieka baigus kitą paleistį.
Jei šrifto problema vis dar tebevyksta, atėjo laikas atlikite DISM nuskaitymą.

Pastaba: Šiam sistemos failų taisymui reikės, kad jūsų kompiuteris palaikytų stabilų interneto ryšį. Tai yra būtina, nes norint rasti ir pakeisti sugadintus failų egzempliorius, jis naudoja „Windows Update“ komponentą. Todėl visos šios operacijos metu svarbu išlaikyti prieigą prie interneto.
Kai DISM nuskaitymas bus baigtas, dar kartą paleiskite kompiuterį ir patikrinkite, ar šrifto rodymas yra pataisytas, kai bus baigtas kitas paleidimas.
Jei ta pati problema vis dar kyla, pereikite prie kito galimo pataisymo, esančio žemiau.
6 metodas: atlikite taisymo diegimą arba išvalykite diegimą
Jei nė vienas iš aukščiau nurodytų galimų taisymų jums netiko, greičiausiai susiduriate su tam tikra sistemos korupcija, kurios neįmanoma išspręsti įprastai. Jei šis scenarijus yra tinkamas, turėtumėte sugebėti išspręsti šią problemą iš naujo nustatydami kiekvieną su OS susijusį failą.
Keli vartotojai, kurie taip pat susidūrė su šriftų problemomis sistemose „Windows 10“ ir „Windows 8.1“, pranešė, kad jiems pavyko išspręsti problemą pataisius arba išvalius diegiant „Windows“ diegimą:
- Švarus diegimas - Švari diegimo procedūra leis jums iš naujo nustatyti kiekvieną OS failą nenaudojant suderinamos diegimo laikmenos. Kitas šio metodo privalumas yra tas, kad galite pradėti procedūrą tiesiai iš savo „Windows“ diegimo GUI meniu. Pagrindinis trūkumas yra tas, kad nebent iš anksto sukursite atsarginę duomenų kopiją, prarasite visus vertingus duomenis iš OS disko.
- Remonto diegimas (vietoje atliekamas remontas) - Jei ieškote tikslingo požiūrio, kuris palies tik jūsų OS failus, turėtumėte kreiptis į diegimą taisyti (dar vadinamą vietoje esančiu remontu / atnaujinimu). Turėsite naudoti suderinamą „Windows“ diegimo laikmeną, tačiau galėsite saugoti vertingus duomenis iš savo OS disko (programų, žaidimų, asmeninės laikmenos ir net vartotojo nuostatų).