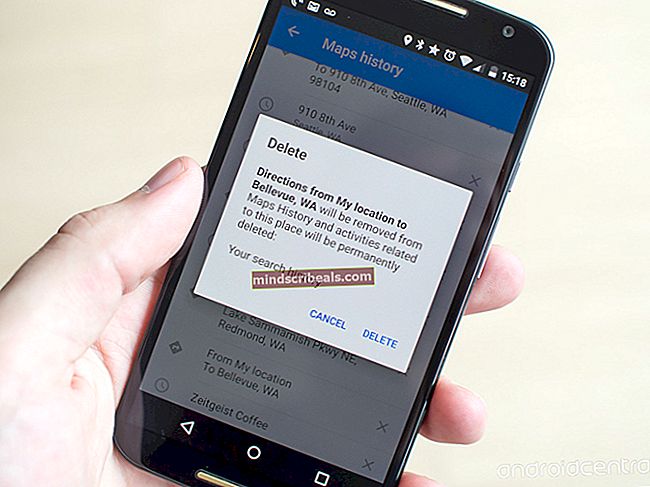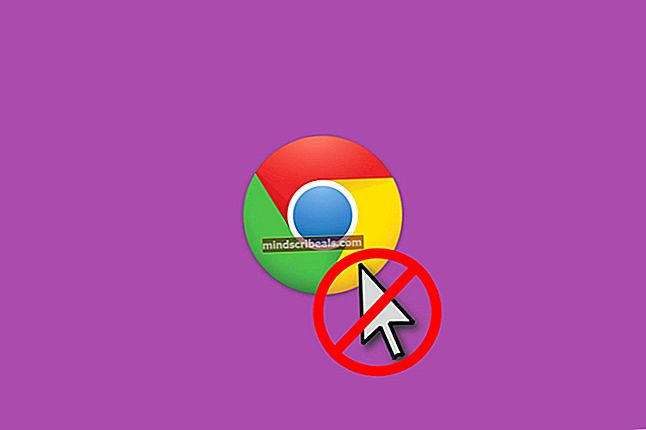NUSTATYTI: Trūksta „Windows 10“ maitinimo / akumuliatoriaus piktogramos
Nešiojamuosiuose kompiuteriuose, kuriuose veikia „Windows“ operacinė sistema, yra akumuliatoriaus piktograma, per kurią galite patikrinti esamą akumuliatoriaus būseną, pakeisti ryškumo nustatymus ar net tiesiogiai įjungti „Battery Saver“.

Jei staiga aptiksite parinktį, užduotą iš užduočių juostos, arba ji jau kurį laiką nebebus; nesijaudinti. Tai negali būti nuolatinė jūsų kompiuterio problema. Arba jis gali būti išjungtas nustatymuose, arba gali kilti problemų dėl tvarkyklių.
Prieš tęsdami išvardytus sprendimus, spustelėkite viršutinės rodyklės mygtuką apatiniame dešiniajame ekrano krašte, kad išplėstumėte užduočių juostą. Dabar patikrinkite, ar ten yra piktograma. Jei taip, spustelėkite jį ir nuvilkite jį į vietą, kurioje norite.
1 sprendimas: įjunkite akumuliatoriaus piktogramą iš nustatymų
„Windows 10“ suteikia galimybę pasirinkti piktogramas, kurias norite matyti užduočių juostoje, ir kurias piktogramas išjungti. Jei kompiuteryje gana ilgai nematėte akumuliatoriaus piktogramos, gali būti, kad ji išjungta nustatymuose.
- Paspauskite „Windows + S“, įveskite „parametrus“Dialogo lange ir atidarykite programą. Pasirinkite pogrupį „Sistema”.

- Dabar pasirinkitePranešimai ir veiksmai“Skyriuje, naudojant kairę naršymo sritį.

- Spustelėkite "Įjunkite arba išjunkite sistemos piktogramas“, Kad galėtume patikrinti, ar piktograma tikrai įjungta.

- Įsitikinkite, kad „Galia“Variantas yra patikrinta. Dabar mes patikrinsime, ar jis įjungtas rodyti užduočių juostoje. Grįžkite atgal ir pasirinkite „Pasirinkite, kurios piktogramos bus rodomos užduočių juostoje”.

- Įsitikinkite, kad Galia variantas yra įjungtas. Atlikę reikiamus pakeitimus, iš naujo paleiskite kompiuterį, išjunkite nešiojamojo kompiuterio maitinimą, vėl jį įjunkite ir vėl įjunkite kompiuterį. Dabar patikrinkite, ar piktograma atsirado užduočių juostoje.

2 sprendimas: Paleiskite „Windows Explorer“ iš naujo
Jei matote maitinimo piktogramą papilkėjo, galime pabandyti iš naujo nustatyti „Windows Explorer“. Buvo įvairių atvejų, kai naršyklės paleidimas iš naujo išsprendė problemą.
Pastaba: Visi dabartiniai naršyklės langai bus uždaryti. Prieš tęsdami, būtinai išsaugokite visą savo darbą.
- Paspauskite „Windows + R“, kad iškeltumėte Bėk Įveskite „taskmgr“Dialogo lange atidarykite kompiuterio užduočių tvarkyklę.
- Spustelėkite „Procesai“Skirtuką, esantį lango viršuje.
- Dabar suraskite užduotį „Windows Explorer“ procesų sąraše. Spustelėkite jį ir paspauskite „Perkrauti“Mygtukas yra apatiniame kairiajame lango šone.

- Paleidę naršyklę iš naujo patikrinkite, ar užduočių juostoje vėl atsirado maitinimo piktograma.
3 sprendimas: kintamosios srovės adapterio ir ACPI reikalavimus atitinkančio valdymo metodo akumuliatoriaus nustatymas iš naujo
Išplėstinė konfigūravimo ir maitinimo sąsaja (ACPI) suteikia atvirą standartą, kurį operacinės sistemos gali naudoti aparatinei įrangai aptikti ir energijos valdymui atlikti. Jis taip pat stebi jūsų įrenginio būseną ir teikia informaciją kitiems procesams.
Gali būti, kad šiame modulyje yra keletas neteisingų konfigūracijų, kurios verčia jūsų kompiuterį manyti, kad nėra akumuliatoriaus. Galime pabandyti jį iš naujo nustatyti ir patikrinti, ar išspręsta problema.
- Paspauskite „Windows + R“, įveskite „devmgmt.mscMSC“Dialogo lange ir paspauskite Enter.
- IšskleiskiteBaterijos“, Dešiniuoju pelės mygtuku spustelėkite„„Microsoft“ kintamosios srovės adapteris“Ir spustelėkite Išjungti. Atlikite tą patį„Microsoft ACPI“ suderinamas valdymo metodo akumuliatorius”.

- Išjungę abu modulius, įjunkite juos dar kartą spustelėdami juos dar kartą dešiniuoju pelės klavišu ir paspausdami „Įgalinti“.
- Dabar patikrinkite, ar piktograma tapo matoma užduočių juostoje.
Jei to nepadarė, galite atnaujinti abu šiuos komponentus rankiniu būdu arba automatiškai naudodami „Windows“ naujinimą. Jei atnaujinimas taip pat nepadeda, dešiniuoju pelės mygtuku spustelėkite abu modulius ir spustelėkite „Pašalinti“. Pašalinę abu komponentus, dešiniuoju pelės mygtuku spustelėkite bet kurią tuščią vietą ir pasirinkite „Ieškoti aparatūros pakeitimų“. Tai turėtų įdiegti numatytąsias tvarkykles abiejuose moduliuose.
Pastaba: Jei matote akumuliatoriaus piktogramą su a Raudonasis Kryžius joje tai rodo, kad „Windows“ aptinka komponentą, tačiau yra aparatinės įrangos gedimas. Gali būti, kad prie kompiuterio prijungta baterija yra sugadinta arba ji netinkamai įdėta. Išjunkite kompiuterį ir bandykite vėl įjungti akumuliatorių.