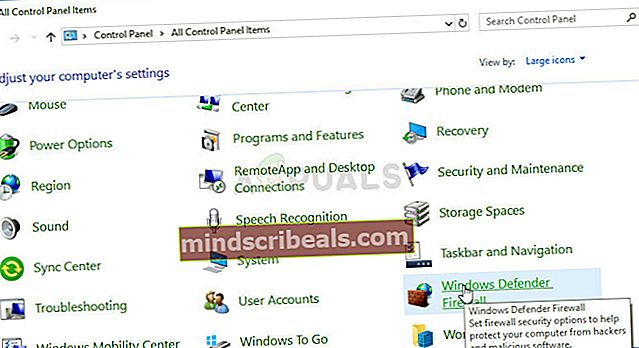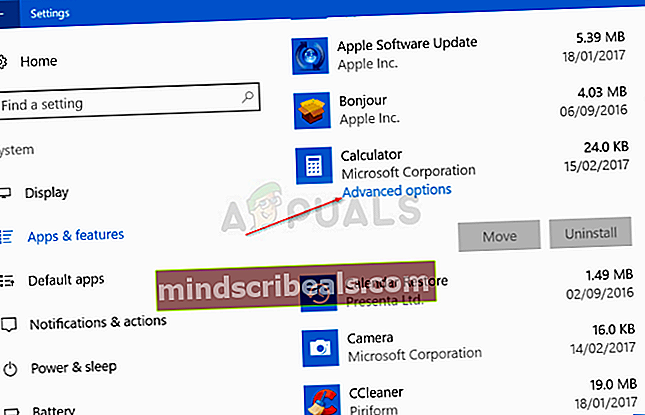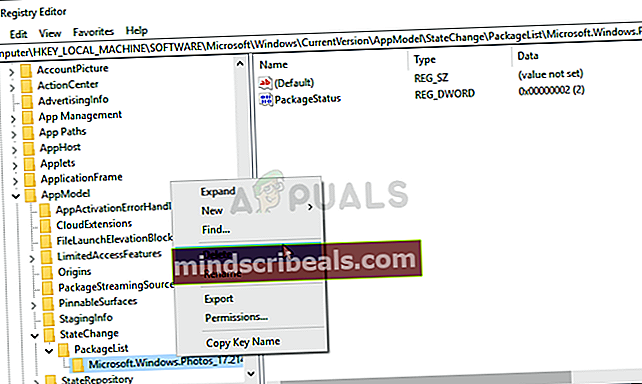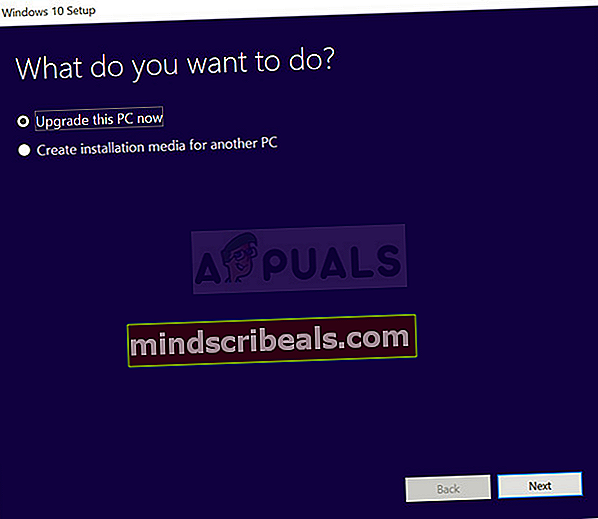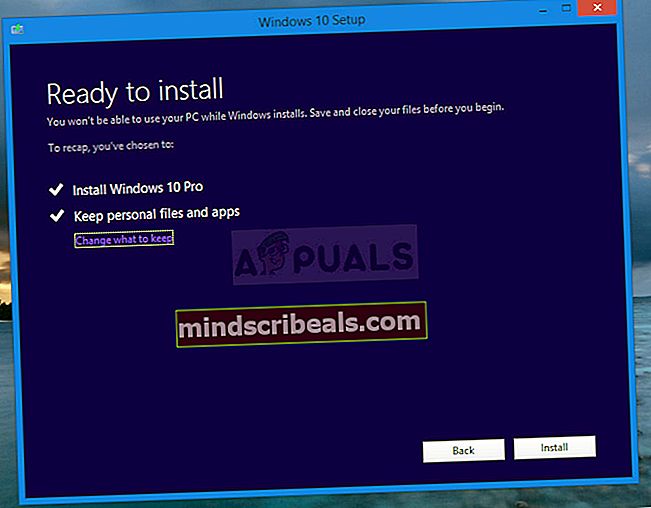Kaip išspręsti „Windows 10“ skaičiuoklės neįdiegtą klaidą sistemoje „Windows“?
„Windows 10“ yra daugybė programų, kurios jau yra iš anksto įdiegtos, įskaitant „Windows 10“ skaičiuoklę su šiuo puikiu dizainu ir naudingomis funkcijomis. Tačiau vartotojai pranešė, kad skaičiuoklė tiesiog dingo iš jų kompiuterio ir niekur nepavyko jos rasti. Be to, vartotojai pranešė, kad nieko neatsitinka bandant atsisiųsti „Calculator“ programą iš „Windows“ parduotuvės.

„Windows 10“ programų negalima įdiegti nustatymuose ar valdymo skydelyje, todėl ši problema yra įdomesnė. Norėdami išspręsti problemą, patikrinkite toliau pateiktus metodus. Tai yra metodai, kurie, be abejo, pasiteisino kitiems vartotojams, todėl atidžiai laikykitės instrukcijų.
Kas sukelia „Windows 10“ skaičiuoklės pašalinimą iš „Windows“?
Nurodyti tiesioginę šios problemos priežastį yra sunku, o dėl įvairių dalykų „Calculator“ programa gali dingti sistemoje „Windows 10“. Dažnai yra „Windows“ naujinimas, kuris sukelia „Windows Store“ programų klaidas ir galite tai apeiti iš naujo įdiegę „Calculator“ programą naudodami „PowerShell“.
Arba, jei problema atsiranda kelias „Windows Store“ programas, galite ištrinti jų registro įrašus ir lengvai juos iš naujo įdiegti.
1 sprendimas: naudokite šią „PowerShell“ komandą, kad iš naujo įdiegtumėte „Windows 10“ skaičiuoklę
Pašalinus įmontuotas „Windows“ programas, jas sunku gauti, nes jų galite ne tik atsisiųsti ar iš naujo įdiegti. Tačiau tai nėra neįmanoma ir galite tai padaryti naudodami „PowerShell“ komandą paleidę ją su administratoriaus teisėmis. Ši komanda iš naujo įdiegs „Windows 10“ skaičiuoklę ir problema turėtų būti išspręsta.
- Atidarykite „PowerShell“ įrankį dešiniuoju pelės mygtuku spustelėdami meniu Pradėti mygtuką ir spustelėdami „Windows PowerShell“ (administratorius) kontekstinio meniu parinktį.

- Jei toje vietoje vietoje „PowerShell“ matote komandų eilutę, jos taip pat galite ieškoti meniu Pradėti arba šalia esančioje paieškos juostoje. Šį kartą įsitikinkite, kad dešiniuoju pelės mygtuku spustelėkite pirmąjį rezultatą ir pasirenkate Vykdyti kaip administratorių.
- „PowerShell“ konsolėje įveskite toliau nurodytą komandą ir būtinai spustelėkite Įveskite išvedęs.
get-appxpackage * Microsoft.WindowsCalculator * | pašalinti „appxpackage“

- Tegul ši komanda daro savo dalyką! Tai turėtų užtrukti kelias minutes, kad iš naujo įdiegtumėte „Windows 10“ skaičiuoklės programą. Patikrinkite, ar skaičiuoklė rodoma „Windows“ parduotuvėje, kur turėtumėte jos ieškoti ir atsisiųsti!
2 sprendimas: įjunkite „Windows Defender“ užkardą
Vartotojai pranešė, kad po jų pašalinimo negali atsisiųsti jokių įmontuotų „Windows“ programų. Keista, tačiau priežastis buvo išjungta „Windows Defender“ užkarda. Tai gali atrodyti keistas problemos sprendimo būdas, tačiau prieš bandydami toliau šalinti šią problemą, turėtumėte pabandyti įjungti „Windows Defender“ užkardą. Patikrinkite tai žemiau!
- Atidaryti Kontrolės skydelis ieškodami naudingumo mygtuke Pradėti arba spustelėdami mygtuką „Ieškoti“ arba mygtuką „Cortana“ kairėje užduočių juostos dalyje (apatinėje kairėje ekrano dalyje).
- Atidarius valdymo skydą, pakeiskite rodinį į dideles arba mažas piktogramas ir eikite į apačią, kad atidarytumėte „Windows Defender“ užkarda variantą.
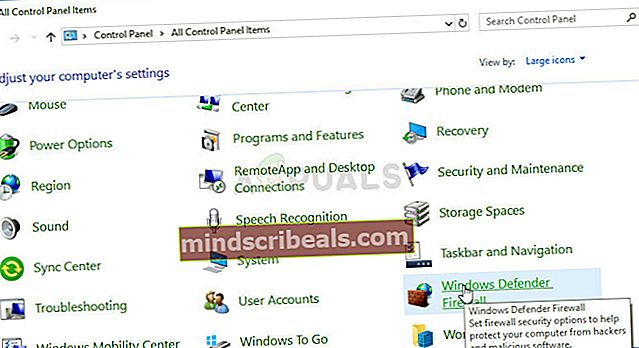
- Spustelėkite jį ir spustelėkite Įjunkite arba išjunkite „Windows Defender“ užkardą parinktį, esančią meniu kairėje lango pusėje.
- Spustelėkite radijo mygtuką šalia „Išjunkite „Windows Defender“ užkardą (nerekomenduojama)“Parinktį šalia privataus ir viešojo tinklo nustatymų. Pritaikykite atliktus pakeitimus ir pabandykite ieškoti „Windows 10“ skaičiuoklės „Windows“ parduotuvėje. Tai turėtų pasirodyti dabar!

3 sprendimas: iš naujo nustatykite duomenis
Jei pastebėsite, kad „Windows 10“ trūksta „Windows 10“ skaičiuoklės programos, tačiau nieko nepadarėte, kad ją pašalintumėte ar pašalintumėte, ji vis tiek gali būti, tačiau problema gali neleisti jos rodyti jūsų kompiuteryje. Šią problemą galima išspręsti gana lengvai: visiškai iš naujo nustatant programos duomenis. Vykdykite toliau pateiktas instrukcijas, kad išbandytumėte šį metodą!
- Atidaryk Bėk naudingumas naudojant „Windows Key“ + R klavišų derinys klaviatūroje (vienu metu paspauskite šiuos klavišus. Įveskite „ms nustatymai:Naujai atidarytame laukelyje be kabučių ir spustelėkite Gerai, kad atidarytumėte Nustatymai įrankis.
- Taip pat galite naudoti „Windows Key“ + I klavišų derinys norėdami paleisti nustatymus arba tiesiog spustelėkite meniu Pradėti mygtuką ir krumpliaratis piktograma!

- Spustelėkite Programos skyriuje Nustatymai ir įdiegtų programų sąrašas turėtų būti rodomas Programos ir funkcijos. Raskite Skaičiuoklė sąraše kairiuoju pelės mygtuku spustelėkite jo įrašą sąraše ir spustelėkite Išplėstiniai nustatymai pasirodysiantis mygtukas.
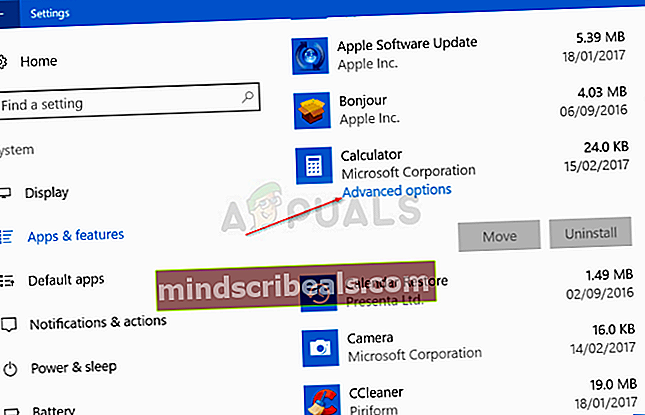
- Slinkite žemyn, kol pasieksite skyrių Reset ir spustelėkite mygtuką Reset. Patvirtinkite visus pasirodančius dialogus ir palaukite, kol procesas bus baigtas.
- Patikrinkite, ar skaičiuoklė rodoma jūsų kompiuteryje!
4 sprendimas: ištrinkite tam tikrus registro raktus
Tai yra geriausias būdas išspręsti problemą, jei pastebite, kad jūsų kompiuteryje trūksta kelių kitų „Windows“ programų arba jos rodomos kaip sugadintos. Ištrynus tam tikrus raktus iš registro, „Windows“ juos iš naujo įdiegs ir jie turėtų būti greitai pasiekiami jūsų kompiuteryje. Atlikite toliau nurodytus veiksmus!
- Kadangi ketinate redaguoti registro raktą, rekomenduojame peržiūrėti šį mūsų paskelbtą straipsnį, kad galėtumėte saugiai kurti atsarginę registro kopiją, kad išvengtumėte kitų problemų. Vis tiek nieko blogo neatsitiks, jei atidžiai ir teisingai atliksite veiksmus.
- Atidaryk Registro redaktorius langą, paieškos juostoje, meniu Pradėti arba Vykdyti dialogo langą, kurį galite pasiekti naudodami „Windows“ raktas + R klavišų kombinacija. Naršydami kairiajame srityje, eikite į šį savo registro raktą:
HKEY_LOCAL_MACHINE \ SOFTWARE \ Microsoft \ Windows \ CurrentVersion \ AppModel \ StateChange \ PackageList
- Spustelėkite PackageList klavišą ir įsitikinkite, kad jame pažymėjote visus registro įrašus, laikydami kairįjį pelės mygtuką ir vilkite sąrašą. Dešiniuoju pelės mygtuku spustelėkite pasirinkimą ir pasirinkite Ištrinti pasirodysiančio kontekstinio meniu parinktį. Patvirtinkite visus pasirodančius dialogus ar raginimus!
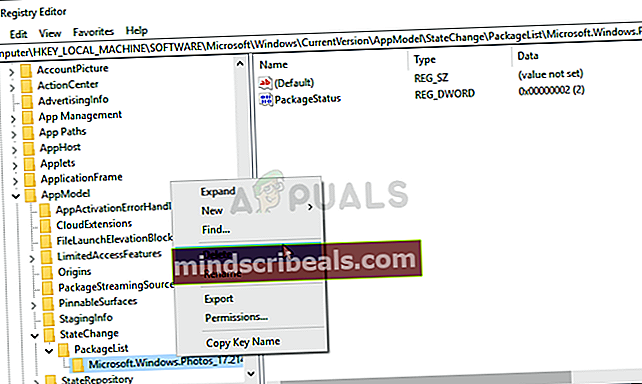
- Dabar galite rankiniu būdu iš naujo paleisti kompiuterį spustelėdami Meniu Pradėti >> Maitinimo mygtukas >> Paleiskite iš naujo ir po kurio laiko patikrinkite, ar Skaičiuoklė ir kitos programos yra ten, kur joms priklauso. Tai greičiausiai nedelsiant išspręs problemą.
5 sprendimas: Atlikite atnaujinimą vietoje
Jei problemos nepavyksta išspręsti jokiu kitu būdu, paprasčiausias būdas atsikratyti to - paprasčiausiai atlikti vietoje atnaujinimą, kuriame turėsite išsaugoti visus failus, nustatymus ir įdiegtas programas. Tai kainuoja už tai, kad reikia iš naujo įdiegti kelias programas, tačiau tai gali nesunkiai išspręsti problemą, ypač jei kovojate su ja keliuose kompiuteriuose.
- Atsisiųskite Medijos kūrimo įrankis paleisti iš „Microsoft“ svetainės ir palaukti, kol bus baigtas atsisiuntimas. Dukart spustelėkite atsisiųstą failą aplanke „Atsisiuntimai“, vadinamą „MediaCreationTool.exe“, kad atidarytumėte sąranką. Pirmajame ekrane palieskite Priimti.
- Pasirinkite „Atnaujinkite šį kompiuterį dabar“Parinktį įgalindami jos radijo mygtuką ir spustelėkite Kitas mygtuką tęsti. Įrankis atsisiųs tam tikrus failus, patikrins, ar nėra naujinių, ir nuskaitys jūsų kompiuterį, ar jis paruoštas, todėl būkite kantrūs.
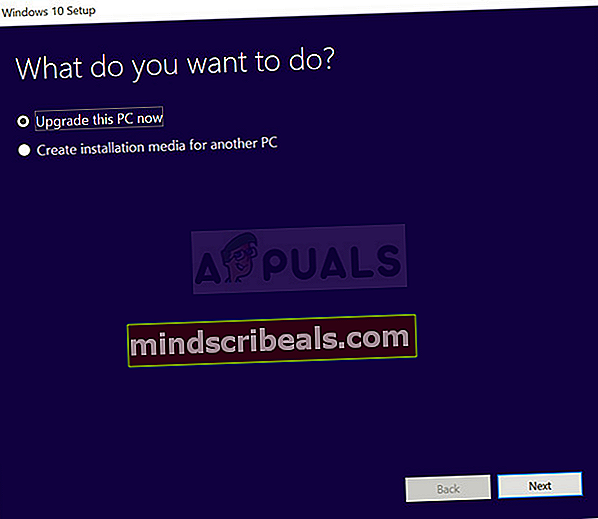
- Kitame lange sutikite su licencijos sąlygomis, jei norite tęsti diegimą, ir vėl palaukite, kol vėl susisieksite su „Microsoft“ dėl atnaujinimų.
- Po to jau turėtumėte pamatyti Paruošta įdiegti ekranas su Įdiekite „Windows“ ir Saugokite asmeninius failus ir programas išvardytos parinktys. Tai pasirinkta automatiškai, nes jau naudojate „Windows 10“ ir norite viską pasilikti.
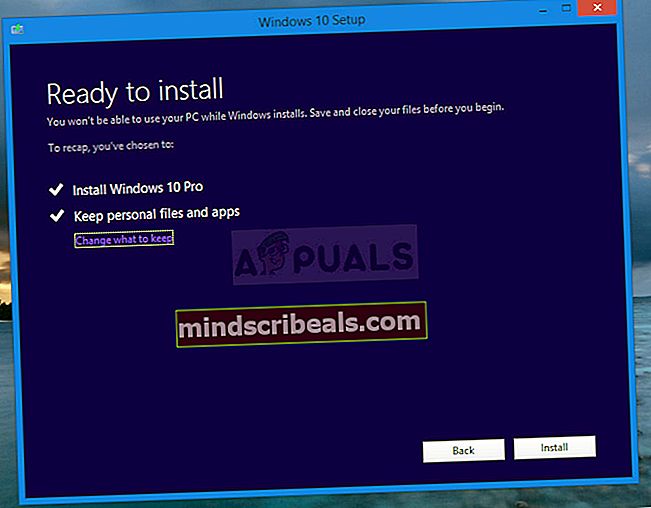
- Diegimas turėtų tęstis, kad jūsų kompiuteris turėtų būti atnaujintas, kai įrankis baigs procesą, o skaičiuoklė turėtų būti įdiegta jūsų kompiuteryje!