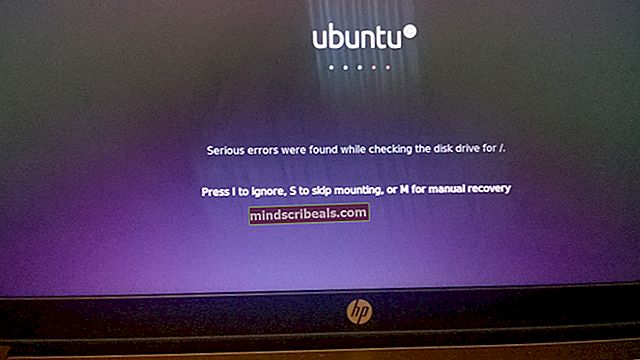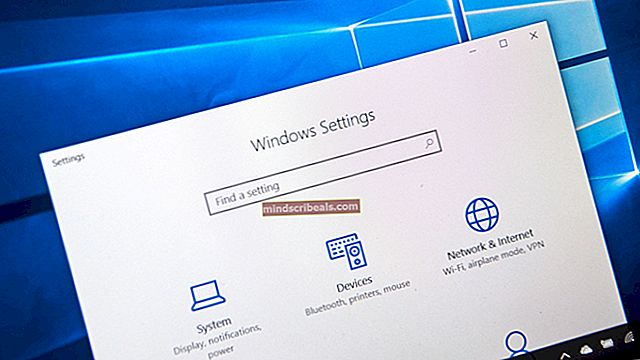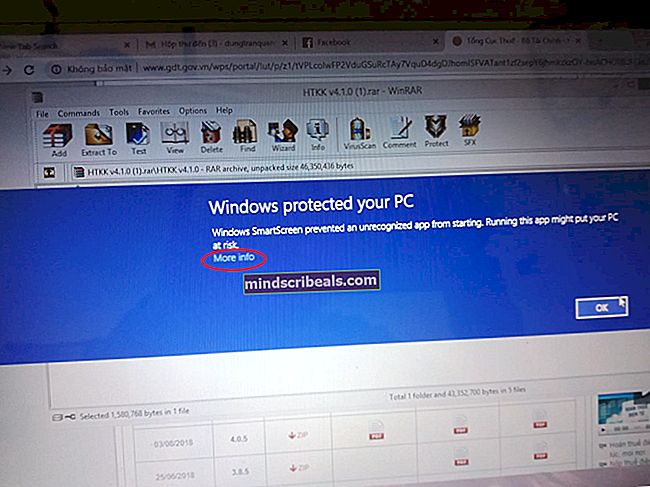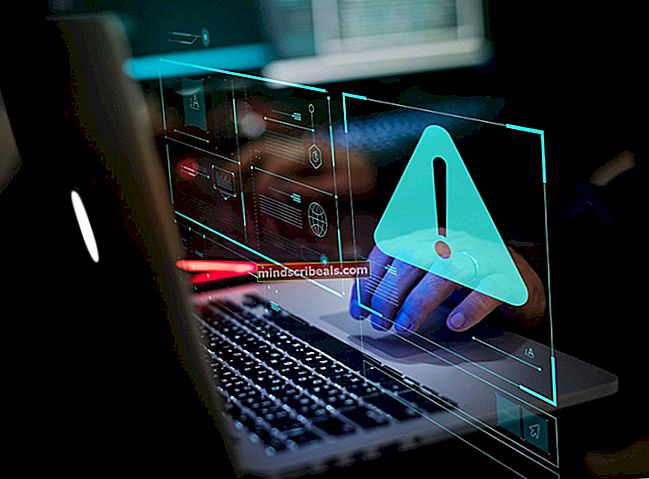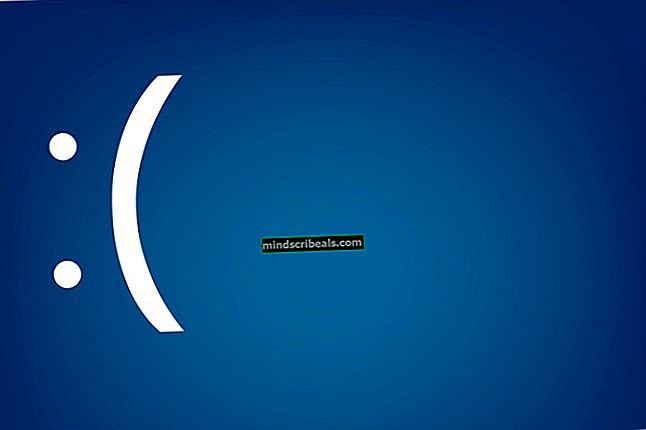Kaip atimti iš „Google“ skaičiuoklių
Kaip atimti iš „Google“ skaičiuoklių
Autorius Habiba Rehman 2020 m. Vasario 23 d. Perskaitytos 3 minutės
Skaičiuoklėse atliekamas darbas dažnai remiasi formulėmis. Taigi bet kurią funkciją, kurią norite įdiegti į duomenis, kuriuos ką tik pridėjote prie skaičiuoklės, turite pridėti formulę rankiniu būdu. Norėdami atimti duomenis, taip pat turite pridėti konkrečią formulę, kad gautumėte atimtus atsakymus „Google“ skaičiuoklėje.
Norėdami įsitikinti, kad formulė teisingai įvesta į skaičiuoklę, pateikite keletą dalykų, į kuriuos turite atsižvelgti.
- Pasirinkite langelį, kuriame norite rodyti atimamą vertę. Tai taip pat langelis, kuriame įvesite formulę.
- Atimties formulę pradėkite „=“, lygi pasirašyti. Tai būtina visoms formulėms. Negalite pridėti formulės be lygybės, kurią norite pasirašyti, nes ji visada yra formulės dalis. Neturėdami lygybės ženklo, jūs negausite vertės, kaip tikėjotės, kad formulė veiks. Klaida tikrai įvyks, jei praleisite lygiąsias pasirašyti.
- Pridėję teisingą formulę, paspausite klavišą „Enter“. Tai suteiks jums atsakymo vertę. Jei nepaspausite klavišo „Enter“, atsakymo negausite, formulė liks pradine forma, užuot įgyvendinusi funkciją duomenyse.
- Atimant, atimties formulėms „Google“ skaičiuoklėse naudojamas minuso ženklas arba, kaip mes vadiname brūkšniu, ženklas „-“. Jei turite duomenų, kuriems reikalinga atimties formulė, duomenims atimti naudosite „-“.
„Google“ skaičiuoklių atimties pavyzdys
Tarkime, kad turite atimti duomenis A ir B langeliuose.

Apibrėžsite langelį, kuriame norite rodyti atimties atsakymą, ir įvesite į jį formulę. Formulė paprasta, = langelis vienas - langelis 2. Skliaustelių pridėti nėra privaloma. Peržiūrėkite žemiau esantį vaizdą, kad suprastumėte, kaip galite pridėti formulę į langelį. Turite būti labai tikras dėl ląstelių, kurias norite atimti. Jei užuot rašę A2, jei parašėte A3, gausite atsakymą, bet ne teisingą atsakymą į teisingas langelius.


Norėdami taikyti tą pačią formulę likusiose ląstelėse, kurioms reikalinga ta pati formulė, galite nuvilkti žymeklį pasirinkę pirmąjį langelį eilutėje arba stulpelyje, kuriame norite įdiegti tą pačią formulę.


Tai nėra vienintelis būdas atimti iš „Google“ skaičiuoklės. Užuot vedę A2 arba B2, galite įvesti skaičius, kuriuos įvedėte langeliuose. Pvz., Formulę galite parašyti taip:
= 100-10, o ne = A2-B2
Tačiau abu tai pateiks teisingą atsakymą. Vis dėlto nerekomenduojama naudoti šio metodo. Nes jei pakeisite pagrindines reikšmes, įvestas į A langelį, turėsite rankiniu būdu pakeisti tai ir atimties stulpelyje, kuris taps papildomu jūsų duomenų saugojimo procesu.
Formulės naudojimo „Google“ skaičiuoklėse pranašumai
Lengviau valdyti duomenis pagal formulę, kurioje yra langelių numeriai ir abėcėlės. Taip yra todėl, kad, pavyzdžiui, turėjote pakeisti B stulpelio reikšmes. Dabar, kai pakeisite B stulpelio reikšmes, C stulpelio atimti atsakymai automatiškai pasikeis pagal naujas vertes. Tai yra „Google“ skaičiuoklių formulių galia. Tai padės sutaupyti laiko, sumažinti klaidų tikimybę ir automatiškai prisitaikyti prie vėliau atliktų duomenų pakeitimų.
Kaip peržiūrėti formulę „Google“ skaičiuoklėse?
Tai, ką matote „Google“ lape, yra atsakymai įvedus formulę. Bet jei norite peržiūrėti formulę, naudojamą atsakymui gauti, galite tai padaryti lengvai, jei skaičiuoklės kūrėjas naudojo formules duomenims įvesti, t.
Štai ką galite padaryti, kad peržiūrėtumėte formulę užpildytoje skaičiuoklėje:
- Spustelėkite langelį, kurio formulę norite analizuoti. Spustelėjus vieną kartą, programa pasirinks langelį ir parodys atsakymą į tą konkrečią langelio juostą, kaip parodyta žemiau esančiame paveikslėlyje.

- Kitas būdas tai padaryti yra dukart spustelėjus tą pačią langelį. Tai parodys pačios ląstelės langelio formulę.

Formulę taip pat galite redaguoti abiem aukščiau nurodytais būdais.
Pastaba: Panašiu būdu taip pat galite padauginti ir atlikti papildymą „Google“ skaičiuoklėse, kurdami ir įgyvendindami formules.