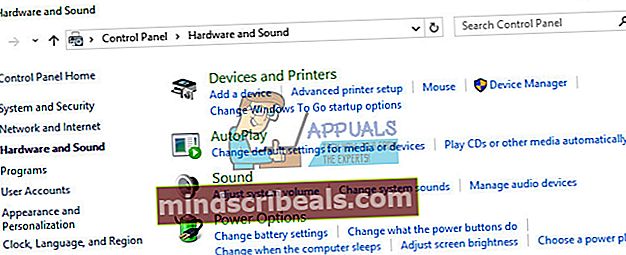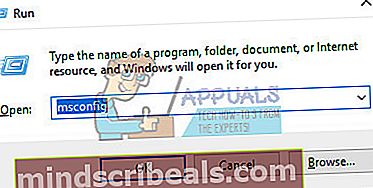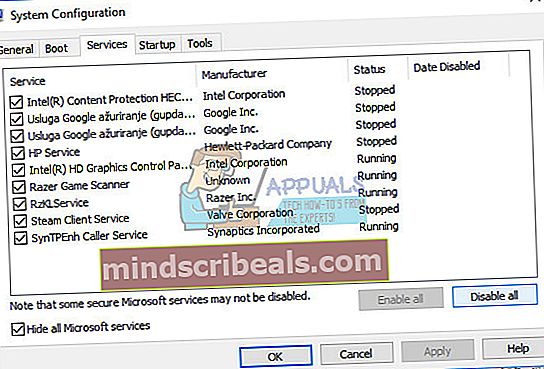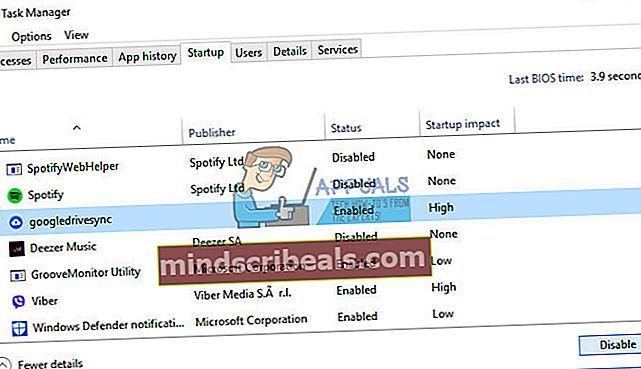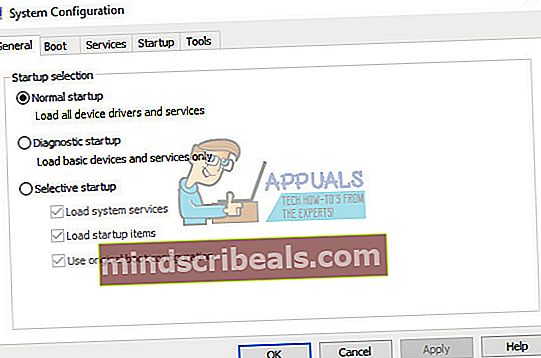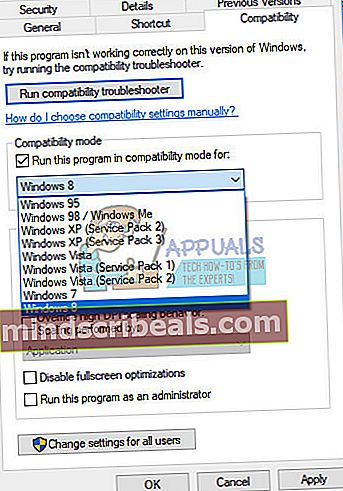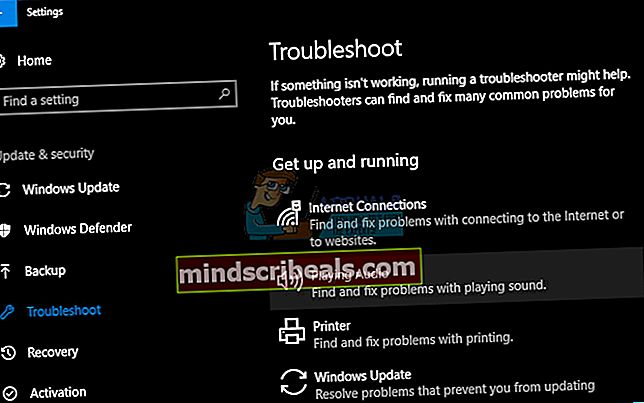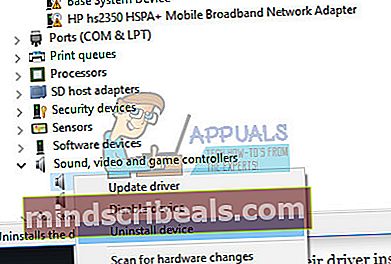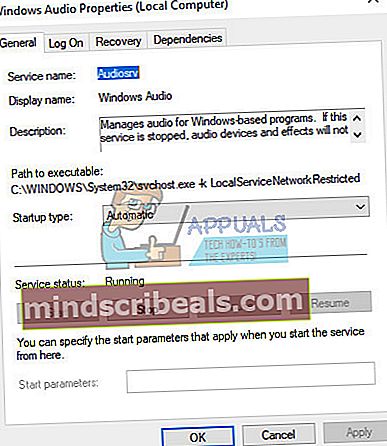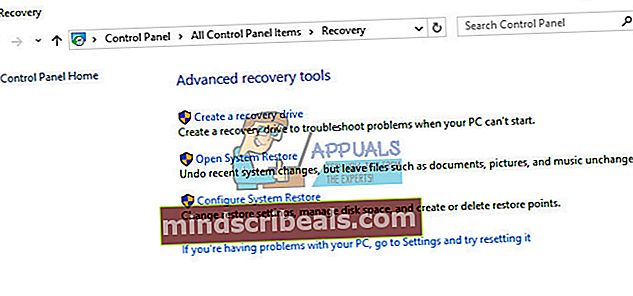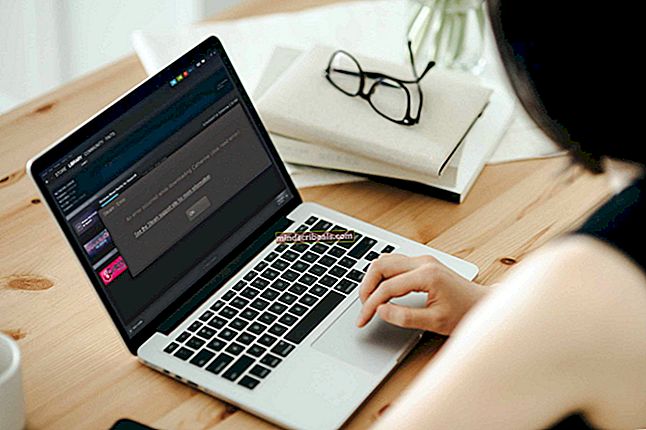Kaip pataisyti „Nepavyko inicijuoti„ smartaudio “klaidos sistemoje„ Windows “
Reguliarus „Windows“ problemų sprendimas yra įtempta patirtis visiems „Windows“ vartotojams ir tai tikriausiai yra priežastis, kodėl daugybė žmonių pereina prie „Mac OS X“. Tai reiškia, kad jie yra pasirengę paaukoti tam tikrą laisvę tam, kad galėtų pasikeisti. beveik bet koks variantas dėl jo paprastumo ir įvairių klaidų trūkumo.
Klaidų, kurias galite gauti su kiekviena „Windows“ kopija, skaičius padidėja eksponentiškai, atsižvelgiant į įdiegtų programų skaičių ir žinant, kad kiekviena programa gali sukelti tam tikrų problemų, nesvarbu, kas ir kaip ją sukūrė. Patikrinkime šią su garsu susijusią problemą.
Šis konkretus klaidos pranešimas yra susijęs su „Conexant Audio Filter Agent“, kuris yra neatskiriamas „Conexant High Definition Audio“ programos komponentas. Kai kurie kompiuteriai pateikiami su įmontuota programa, todėl problema tampa dar sudėtingesnė, nes vartotojai nėra tikri, ar turėtų ją pašalinti, ar ne.

Paprasta „Google“ paieška atskleis, kad tai nėra kažkokios kenkėjiškos programos poelgis, tačiau atsikratius šios žinios, kiekvieno diena tikrai pagerėtų. Sužinokime, kaip tai pasiekti.
1 sprendimas: išjunkite visus kitus garso tvarkykles
Jei ši programa buvo iš anksto įdiegta jūsų kompiuteryje, tai gali būti geriausias jūsų garso tvarkyklės pasirinkimas. Tačiau jei įdiegėte kelis garso tvarkykles, gali kilti problemų, kai negalėsite tinkamai sukonfigūruoti garso ir visada gausite šį klaidos pranešimą. Tai galima išspręsti pašalinus visas kitas garso tvarkykles.
- Paleiskite valdymo skydą ieškodami jo paieškos juostoje, esančioje kairėje užduočių juostos dalyje, spustelėkite Aparatūra ir garsas, tada spustelėkite Įrenginių tvarkytuvė.
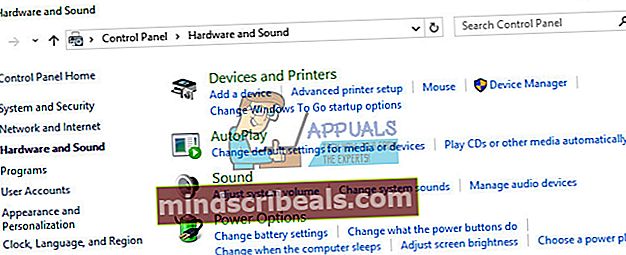
- Išplėskite mazgą šalia Garso, vaizdo ir žaidimų valdikliai, dešiniuoju pelės mygtuku spustelėkite ant kiekvieno įrašo, išskyrus „Conexant SmartAudioHD“, ir spustelėkite Pašalinti įrenginį.
- Dialogo lange Patvirtinti įrenginio pašalinimą spustelėkite Gerai, kad pradėtumėte pašalinimo procesą.
- Kai pašalinimo procesas bus baigtas, iš naujo paleiskite kompiuterį ir patikrinkite, ar problema vėl rodoma.

2 sprendimas: patikrinkite, ar problema rodoma švarioje įkrovoje
Jei problema pasirodys švarioje įkrovoje, gali būti laikas visiškai išjungti „Conexant SmartAudioHD“, ypač jei nenaudojate kaip numatytojo garso tvarkyklės ir tvarkyklės. Jei ji buvo iš anksto įdiegta jūsų kompiuteryje ir nusprendėte naudoti kitą garso tvarkyklę neištrynę „Conexant“, ši problema gali pasirodyti. Vykdykite toliau pateiktas instrukcijas, kad paleistumėte švariai.
- Paspauskite klaviatūros klavišą „Windows + R“.
- „Vykdyti“ lange įveskite „MSCONFIG“ ir spustelėkite „Gerai“.
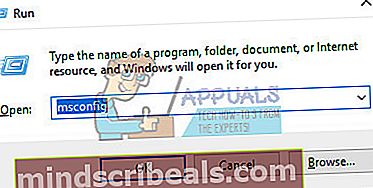
- Spustelėkite „Boot“ skirtuką ir atžymėkite parinktį „Safe Boot“ (jei pažymėta).
- Skirtuke Bendra spustelėkite, kad pasirinktumėte parinktį Pasirinktinis paleidimas, tada spustelėkite, kad išvalytumėte žymės langelį Įkelti paleisties elementus.
- Skirtuke Paslaugos pažymėkite žymės langelį Slėpti visas „Microsoft“ paslaugas, tada spustelėkite „Išjungti viską“.
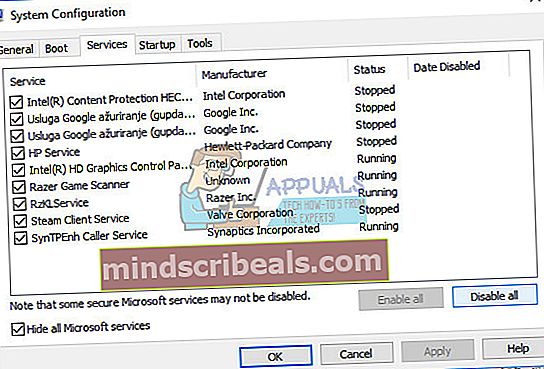
- Skirtuke „Paleidimas“ spustelėkite „Atidaryti užduočių tvarkyklę“. „Task Manager“ lange, esančiame skirtuke „Startup“, dešiniuoju pelės mygtuku spustelėkite kiekvieną įgalintą paleisties elementą ir pasirinkite „Disable“.
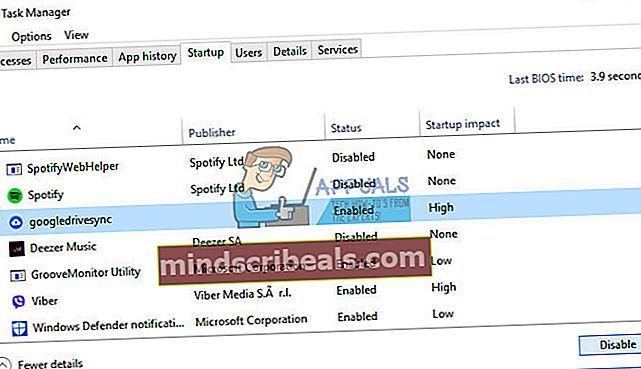
- Spustelėkite Gerai, tada spustelėkite Paleisti iš naujo.
Jei problema išlieka, laikas pašalinti garso tvarkyklę nuo paleidimo. Tai galima lengvai padaryti grįžus į „Normal Startup“.
- Paspauskite klaviatūros klavišą „Windows + R“.
- „Vykdyti“ lange įveskite „MSCONFIG“ ir spustelėkite „Gerai“.
- Skirtuke „Bendra“ spustelėkite parinktį „Įprastas paleidimas“, tada spustelėkite „Gerai“.
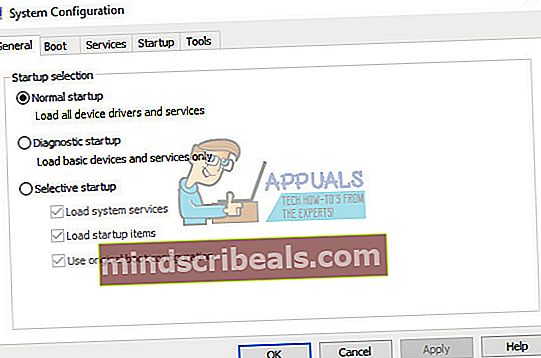
- Skirtuke „Paleidimas“ spustelėkite „Atidaryti užduočių tvarkyklę“. „Task Manager“ lange, esančiame skirtuke „Startup“, dešiniuoju pelės mygtuku spustelėkite įgalintą „Conexant SmartAudioHD“ ir pasirinkite „Disable“.
- Kai būsite paraginti paleisti kompiuterį iš naujo, spustelėkite „Paleisti iš naujo“.
3 sprendimas: paleiskite programą operacinės sistemos suderinamumo režimu
Kartais „Conexant“ garso tvarkyklė tiesiog veikia naudodama ne tą operacinę sistemą. Tai reiškia, kad jis veikia ne jūsų įdiegtos operacinės sistemos, o kitos versijos. Tai galite lengvai pakeisti vykdydami toliau pateiktas instrukcijas.
- Pirmiausia nustatykite OS versiją, veikiančią jūsų sistemoje (pvz., „Windows XP SP2“, „Windows 7“ ir kt.)
- Raskite failą smartAudio.exe (pvz., C: \ Program Files \ CONEXANT \ SAII \ smartAudio.exe)
- Spustelėkite dešinį pelės mygtuką ant jo ir pasirinkite ypatybes.
- Ypatybėse pasirinkite skirtuką Suderinamumas ir eikite į suderinamumo režimą.
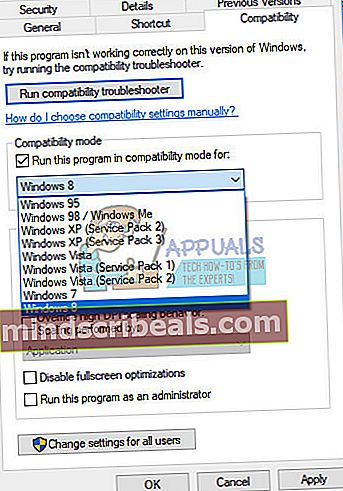
- Pažymėkite „Paleisti šią programą suderinamumo režimu:“, išskleidžiamajame laukelyje pasirinkite OS (kurią radote atlikdami 1 veiksmą) ir spustelėkite mygtuką Gerai.
- Norėdami pritaikyti šiuos pakeitimus, iš naujo paleiskite kompiuterį.
4 sprendimas: naudokite įmontuotą garso trikčių šalinimo įrankį
Galite lengvai pašalinti su garsu susijusias problemas naudodami garso trikčių šalinimo priemonę programoje „Nustatymai“.
„Windows“ tikrai pasirengusi, kai reikia šalinti triktis, nes „Settings“ programoje yra daugybė trikčių šalinimo įrankių, skirtų įvairiems dalykams, kurie gali sugesti jūsų įrenginyje. „Windows 10“ problemų šalinimas gali būti gana naudingas, nes gali parodyti, kur yra problema, arba netgi automatiškai išspręsti problemą.
- Meniu Pradėti ieškokite nustatymų ir spustelėkite pirmąjį rezultatą.
- Suraskite skyrių „Atnaujinimas ir sauga“ ir atidarykite jį.
- Eikite į skirtuką Trikčių šalinimas ir pažymėkite skiltyje Pradėti ir veikti.
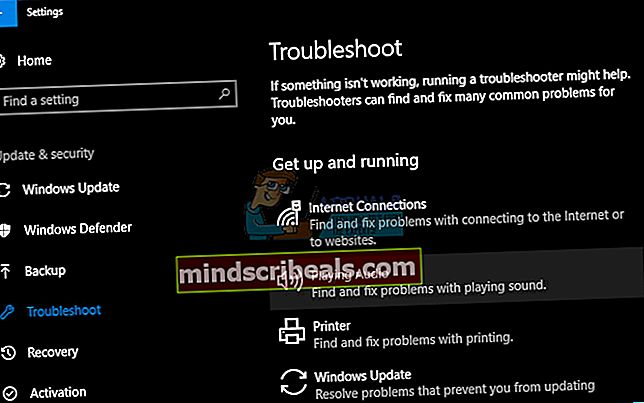
- „Audio“ grojimas turėtų būti antroje vietoje, todėl būtinai spustelėkite jį ir vykdykite ekrane pateikiamas instrukcijas.
- Baigę trikčių šalinimo įrankį, iš naujo paleiskite kompiuterį ir patikrinkite, ar problema išspręsta.
5 sprendimas: „Conexant“ garso tvarkyklės atnaujinimas arba pašalinimas
Jei nenaudojate „Conexant“ garso tvarkyklės, galite lengvai ją pašalinti ir naudoti kitą įdiegtą. Net jei jūs jį naudojate, jei ji parodys šią problemą atlikus anksčiau nurodytus veiksmus, gali būti laikas ją pakeisti nauja.
„Conexant“ tvarkyklės pašalinimas
- Spustelėkite Pradėti ir įveskite Vykdyti. Pasirinkite Vykdyti, pasirodys Vykdyti dialogo langas.
- Vykdymo laukelyje įveskite „devmgmt.msc“ ir spustelėkite mygtuką Gerai. Tai atidaroma „Device Manager“ lange.
- Įrenginių tvarkytuvėje išplėskite kategoriją „Garso, vaizdo ir žaidimų valdikliai“. Šioje kategorijoje dešiniuoju pelės mygtuku spustelėkite viską, kas susiję su „Conexant“. Bus parodytas kontekstinis meniu. Tada pasirinkite Pašalinti įrenginį.
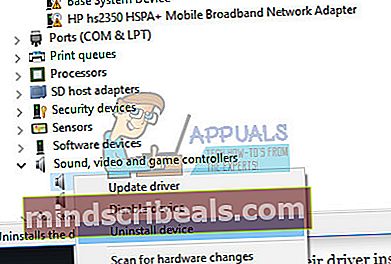
- Gali tekti patvirtinti pašalinimą. Pažymėkite langelį šalia „Ištrinti šio įrenginio tvarkyklės programinę įrangą“ ir spustelėkite mygtuką Gerai.
- Iš naujo paleiskite kompiuterį, kad pakeitimas įsigaliotų. Paleidus iš naujo, „Windows“ bandys iš naujo įdiegti tvarkyklę ir pakeisti ją gamintojo tvarkykle.
„Conexant“ tvarkyklės atnaujinimas
Jei tikrai norite, kad jų tvarkyklė būtų įdiegta jūsų kompiuteryje, jūsų tvarkyklė gali būti tiesiog pasenusi ir tai yra priežastis, kodėl klaidos pranešimas vis rodomas. Vykdykite toliau pateiktas instrukcijas, kad ją atnaujintumėte.
- Įrenginių tvarkytuvėje dešiniuoju pelės mygtuku spustelėkite garso takelį „Conexant“. Pasirinkite Atnaujinti tvarkyklės programinę įrangą.
- Norėdami ieškoti atnaujintos tvarkyklės programinės įrangos, spustelėkite Ieškoti automatiškai. Tada „Windows“ ieškos ir įdiegs jums naują tvarkyklę.
- Iš naujo paleiskite kompiuterį, kad pakeitimas įsigaliotų.

6 sprendimas: „Lenovo“ sprendimas
Kadangi „Lenovo“ kompiuteriuose ir nešiojamuose kompiuteriuose šie tvarkyklės yra iš anksto įdiegtos, jie pateikė šiuos sprendimus kaip galimus kai kurių su „Conexant“ susijusių problemų, įskaitant tuos, su kuriais susiduriame dabar, pataisymus. Būtinai patikrinkite tai.
Išjungti visus patobulinimus
- Dešiniuoju pelės mygtuku spustelėkite garso piktogramą užduočių juostoje, esančioje apatiniame dešiniajame ekrano kampe, ir pasirinkite „Playback Devices“
- Dešiniuoju pelės mygtuku spustelėkite garso įrenginį CONEXANT ir spustelėkite Ypatybės.
- Spustelėkite aukščiau esantį „Enhancement“ skirtuką ir pažymėkite langelį „Disable all-enhancements“ ir „Apply“.

Iš naujo paleiskite garso paslaugas
- Spustelėkite Pradėti ir ieškokite services.msc. Spustelėkite paslaugas
- Slinkite žemyn iki „Windows Audio“ ir dukart spustelėkite, kad atidarytumėte meniu
- Jei paslauga dėl kokių nors priežasčių buvo sustabdyta, jūsų sistemos garsas veiks netinkamai. Paleiskite iš naujo dukart spustelėdami ir pasirinkdami Pradėti.
- Dar kartą patikrinkite paslaugos paleidimo tipą. Pagal numatytuosius nustatymus garso paslaugos turėtų būti nustatytos kaip automatinės.
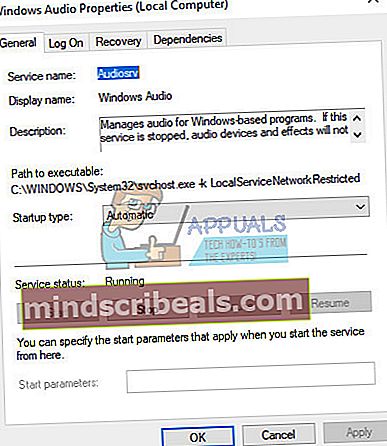
- Spustelėkite Taikyti.
7 sprendimas: naudokite sistemos atkūrimą
Šis konkretus sprendimas turėtų būti naudojamas tik tuo atveju, jei visi aukščiau nurodyti metodai buvo nesėkmingi. Sistemos grąžinimas į ankstesnę būseną yra ypač naudingas sprendimas, tačiau prieš tęsdami įsitikinkite, kad viską sukūrėte.
- Atidarykite „Control Panel“ ieškodami jo.
- Perjunkite parinktį Rodinys kaip į dideles piktogramas ir atidarykite Sauga ir priežiūra.
- Eikite į atkūrimo meniu ir pasirinkite parinktį „Atidaryti sistemos atkūrimą“. Atminkite, kad jums reikės turėti administratoriaus teises, kad galėtumėte tai atidaryti. Būkite pasirengę prarasti viską, ką įdiegėte prieš pasirinktą atkūrimo tašką.
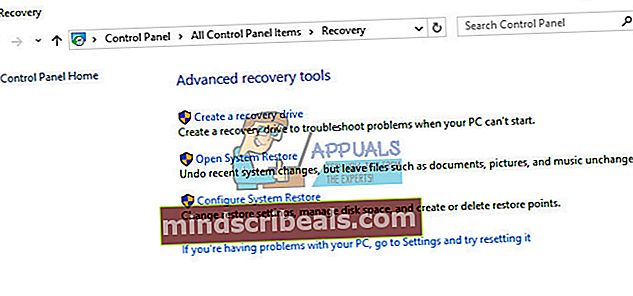
- Vykdykite ekrane pateikiamas instrukcijas ir pasirinkite atkūrimo tašką dar tada, kai nepatyrėte su „SmartAudio“ susijusios problemos.
- Būkite kantrūs, kol procesas bus baigtas, ir iš naujo paleiskite kompiuterį.
- Patikrinkite, ar problema vis dar išlieka.