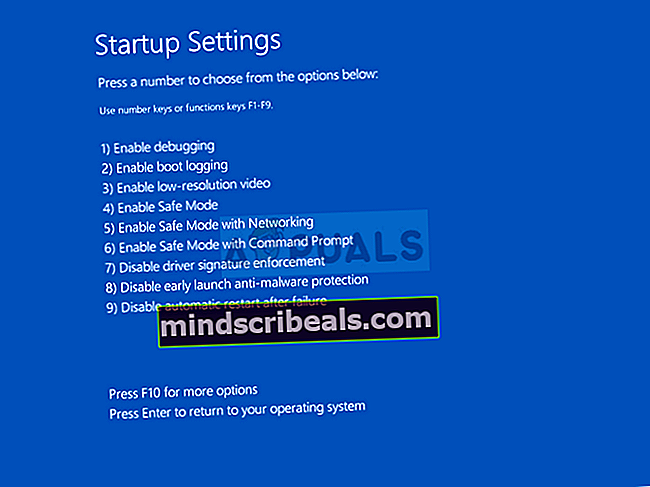NUSTATYTI: Sistemos atkūrimo klaida 0xc0000022
Sistemos atkūrimas yra gana naudinga „Windows“ funkcija, leidžianti grąžinti kompiuterį į bet kurį anksčiau sukurtą atkūrimo tašką, kuris taip pat pakeis viską, kas yra jūsų kompiuteryje, kad būtų pritaikyta jūsų kompiuterio būsena tuo metu.
Sistemos atkūrimas yra perspektyvus sprendimas daugeliui problemų jūsų kompiuteryje, tačiau kas atsitinka, kai herojui reikia išsaugoti ir prasideda klaidos įvykstant sistemos atkūrimo procesui. Klaidos kodas 0xc0000022 yra keista klaida, kuri taip pat gali paveikti kitas „Windows“ funkcijas, išskyrus sistemos atkūrimą. Yra nemažai veikiančių sprendimų, kuriuos vartotojai pateikia internete, todėl būtinai vadovaukitės likusia straipsnio dalimi, kad sužinotumėte viską apie juos.
1 sprendimas: diagnozuoti keletą priežasčių
Saugusis režimas yra dangaus dangus, kai jūsų kompiuteryje pradeda atsirasti klaidų, nes saugusis režimas paleidžia jūsų kompiuterį tik su pagrindinėmis tvarkyklėmis ir programomis, reikalingomis kompiuteriui paleisti, be jokių vartotojo įdiegtų programų. Po to turėtumėte atlikti tam tikrus veiksmus, kad nustatytumėte, kas būtent sukelia šias problemas.
- Pirmiausia turėsite paleisti į saugųjį režimą atlikdami šiuos veiksmus. Norėdami atidaryti nustatymus, naudokite „Windows Key + I“ klavišų derinį arba spustelėkite meniu Pradėti ir kairiajame kampe spustelėkite krumpliaračio klavišą.

- Spustelėkite Atnaujinimas ir sauga >> Atkūrimas ir spustelėkite Iš naujo paleisti parinktį skyriuje Išplėstinis paleidimas. Jūsų kompiuteris bus paleistas iš naujo ir būsite paraginti ekrane Pasirinkti parinktį.
- Spustelėkite skaičių 4 klavišą arba F4, kad paleistumėte kompiuterį saugiuoju režimu.
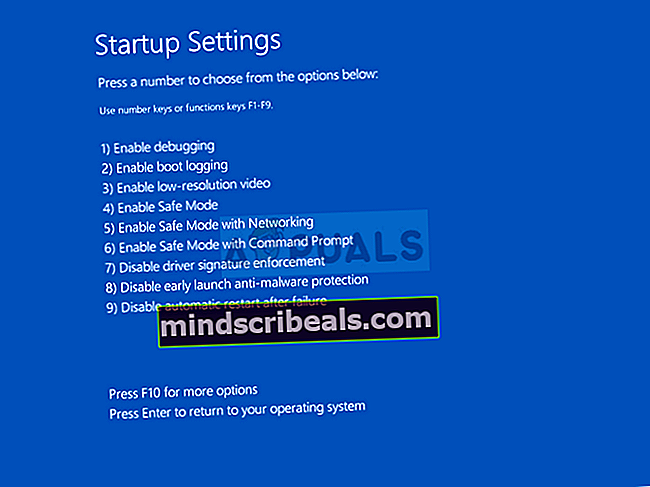
- Ieškokite „Command Prompt“, dešiniuoju pelės mygtuku spustelėkite jį ir pasirinkite parinktį „Run as administrator“. Nukopijuokite ir įklijuokite šią komandą ir po to būtinai spustelėkite Enter:
rstrui.exe
- Bus paleistas sistemos atkūrimas, todėl pabandykite atlikti atkūrimo procesą dabar. Jei tai pavyks, galite išeiti iš straipsnio ir tęsti įprastą kompiuterio naudojimą, nes tikriausiai jūsų antivirusinė programa trukdė procesui. Jei ta pati klaida pasirodo dar kartą, toliau laikykitės straipsnio ir šio metodo.
- Paleiskite kelis saugos patikrinimus, pvz., CHKDSK, SFC ir „Windows Memory Diagnostic“. Čia yra mūsų straipsniai apie tai, kaip paleisti CHKDSK, kaip paleisti SFC nuskaitymą. Norėdami paleisti „Windows“ atminties diagnostiką, tiesiog ieškokite šio termino meniu Pradėti, spustelėkite pirmąjį rezultatą, vykdykite ekrane pateikiamas instrukcijas ir palaukite, kol procesas bus baigtas.

- Baigę aukščiau nurodytus veiksmus, vėl įkelkite į saugųjį režimą ir pabandykite paleisti sistemos atkūrimą. Dabar tai turėtų būti sėkminga.
2 sprendimas: Pašalinkite „Shared C Run-time for x64“, „McAfee“
Nors šis metodas skamba keistai, jis pasiteisino kai kuriems vartotojams, kurie „McAfee“ įdiegė savo kompiuteriuose. Tikras paaiškinimas, kodėl ši konkreti programa sukėlė šią sistemos klaidą, nėra žinomas, tačiau tikrai turėtumėte tai išbandyti, jei gaunate šią klaidą ir turite „McAfee“.
- Spustelėkite meniu Pradėti ir jo ieškodami atidarykite Valdymo skydą. Arba galite spustelėti krumpliaračio piktogramą, kad atidarytumėte nustatymus, jei naudojate „Windows 10“.
- Valdymo skydelyje viršutiniame dešiniajame kampe pasirinkite Žiūrėti kaip: Kategorija ir Programų skyriuje spustelėkite Pašalinti programą.

- Jei naudojate programą „Nustatymai“, spustelėję „Programos“ turėtumėte nedelsdami atidaryti visų jūsų kompiuteryje įdiegtų programų sąrašą.
- Valdymo skyde arba Nustatymuose raskite „McAfee“ „Shared C Run-time for x64“ ir spustelėkite Pašalinti.
- Pašalinimo vedlys turėtų atsidaryti dviem būdais: taisyti ir šalinti. Pasirinkite Pašalinti ir spustelėkite Pirmyn, kad pašalintumėte programą.
- Pasirodys pranešimas, kuriame bus klausiama „Ar norite visiškai pašalinti„ McAfee “, skirtą„ Windows “,„ Shared C Run-time for x64 “?“ Pasirinkite Taip.
- Spustelėkite Baigti, kai pašalintas procesas bus baigtas, ir iš naujo paleiskite kompiuterį, kad sužinotumėte, ar vis tiek pasirodys klaidų.
3 sprendimas: jei klaidą sukėlė kenkėjiška programa
Kartais vartotojai užsikrečia įvairiomis kenkėjiškomis programomis ir bando naudoti sistemos atkūrimo funkciją, kad grįžtų į tašką, kai nebuvo infekcijos. Tačiau tam tikri kenkėjiški įrankiai neleidžia suaktyvinti sistemos atkūrimo ir ši klaida išmetama. Tokiais atvejais vienintelis būdas atsikratyti problemos yra pašalinti kenksmingas programas iš kompiuterio.
Geriausias pasirinkimas yra atsikratyti kenkėjiškų programų naudojant „Malwarebytes Anti-Malware“, kuris yra puikus skaitytuvas su nemokama bandomąja versija. Laimei, jums nereikės programos, kai išspręsite šią problemą, todėl būtinai atsisiųskite nemokamą versiją iš čia.
- Suraskite ką tik atsisiųstą failą ir dukart spustelėkite jį.
- Pasirinkite, kur norite įdiegti MBAM, ir vykdykite ekrane pateikiamas instrukcijas, kad užbaigtumėte procesą.

- Atidarykite MBAM ir pagrindiniame ekrane pasirinkite nuskaitymo parinktį.
- Įrankis paleis atnaujinimo paslaugą, kad atnaujintų virusų duomenų bazę, ir tada jis tęs nuskaitymą. Būkite kantrūs, kol jis baigsis.

- Baigę procesą, iš naujo paleiskite kompiuterį.
Pastaba: Taip pat turėtumėte naudoti kitus įrankius, jei tikrai galite pasakyti kenkėjiškų programų, kurias turite savo kompiuteryje, tipą (išpirkos, šlamšto ir kt.)
4 sprendimas: išjunkite „Norton“ produkto klastojimo apsaugą
Kai kurios saugos programos paprasčiausiai neleis jums paleisti sistemos atkūrimo, nes jos neleis pakeisti jūsų asmeninių failų. Tai gali būti sunku suprasti vartotojams. Tačiau kartais vis tiek nepakanka tiesiog išjungti antivirusinę programą ir gali tekti atlikti papildomus veiksmus.
Kalbant apie „Norton“ vartotojus, problema bus išspręsta išjungus „Norton“ produkto klastojimo apsaugą, todėl būtinai išbandykite:
- Atidarykite „Norton“ vartotojo sąsają dukart spustelėdami piktogramą, esančią sistemos dėkle (apatinėje dešinėje ekrano dalyje), arba suraskite ją meniu Pradėti.
- Spustelėkite Parametrai ir suraskite parinktį Administraciniai nustatymai, kurį taip pat turėtumėte spustelėti.

- Skyriuje „Produkto saugumas“ ir eilutėje „Norton Product Tamper Protection“ eilutėje perjunkite slankiklį į Išjungta ir spustelėkite Taikyti. Pasirinkite ilgiausią norimą trukmę, nes visada galite ją vėl įjungti rankiniu būdu.
- Patikrinkite, ar problema išspręsta.