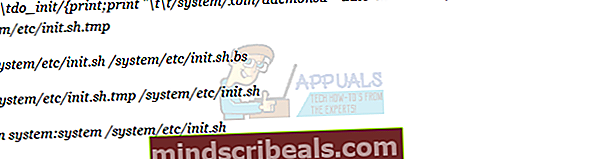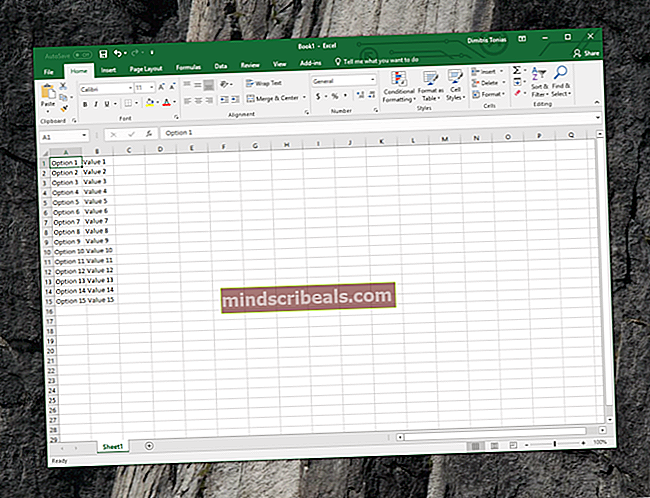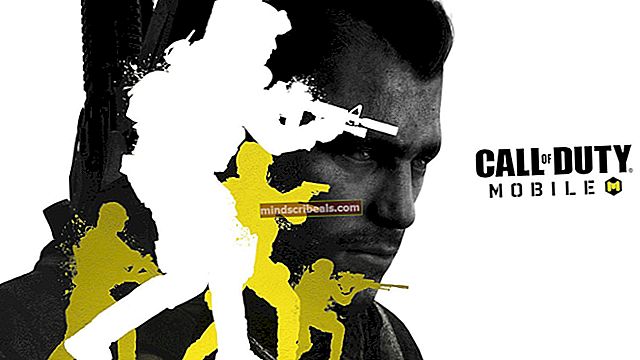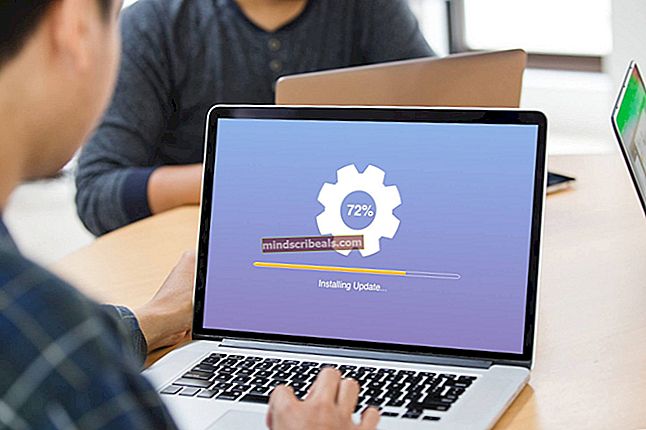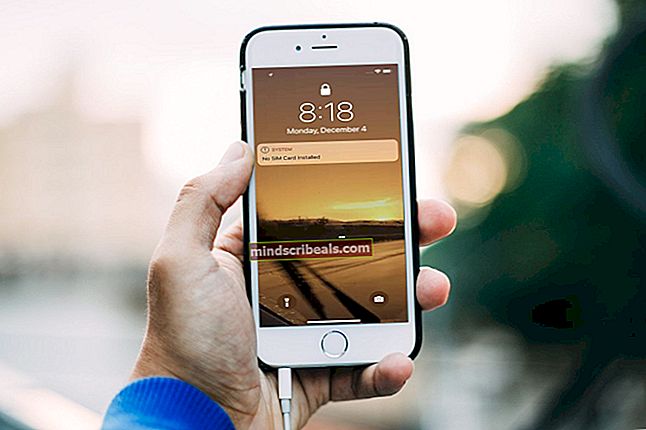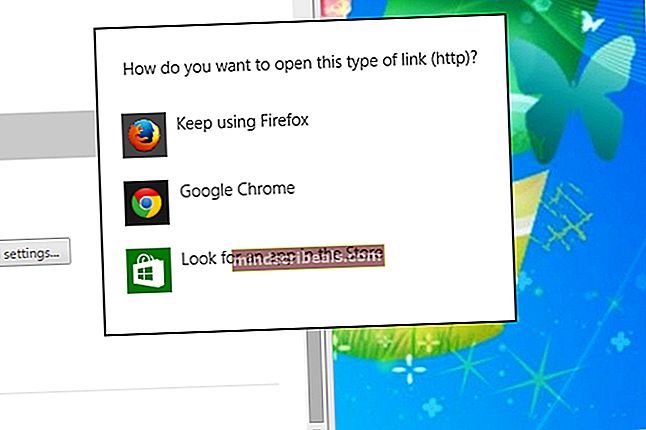Kaip: „Root Bluestacks“ 2
„BlueStacks“ yra labai vertinamas „Android“ emuliatorius, skirtas asmeniniams kompiuteriams, deja, jis nesiūlo iš anksto įsišaknijusios versijos. Žvalgydamiesi po tinklą, gausite daugybę vadovų, kaip vienu mygtuko paspaudimu įsišaknijti „BlueStacks“ naudojant tokį įrankį kaip „KingoRoot“, tačiau aš morališkai priešinuosi rekomenduoti „KingoRoot“ žmonėms bet kokiam įrenginiui - tai yra gerai žinoma, kad „KingoRoot“ turi istoriją žmonių duomenų persiuntimas ir siuntimas į šešėlinius serverius Kinijoje.
Tai pasakius, aš jums parodysiu geriausią, saugiausią „BlueStacks“ įsišaknijimo būdą naudojant „SuperSU“ - tai daug techniškesnis nei vieno paspaudimo šakninis metodas, tačiau jūsų privatumas ilgainiui man padėkos. Šis metodas taip pat leis jums pasiekti a nuolatinis šaknis, o tai reiškia, kad perkraunant „BlueStacks“ nereikės iš naujo įsišaknyti.
Reikalavimai:
- „SuperSU“ v2.65
- „BusyBox i686“ išpakuotas
- Išsaugokite „SuperSU“ ir „BusyBox“ failus kur nors kompiuteryje - išpakuokite „SuperSu“, tačiau „BusyBox“ versija, su kuria susiejau, jau išpakuota jums.
- Dabar atidarykite „Windows“ komandų eilutę, galite paspausti „Windows“ klavišą + R ir įvesti „exe’.
- Dabar nukopijuokite visas šias komandas į komandų eilutę - šios komandos pridės registro reikšmes, neleidžiančias „BlueStacks“ skambinti namo, išjungs „BlueStacks“ kamerą, suklastos jūsų GPS padėtį ir dar keletą dalykų, kurie yra naudingi mūsų tikslui:

reg pridėti HKEY_LOCAL_MACHINE \ SOFTWARE \ BlueStacks \ Agent \ AppSync / f / v Enabled / t REG_DWORD / d 0 reg pridėti HKEY_LOCAL_MACHINE \ SOFTWARE \ BlueStacks \ Agent \ Cloud / f / v Host / t REG_SZ / d reg pridėti HKEY_LOCAL_MACHINE \ SOFTWARE \ BlueStacks \ Agent \ Cloud / f / v Host2 / t REG_SZ / d reg pridėti HKEY_LOCAL_MACHINE \ SOFTWARE \ BlueStacks \ Agent \ Cloud / f / v CCPinCheckSecs / t REG_DWORD / d 0xffffffff reg pridėti HKEY_LOCAL_MACHINE \ SOFTWARE \ BlueStacks \ Agent \ Cloud / f / v SyncIntervalSecs / t REG_DWORD / d 0xffffffff reg pridėti HKEY_LOCAL_MACHINE \ SOFTWARE \ BlueStacks \ Config / f / v OEM / t REG_SZ / d BlueStacks reg pridėti HKEY_LOCAL_MACHINE \ SOFTWARE \ BlueStacks \ Guests \ Android \ Config / f / v Camera / t REG_DWORD / d 0 reg pridėti HKEY_LOCAL_MACHINE \ SOFTWARE \ BlueStacks \ Guests \ Android \ Config / f / v IsFrontendFirstLaunch / t REG_DWORD / d 0 reg pridėti HKEY_LOCAL_MACHINE \ SOFTWARE \ BlueStacks \ Guests \ Android \ Config / f / v SystemStats / t REG_DWORD / d 0 reg pridėti HKEY_LOCAL_MACHINE \ SOFTWARE \ BlueStacks \ Guests \ Android \ Config / f / v UsbAutoMount / t REG_DWORD / d 0 reg pridėti HKEY_LOCAL_MACHINE \ SOFTWARE \ BlueStacks \ Guests \ Android \ Config / f / v GpsMode / t REG_DWORD / d 0 reg pridėti HKEY_LOCAL_MACHINE \ SOFTWARE \ BlueStacks \ Guests \ Android \ Config / f / v GpsLatitude / t REG_SZ / d „0.0“ reg pridėti HKEY_LOCAL_MACHINE \ SOFTWARE \ BlueStacks \ Guests \ Android \ Config / f / v GpsLongitude / t REG_SZ / d „0.0“ reg pridėti HKEY_LOCAL_MACHINE \ SOFTWARE \ BlueStacks \ Guests \ Android \ Config / f / v OEM / t REG_SZ / d BlueStacks reg pridėti HKEY_LOCAL_MACHINE \ SOFTWARE \ BlueStacks \ Guests \ Android \ FrameBuffer \ 0 / f / v GuestWidth / t REG_DWORD / d 860 reg pridėti HKEY_LOCAL_MACHINE \ SOFTWARE \ BlueStacks \ Guests \ Android \ FrameBuffer \ 0 / f / v GuestHeight / t REG_DWORD / d 732 reg pridėti HKEY_LOCAL_MACHINE \ SOFTWARE \ BlueStacks \ Guests \ Android \ FrameBuffer \ 0 / f / v WindowWidth / t REG_DWORD / d 860 reg pridėti HKEY_LOCAL_MACHINE \ SOFTWARE \ BlueStacks \ Guests \ Android \ FrameBuffer \ 0 / f / v WindowHeight / t REG_DWORD / d 732 reg pridėti HKEY_LOCAL_MACHINE \ SOFTWARE \ BlueStacks \ Updater / f / v manifestasURL / t REG_SZ / d „//127.0.0.1/updates/manifest_2.3.29.6222“
- Dabar uždarykite komandų eilutę ir atidarykite ją iš naujo naudodami administratoriaus privilegijos prieš tęsdami šias eilutes:
reg pridėti HKEY_LOCAL_MACHINE \ SOFTWARE \ BlueStacks \ Guests \ Android \ SharedFolder \ 1 / f / v Name / t REG_SZ / d „InputMapper“
reg pridėti HKEY_LOCAL_MACHINE \ SOFTWARE \ BlueStacks \ Guests \ Android \ SharedFolder \ 1 / f / v kelias / t REG_SZ / d „C: \ ProgramData \ BlueStacks \ UserData \ InputMapper \“
reg ištrinti HKEY_LOCAL_MACHINE \ SOFTWARE \ BlueStacks \ Guests \ Android \ SharedFolder \ 2 / f
reg ištrinti HKEY_LOCAL_MACHINE \ SOFTWARE \ BlueStacks \ Guests \ Android \ SharedFolder \ 3 / f
reg ištrinti HKEY_LOCAL_MACHINE \ SOFTWARE \ BlueStacks \ Guests \ Android \ SharedFolder \ 4 / f
reg ištrinti HKEY_LOCAL_MACHINE \ SOFTWARE \ BlueStacks \ Guests \ Android \ SharedFolder \ 5 / f
- Be to, rekomenduoju nustatyti „BlueStacks“ RAM vertę, kuri padės išspręsti greičio ir atminties problemas, pvz., Paleisti žaidimus ar daug RAM reikalaujančias programas. Pakeiskite „512“ į norimą RAM kiekį:
reg pridėti HKEY_LOCAL_MACHINE \ SOFTWARE \ BlueStacks \ Guest \ Android / f / v Atmintis / t REG_DWORD / d 512
- Gerai, dabar mes esame pasirengę pradėti įsišaknijimo procesą. Mums reikės dirbti ADB, todėl jei jūsų kompiuteryje nėra sukonfigūruotas ADB, perskaitykite „Kaip įdiegti ADB sistemoje„ Windows ““.
- Įdiegę ADB, toliau įveskite šias komandas į „Windows“ komandinis terminalas, ne ADB terminalas - mes dar nesame.

sc pradėti „BstHdAndroidSvc“
„C: \ Program Files (x86) \ BlueStacks \ HD-Adb.exe“ žudymo serveris
„C: \ Program Files (x86) \ BlueStacks \ HD-Adb.exe“ paleidimo serveris Laukiama įrenginio „C: \ Program Files (x86) \ BlueStacks \ HD-Adb.exe“
- Dabar turime paleisti ADB apvalkalą, taigi įveskite „Windows“ komandinė eilutė:
„C: \ Program Files (x86) \ BlueStacks \ HD-Adb.exe“ apvalkalas

- Tai turėtų paleisti „Linux“ stiliaus komandų eilutę su $ ženklu prieš kiekvieną eilutę. Taigi įveskite:
/ system / xbin / bstk / su
- Tai padės atrakinti „BlueStacks“ paslėptą SU režimą ir pakeisti $ ženklą į #. Taigi į ADB apvalkalą įveskite šias komandas:
mount -o perstatymas, rw / dev / sda1 / system mkdir / system / tmp
- Dabar atidarykite kitą „Windows“ komandų eilutę ir įveskite šias komandas:

„C: \ Program Files (x86) \ Bluestacks \ HD-Adb.exe“ paspauskite C: /SuperSU/common/SuperUser.apk / system / tmp
„C: \ Program Files (x86) \ BlueStacks \ HD-Adb.exe“ „push path_to / SuperSU / 2.65 / x86 / su / system / tmp“
„C: \ Program Files (x86) \ BlueStacks \ HD-Adb.exe“ „push path_to / SuperSU / 2.65 / x86 / supolicy / system / tmp“
„C: \ Program Files (x86) \ BlueStacks \ HD-Adb.exe“ „push path_to“ / „SuperSU“ / 2.65 / x86 / libsupol.so / system / tmp
„C: \ Program Files (x86) \ BlueStacks \ HD-Adb.exe“ stumti kelią_ į / busybox / busybox-i686 / system / tmp /
- Dabar grįžkite į ADB komandų eilutę ir įveskite šias komandas, kad visam laikui įsišaknotumėte „BlueStacks“:
chown sistema: sistema /system/tmp/SuperUser.apk
chmod 664 /system/tmp/SuperUser.apk
mv /system/tmp/SuperUser.apk / system / app
chown šaknis: root / system / tmp / su
chown šaknis: šaknis / sistema / tmp / supolicy
chown šaknis: šaknis /system/tmp/libsupol.so
„chmod 775 / system / tmp / su“
chmod 775 / system / tmp / supolicy
chmod 664 /system/tmp/libsupol.so
cp / system / tmp / su / system / xbin / daemonsu
mv / system / tmp / su / system / xbin /
mv / system / tmp / supolicy / system / xbin /
mv /system/tmp/libsupol.so / system / lib /
- Šios komandos įdiegs „BusyBox“:
„chmod 775 / system / tmp / busybox-i686“
chown šaknis: root / system / tmp / busybox-i686 cp / system / tmp / busybox-i686 / system / xbin /
mv / system / tmp / busybox-i686 / system / xbin / busybox
- Dabar pakeisime init.sh, kad pakeistume dvejetainį SU, kad klausytumėtės kaip deimonas:
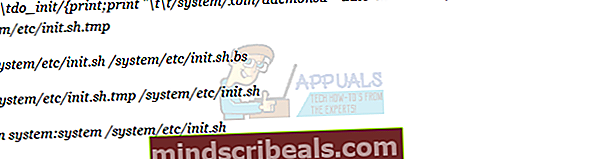
- Dabar mes sumontuosime sistemą kaip tik skaitomą:
rm / sistema / tmp / *
rmdir / system / tmp
mount -o perstatymas, ro / dev / sda1 / system
mount -t ext4 / dev / block / sdd1 / mnt / prebundledapps
- Ir dabar mes išvalysime „Dalvik“ talpyklą:
find / data / dalvik-cache / -type f -exec rm {} +
išėjimas
išėjimas
- Gerai, to pakanka ADB komandoms. Dabar grįžkite į „Windows“ komandų eilutę ir leidžia iš naujo paleisti „BlueStacks“:
sc sustabdyti „BstHdAndroidSvc“
### palaukite kelias sekundes (10?)
sc pradėti „BstHdAndroidSvc“

- Mūsų šakninės sėkmės patvirtinimas turėtų būti „SuperSU“ raginimo atnaujinti forma, todėl pasirinkite „Normal“ metodą. Baigę atnaujinti, iš naujo paleiskite „BlueStacks“ per „Windows“ komandinė eilutė:
„C: \ Program Files (x86) \ BlueStacks \ HD-Quit.exe“
„C: \ Program Files (x86) \ BlueStacks \ HD-Frontend.exe“ „Android“
Taigi dabar jūsų „BlueStacks“ yra visiškai, visam laikui įsišaknijęs!