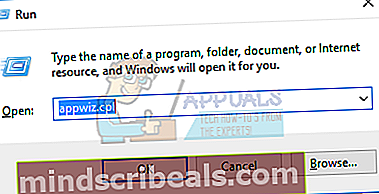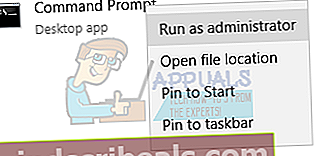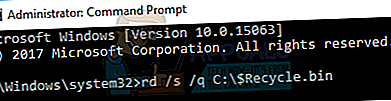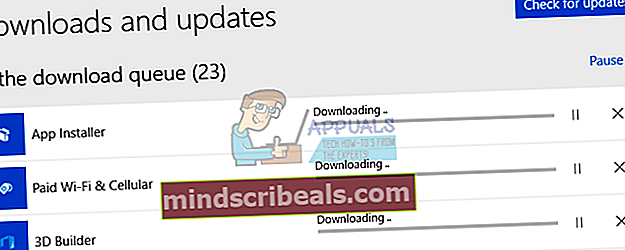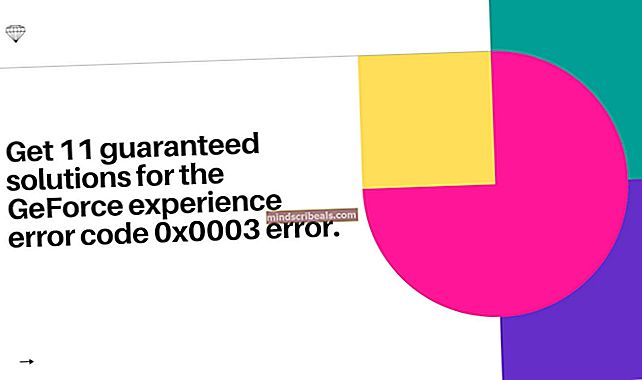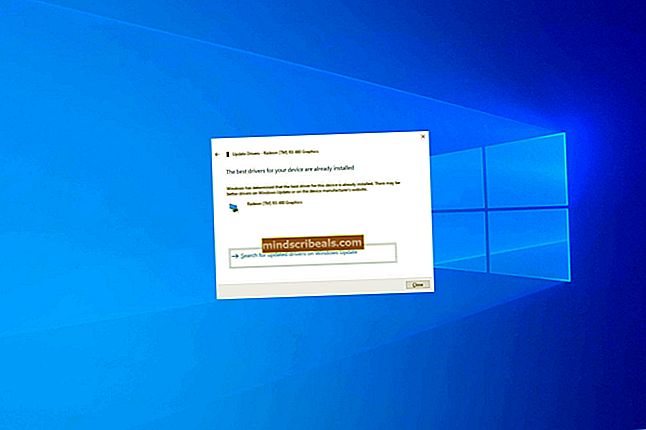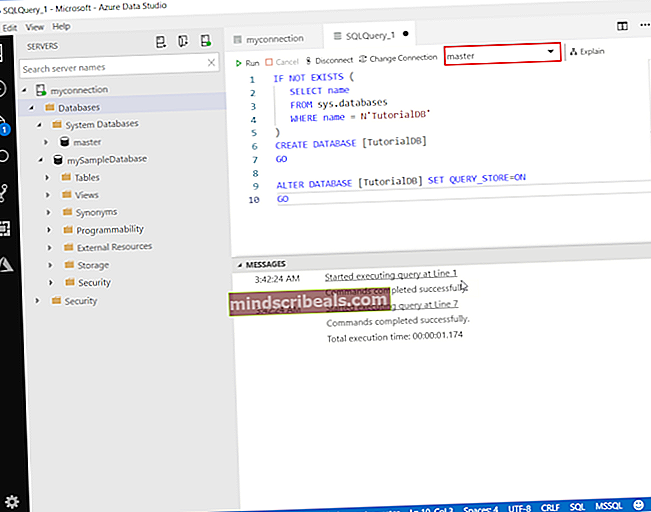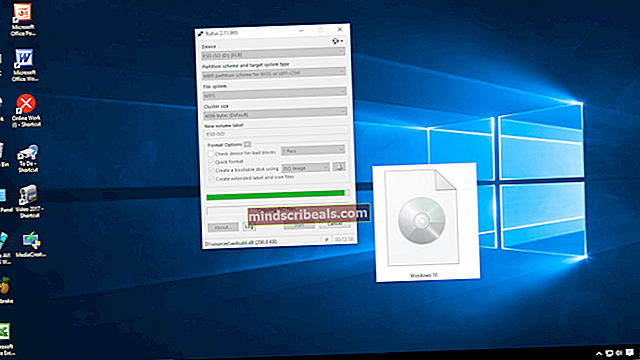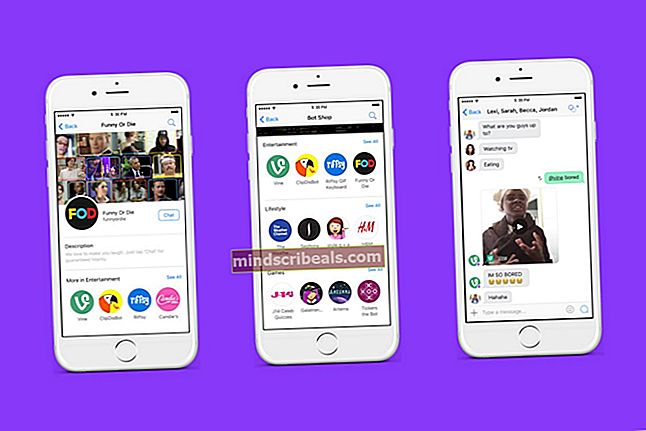NUSTATYTI: Negalima ištuštinti šiukšliadėžės „Windows 10“ atnaujinus kūrėjus
Keletas „Windows 10“ vartotojų pateikė skundų dėl šiukšliadėžės klaidų, kai bandoma ištrinti failą į šiukšliadėžę arba ištuštinti. Kai kuriems vartotojams mirksi sąsaja ir tada užstringa „Windows Explorer“, o kai kuriems kitiems vartotojams pranešama, kad šiukšliadėžė sudužo.
Pagrindinė šios problemos priežastis yra tam tikra trečiųjų šalių programinė įranga, neleidžianti įmontuotai šiukšliadėžei tinkamai veikti. Kaltės programinės įrangos yra „Tvoros“, „OneDrive“ ir „MacType“. Šią klaidą galime ištaisyti atnaujindami šias programas arba jas pašalindami.
Norėdami greitai išspręsti problemą, galite naudoti CCleaner kad ištuštintumėte šiukšliadėžę. Šiame straipsnyje mokoma, kaip išspręsti šią problemą naudojant alternatyvius metodus.
1 metodas: trečiosios šalies programinės įrangos pašalinimas / atnaujinimas
Kaip minėta anksčiau, tam tikra trečioji programinė įranga gali sukelti šiukšliadėžės gedimą. Štai kaip juos pašalinti.
- LaikykiteWin + R Norėdami atidaryti komandų eilutę, įveskite appwiz.cpl ir spustelėkite Gerai.
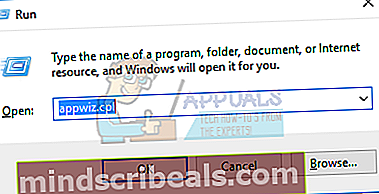
- Programų lange spustelėkite Įdiegta srityje surūšiuoti įdiegtas programas pagal datą. Čia galite rasti neseniai įdiegtas programas.
- Dukart spustelėkite bet kurią programą, kuri, jūsų manymu, gali sukelti problemą, tada vykdykite pašalinimo raginimą.
- Perkraukite kompiuterį ir pabandykite naudoti šiukšliadėžę, kad patvirtintumėte, ar problema išspręsta.
Jei naudojate „Fences 2“, jo palaikymas baigėsi po „Windows 10“ kūrėjų atnaujinimo. Gali tekti paleisti šį įrankį kaip administratoriui ir tada įdiegti „Fences 3“. Išjungę programinę įrangą, „MacType“ vartotojai taip pat gali ištrinti failus iš šiukšliadėžės.
Atnaujinti bet kokią programinę įrangą, o ne ją pašalinti;
- Atidarykite programą, kurią norite atnaujinti.
- Apsilankykite skyriuje Nustatymai ir spustelėkite mygtuką Atnaujinti.
- Atsisiųskite naujinimą ir iš naujo paleiskite programą.
Taip pat galite atsisiųsti programą iš pardavėjo svetainės ir paleisti diegimą per esamą.
2 metodas: šiukšliadėžės nustatymas iš naujo
Kai kurie vartotojai galėjo iš naujo nustatyti šiukšliadėžę. Štai kaip tai daroma.
- Atidarykite padidintą komandų eilutę paspausdami Pradėti mygtuką, rašyti cmd ir tada atidaroma kaip administratorius.
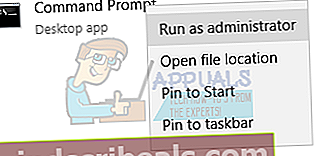
- Paaukštintoje komandų eilutėje įveskite šią komandą: rd / s / q [Drive Letter]: \ $ Recycle.bin
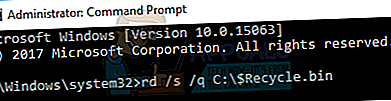
Kur [Disko raidė] pakeičiama disko raide, kurios šiukšliadėžę norite iš naujo nustatyti.
- Iš naujo paleiskite kompiuterį ir patvirtinkite, ar problema buvo išspręsta.
3 metodas: „OneDrive“ taisymas
Jei pirmiau minėti metodai neveikia, turėtumėte pabandyti nužudyti „OneDrive“. „OneDrive“ dažnai kelia problemų dėl „Windows 10“, o proceso nužudymas turėtų išspręsti problemą, kaip tai padarė kiti.
- Paspauskite „Ctrl“ + „Shift“ + „Del“ norėdami atidaryti komandų eilutę. Skirtuke procesai ieškokite „OneDrive“.
- Dešiniuoju pelės mygtuku spustelėkite „OneDrive“ ir pasirinkite Pabaigos užduotis.
- Pabandykite ištrinti elementus iš šiukšliadėžės.
4 metodas: „Windows Store“ programų atnaujinimas
„Windows Store“ programos taip pat gali sukelti šiukšliadėžės problemas ir turėtų būti atnaujintos, kad būtų išvengta bet kokių problemų.
- Spustelėkite mygtuką Pradėti, įveskite Parduotuvė ir tada paspauskite Enter.
- Parduotuvėje spustelėkite savo profilio vaizdą ir pasirinkite Atsisiuntimai ir atnaujinimai.
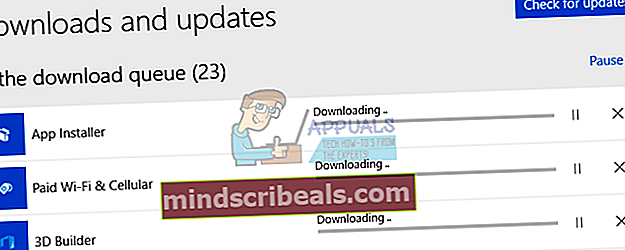
- Lange Atsisiuntimai ir atnaujinimai spustelėkite Tikrinti, ar yra atnaujinimų ir palaukite, kol bus patikrinti ir įdiegti nauji naujinimai.
- Po atnaujinimo paleiskite kompiuterį iš naujo ir patvirtinkite, ar šiukšliadėžė veikia tinkamai dabar.