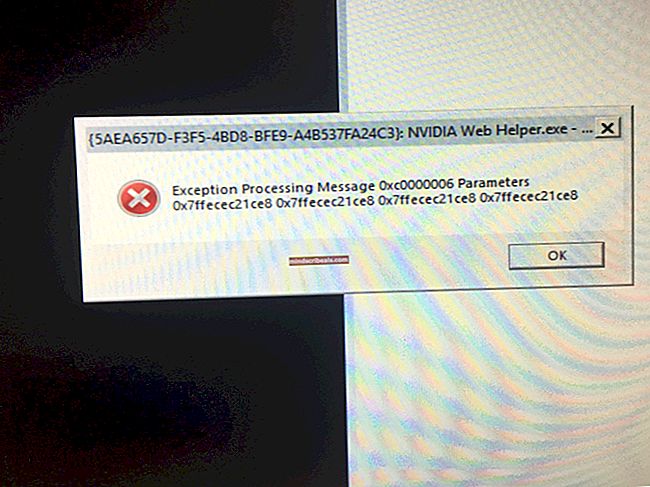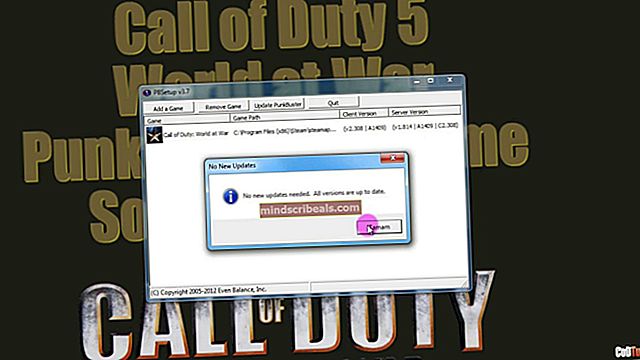NUSTATYTI: „TurboTax“ klaidos kodas 65535 „Netikėta klaida“
Ši klaida dažniausiai atsiranda tada, kai vartotojai tik pradeda diegti „TurboTax“ savo kompiuteriuose, o klaidos kodas neleidžia jiems visiškai sekti diegimo proceso. „TurboTax“ klaidas paprastai sunku išspręsti, nes internete nėra daug informacijos apie šią temą.
Šio straipsnio tikslas yra pateikti kelis šios problemos sprendimus vartotojams, kurie šiuo metu kovoja su šia problema. Kad galėtumėte toliau naudoti šį įrankį, atidžiai vykdykite toliau pateiktas instrukcijas.
Paruošimas
Prieš pradėdami dar kartą diegti ar atnaujinti įrankį, pirmiausia uždarykite klaidos pranešimą ir tiesiog pabandykite dar kartą paleisti diegimo programą. Jei tai neveikia, iš naujo paleiskite kompiuterį ir bandykite dar kartą paleisti diegimo vedlį.
Be to, prieš bandydami įdiegti „TurboTax“, pirmiausia išjunkite antivirusines ir užkardos priemones. Diegimo failo vykdymas kaip administratoriui taip pat yra protingas ir tai galite pasiekti spustelėdami dešinįjį pelės mygtuką ant failo ir pasirinkdami parinktį Vykdyti kaip administratorių.
1 sprendimas: atsisiųskite „Fix-it“ įrankį iš „TurboTax“
„TurboTax“ išleido „Fix-it“ įrankį šiam konkrečiam klausimui ir jį galite lengvai atsisiųsti apsilankę šioje nuorodoje. Šis įrankis yra vykdomasis failas, kuris turėtų pakeisti jūsų registro teises, kad tilptų jūsų kompiuteris, kad būtų galima įdiegti.
- Apsilankykite aukščiau pateiktoje nuorodoje ir spustelėkite nuorodą, pateiktą žemiau esančioje nuotraukoje sakydami „spustelėkite čia, jei norite atsisiųsti ir paleisti mūsų pataisymo įrankį “.
- Raskite ką tik atsisiųstą failą aplanke „Atsisiuntimai“ ir paleiskite jį.



2 sprendimas: išjunkite tam tikras paslaugas iš „Task Manager“
Vienas iš galimų šios problemos sprendimų yra paprasčiausias užduočių tvarkytuvo naudojimas siekiant sužinoti, ar tam tikros paslaugos sukelia šį nestabilumą. Tokiu atveju atlikite toliau nurodytus veiksmus, kad sužinotumėte, ar galite tai išspręsti.
- Norėdami iškviesti užduočių tvarkyklę, naudokite „Ctrl“ + „Shift“ + „Esc“ derinius. Arba galite naudoti klavišus „Ctrl“ + „Alt“ + Del ir meniu pasirinkti „Task Manager“. Jo taip pat galite ieškoti meniu Pradėti.

- Norėdami išplėsti užduočių tvarkyklę ir spustelėkite „MSIexec.exe“ įrašą užduočių tvarkytuvės skirtuko Procesai sąraše, spustelėkite jį dešiniuoju pelės klavišu, tada spustelėkite jį ir pasirodžiusiame kontekstiniame meniu pasirinkite Baigti užduotį.
- Kol vis dar esate Užduočių tvarkyklės skirtuke Procesai, sąraše suraskite visą msiexec.exe, dešiniuoju pelės mygtuku spustelėkite juos ir spustelėkite parinktį Baigti užduotį.
- Pabandykite įdiegti „TurboTax“ iš kompaktinio disko arba diegimo failo, esančio jūsų kompiuteryje.
3 sprendimas: patikrinkite, ar veikia tam tikra paslauga
Žemiau pateikti veiksmai turėtų padėti išspręsti problemą, jei ji iš tikrųjų susijusi su jūsų kompiuteryje veikiančia paslauga.
- Jei naudojate senesnę „Windows“ versiją nei „Windows 10“, paprasčiausias būdas pasiekti jūsų kompiuteryje veikiančias paslaugas yra spustelėti mygtuką Pradėti ir pereiti į dialogo langą Vykdyti.
- Dialogo lange įveskite „services.msc“ ir palaukite, kol atsidarys paslaugų sąrašas.

- Jei naudojate „Windows 10“, taip pat galite pasiekti „Services“ naudodami klavišų kombinaciją „Ctrl“ + „Shift“ + Esc, kad atidarytumėte „Task Manager“.
- Užduočių tvarkytuvėje eikite į skirtuką „Paslaugos“ ir spustelėkite lango apačioje esantį „Open Services“ šalia krumpliaračio piktogramos.
Sėkmingai atidarę „Services“, vykdykite toliau pateiktas instrukcijas.
- Norėdami surūšiuoti paslaugas abėcėlės tvarka, suraskite MSIServer paslaugą spustelėdami stulpelį Pavadinimas.
- Dešiniuoju pelės mygtuku spustelėkite paslaugą ir spustelėkite Ypatybės.

- Eikite į „Startup“ tipą ir nustatykite jį į „Automatic“, bet įsitikinkite, kad jis neveikia.
- Jei būsena sako „Vykdoma“, tai reiškia, kad „Windows“ šiuo metu yra užsiėmusi kažko diegimu, pvz., „Windows“ naujinimų ar kitų programų. Prieš bandydami įdiegti „TurboTax“, įsitikinkite, kad baigtas kitas diegimas ir msiserverio būsena yra sustabdyta.
Paslauga turėtų prasidėti dabar ir ateityje nekils problemų su ja susidoroti. Tačiau spustelėję Pradėti galite gauti tokį klaidos pranešimą:
„Windows“ negalėjo sustabdyti „msiserver“ paslaugos vietiniame kompiuteryje. Klaida 1079: šiai paslaugai nurodyta paskyra skiriasi nuo paskyros, nurodytos kitoms tame pačiame procese veikiančioms paslaugoms. “
Jei taip atsitiks, laikykitės toliau pateiktų instrukcijų, kad ją išspręstumėte.
- Norėdami atidaryti paslaugos ypatybes, atlikite toliau nurodytų instrukcijų 1–4 veiksmus.
- Eikite į skirtuką Prisijungti ir spustelėkite mygtuką Naršyklė ....

- Lauke „Įveskite objekto pavadinimą pasirinkti“ įveskite savo kompiuterio pavadinimą ir spustelėkite Tikrinti vardus ir palaukite, kol vardas bus patvirtintas.
- Baigę spustelėkite Gerai ir įveskite administratoriaus slaptažodį laukelyje Slaptažodis, kai būsite paraginti.

- Spustelėkite Gerai ir uždarykite šį langą.
- Grįžkite į „msiserver“ paslaugos ypatybes ir spustelėkite Pradėti.
- Uždarykite viską ir patikrinkite, ar paslauga vis dar veikia.
Pastaba: Jei vis tiek pastebite tam tikrų problemų, vėl atidarykite „Services“ vykdydami anksčiau pateiktas instrukcijas ir anuliuokite atliktus pakeitimus įsitikindami, kad paslauga veikia.
4 sprendimas: įdiekite naujinimą rankiniu būdu
Jei šiuo metu susiduriate su „TurboTax“ atnaujinimu, kuris paprasčiausiai neįdiegiamas ir kuris nuolat rodo šį klaidos kodą, protingas dalykas būtų paprasčiausiai įdiegti naujinimą rankiniu būdu, atsisiųsdami įrankiui reikalingus failus iš „TurboTax“ oficialios svetainės .
- Įsitikinkite, kad uždarėte „TurboTax“ ir kitas programas, kurios gali veikti šalia jūsų naršyklės, kurias naudosite atsisiųsdami naujinį.
- Atsisiųskite rankinio atnaujinimo failą iš šios nuorodos ir įsitikinkite, kad pasirinkote tinkamus metus. Tikriausiai naudosite 2017 m. Failą, esantį puslapio viršuje.

- Išsaugokite failą iš aplankytos nuorodos į savo kompiuterį ir atidarykite jį baigus atsisiųsti, kad pradėtumėte atnaujinimo procesą.
- Vykdykite ekrane pateikiamas instrukcijas, kad galėtumėte tęsti atnaujinimą. Dabar programinė įranga turėtų būti tinkamai atnaujinta, nereikia automatinio atnaujinimo.
5 sprendimas: Suteikite sau leidimą diegimo failui, jei jis šiuo metu yra jūsų kompiuteryje
Jei neturite leidimų failui, esančiam jūsų kompiuteryje, gali kilti nemaža problema ir tai yra klaida, kurios tiesiog neturėtų būti leidžiama atlikti sistemoje „Windows“. Tačiau šios problemos kyla bet kuriuo atveju, tačiau jas galite išspręsti atidžiai vykdydami toliau pateiktas instrukcijas.
- Atidarykite „File Explorer“ ir suraskite „TurboTax“ aplankus, kuriuos norite perimti. Šie aplankai yra:
C: \ ProgramData \ Intuit C: \ ProgramData \ Intuit \ Common
- Dešiniuoju pelės mygtuku spustelėkite aplanką, spustelėkite Ypatybės, tada spustelėkite skirtuką Sauga.

- Spustelėkite mygtuką Išplėstinė. The „Išplėstiniai saugos nustatymai“ pasirodys langas. Čia reikia pakeisti rakto savininką.
- Spustelėkite nuorodą Keisti šalia „Savininkas:“ etiketė
- Pasirodys langas Pasirinkti vartotoją arba grupę.
- Pasirinkite vartotojo abonementą naudodami mygtuką Išplėstinė arba tiesiog įveskite savo vartotojo abonementą srityje, kurioje sakoma:Įveskite objekto pavadinimą, kurį norite pasirinkti‘Ir spustelėkite Gerai.

- Jei norite pakeisti visų aplanke esančių antrinių aplankų ir failų savininką, pažymėkite žymimąjį laukelį „Pakeisti subrangos ir objektų savininką“ viduje konors „Išplėstiniai saugos nustatymai“ langas. Spustelėkite Gerai, jei norite pakeisti nuosavybės teisę.
- Dabar turite suteikti visišką prieigą prie savo failo ar aplanko. Dešiniuoju pelės mygtuku dar kartą spustelėkite failą ar aplanką, spustelėkite Ypatybės, tada spustelėkite skirtuką Sauga.
- Spustelėkite mygtuką Redaguoti, tada mygtuką Pridėti. The „Leidimo įrašas“ langas pasirodys ekrane.
- Spustelėkite „Pasirinkite pagrindinis “ ir pasirinkite savo sąskaitą:

- Nustatykite leidimus į „Visiškas valdymas“ ir spustelėkite Gerai.
- Pasirinktinai spustelėkite „Pakeiskite visas esamas paveldimas visų palikuonių teises paveldimomis šio objekto teisėmis“ viduje konors „Išplėstiniai saugos nustatymai“ langas.
- Tai reiškia, kad šio pirminio objekto teisės pakeis jo palikuonių objektų teises. Išvalius kiekvieno objekto, tiek tėvo, tiek jo palikuonio, leidimai gali būti unikalūs. Spustelėkite Gerai, kad gautumėte visišką prieigą prie failo ar aplanko.
6 sprendimas: Antivirusinės programos išjungimas
Kai kuriais atvejais antivirusinė programa neleidžia vartotojui tinkamai įdiegti programinės įrangos ir sukelia šią klaidą. Todėl prieš pradedant diegti „TurboTax“ programinę įrangą, rekomenduojama pabandyti visiškai išjungti antivirusinę programą. Būtinai visiškai uždarykite klaidos pranešimą, išjunkite antivirusinę programą ir tęskite diegimą.