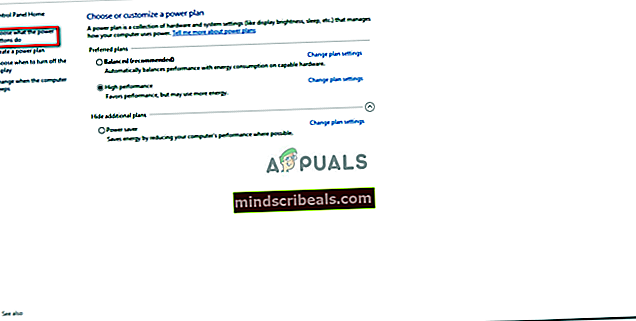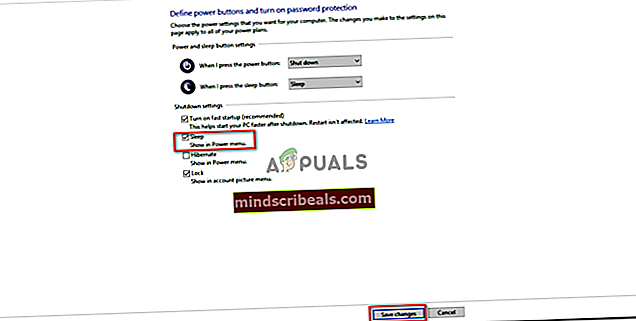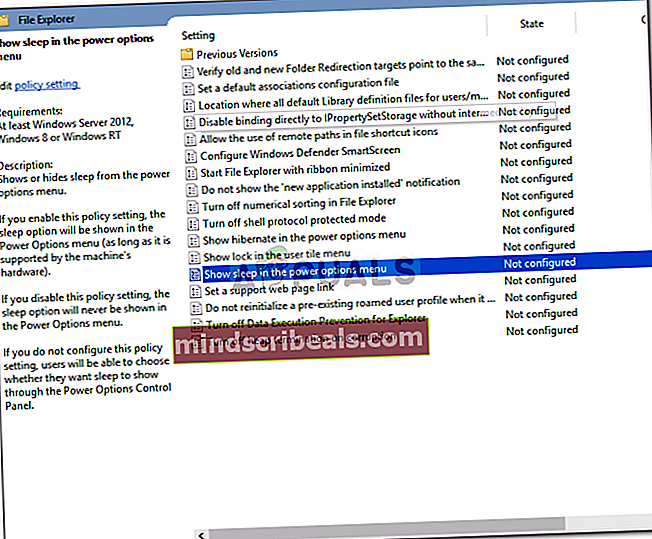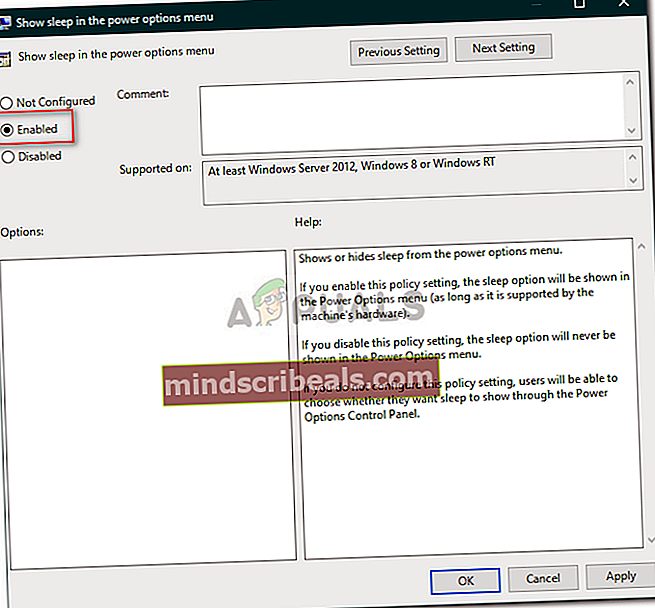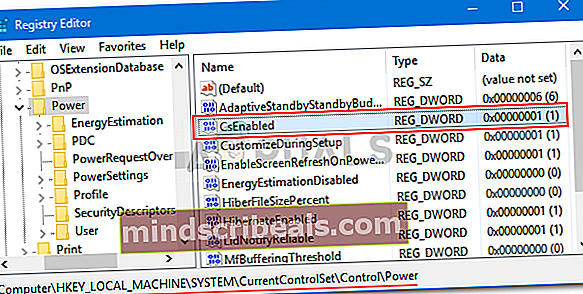NUSTATYTI: Maitinimo meniu nėra miego parinkties
Jei jūsų maitinimo meniu trūksta pristabdytosios veiksenos, tai gali būti dėl jūsų sistemos maitinimo nustatymų, vietinės grupės strategijos konfigūracijos ir kt. Vartotojai pateikė keletą ataskaitų, kuriose teigiama, kad meniu „Maitinimas“ nėra galimybės pasirinkti miego režimą. Remiantis kai kuriomis ataskaitomis, problema kilo jiems atnaujinus „Windows 10“ sistemą, tuo tarpu kai kuriems tai buvo priežastis atnaujinti „Windows 10“.

Miego režimas tam tikrais atvejais yra išties naudingas ir jį naudoja dauguma vartotojų. Jei dar nežinote, naudodamiesi miego režimu galite užmigdyti sistemą, kad sumažintumėte energijos sąnaudas ir vis tiek išlaikytumėte dabartinį seansą. Nepaisant to, galite išspręsti problemą perskaitę šį straipsnį.
Kas sukelia „Windows 10“ trūkstamą miego režimo problemą?
Miego parinkties trūkumą meniu „Maitinimas“ gali lemti keli veiksniai, tačiau pirmiausia tai lemia šios priežastys:
- Maitinimo meniu nustatymai: Viena iš problemos priežasčių būtų jūsų maitinimo meniu nustatymai, kai miego parinktis buvo išjungta.
- Vietinės grupės strategijos konfigūracija: Kita priežastis, dėl kurios jūsų maitinimo meniu trūksta miego parinkties, gali būti sistemos grupės politikos konfigūracija. Speciali politika gali būti išjungta, todėl parinktis taip pat yra išjungta.
- Ekrano tvarkyklės: Kai kuriems vartotojams problemą sukėlė vaizdo adapterio tvarkyklė. Jei vaizdo plokštės tvarkyklė nebuvo įdiegta jūsų sistemoje, gali kilti problema.
Susipažinę su sprendimais, galite apeiti problemą vykdydami toliau pateiktus pataisymus. Įsitikinkite, kad naudojate administratoriaus abonementą ir laikotės pateiktų sprendimų ta pačia tvarka, kokia pateikta, kad būtų užtikrinta greita sprendimas.
1 sprendimas: Patikrinkite maitinimo nustatymus
Kai kuriais atvejais jūsų miego režimo parinkties nėra, nes sukonfigūravote savo energijos nustatymus. Norėdami pašalinti galimybę, įsitikinkite, kad įjungėte miego režimą maitinimo parinkčių nustatymo lange. Štai kaip tai padaryti:
- Eikite į Pradžios meniu ir atidarykite Kontrolės skydelis.
- Nustatyti Žiūrėti į Didelės piktogramos tada pasirinkite Maitinimo parinktys.
- Kairėje pusėje spustelėkite „Pasirinkite, ką veikia maitinimo mygtukai’.
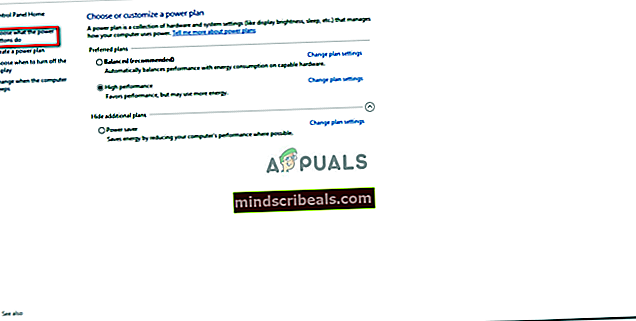
- Spustelėkite Pakeiskite nustatymus, kurie šiuo metu nepasiekiami.
- Pagal Išjungimo nustatymai, įsitikinkite Miegoti yra pažymėtas, tada spustelėkite Išsaugoti pakeitimus.
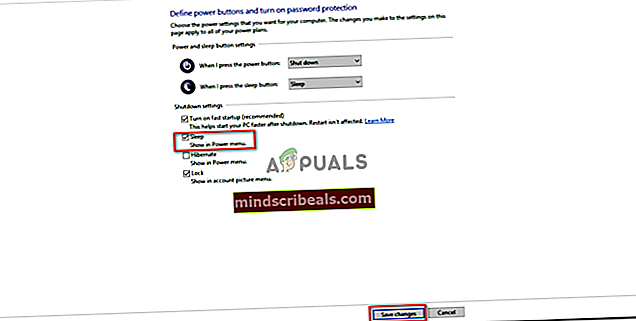
2 sprendimas: vietinės grupės politikos keitimas
Kitas būdas išspręsti problemą būtų redaguoti vietinę grupės politiką. Yra speciali politika, kaip maitinimo meniu rodyti miego parinktį. Jei politika išjungta, miego parinktis nebus rodoma meniu „Maitinimas“. Štai kaip pakeisti politiką:
- Paspauskite „Windows“ raktas + R atidaryti Bėk.
- Įrašykite 'gpedit.msc’Ir tada paspauskite Įveskite.
- Vėliau eikite į šį kelią:
Kompiuterio konfigūracija -> Administravimo šablonai -> „Windows“ komponentai -> „File Explorer“
- Dešinėje pusėje esančioje srityje suraskiteRodyti miego režimą maitinimo parinkčių meniuIr dukart spustelėkite jį.
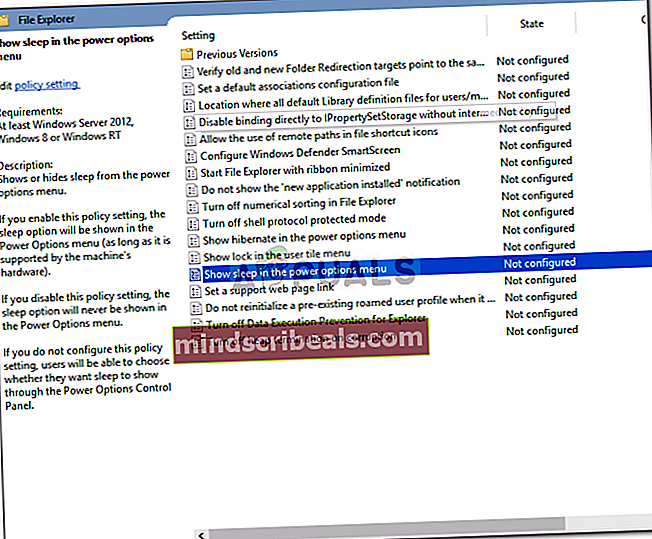
- Pakeiskite jį į Įjungtas, pataikė Taikyti ir tada spustelėkite Gerai.
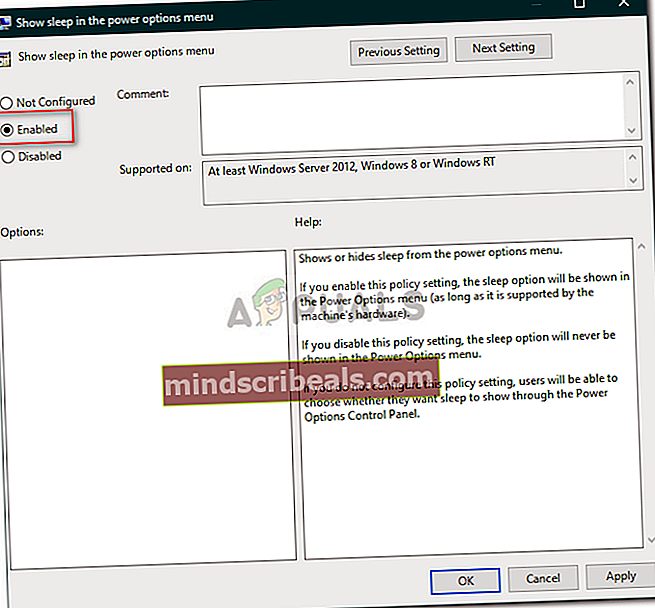
- Iš naujo paleiskite sistemą.
3 sprendimas: budėjimo režimo įjungimas
Budėjimo režimas arba „InstantGo“ yra „Windows 10“ ir „8“ funkcija, leidžianti palaikyti tinklo ryšį, kai sistema užmigdoma. Jei ši funkcija buvo išjungta, miego režimas gali išnykti. Štai kaip jį įjungti:
- Paspauskite „Windows“ raktas + R atidaryti Bėk.
- Įrašykite 'regedit’Ir paspauskite Įveskite.
- Eikite į šį kelią:
HKEY_LOCAL_MACHINE \ SYSTEM \ CurrentControlSet \ Control \ Power
- Dešinėje pusėje esančioje srityje suraskite ir dukart spustelėkite CsEnabled Raktas.
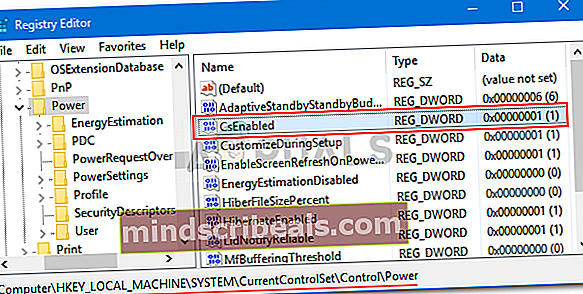
- Nustatykite vertę į 1 ir tada spustelėkite Gerai.
- Iš naujo paleiskite sistemą.
Pastaba:
Jei negalite rasti CsEnabled iš raktų sąrašo, tai reiškia, kad jūsų sistema nepalaiko budėjimo režimo. Pereikite prie kito sprendimo.
4 sprendimas: įdiekite vaizdo plokštės tvarkyklę
Kai kuriems vartotojams problema kilo dėl jų vaizdo plokštės tvarkyklės. Jei jūsų sistemoje trūksta vaizdo adapterio tvarkyklės, tai gali sukelti problemą. „Windows 10“ paprastai įdiegia vaizdo plokštės tvarkyklę savarankiškai, tačiau, jei taip nėra, turėsite tai padaryti rankiniu būdu. Tiesiog eikite į savo gamintojo svetainę, ieškokite kortelės tvarkyklės, atsisiųskite ją ir įdiekite. Vėliau iš naujo paleiskite sistemą ir patikrinkite, ar ji išsprendžia jūsų problemą.