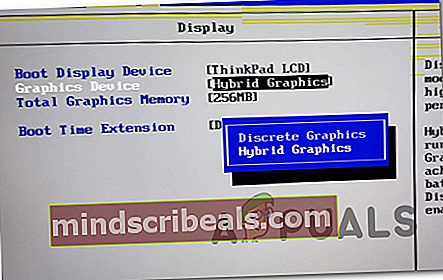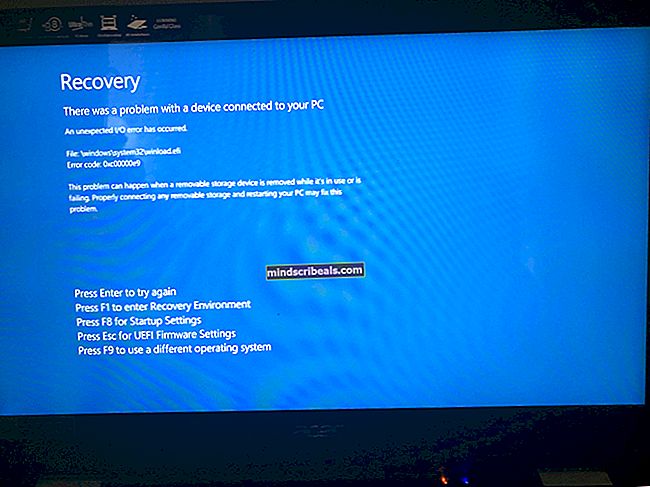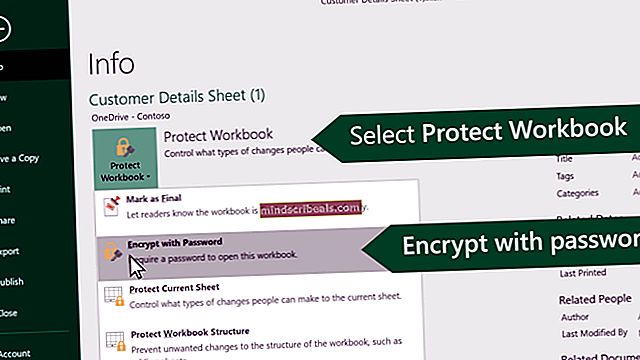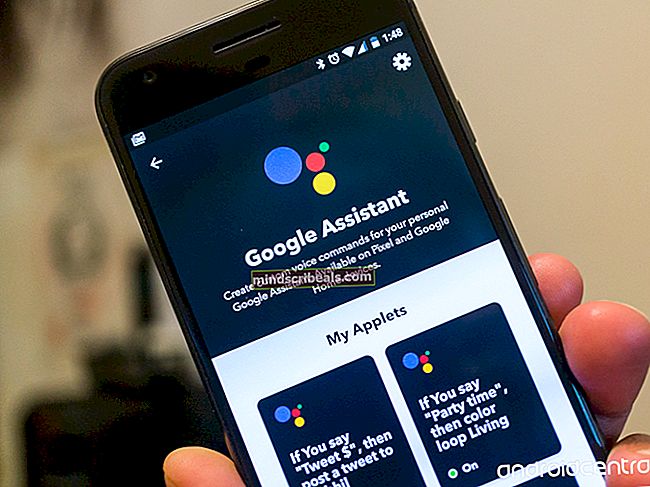NUSTATYTI: „BlueScreen“ atkūrimo klaida 0xc0000017 sistemoje „Windows 10“
The 0xc0000017 klaidos kodas pasirodo po nesėkmingo švaraus diegimo ar naujovinimo, kuris baigiasi BSOD („Blue Screen of Death“). Kartu pateikiamas klaidos pranešimas ‘Nepakanka atminties, kad būtų galima sukurti „ramdisk“ įrenginį. “Šis klaidos kodas yra STATUS_NO_MEMORY ir tai rodo, kad nurodytoms vietoms nepakanka virtualios atminties ar apsikeitimo failų kvotų.

Kas sukelia 0xc0000017 BSOD sistemoje „Windows“?
- Trečiosios šalies antivirusiniai trukdžiai - Jei susiduriate su problema bandydami atnaujinti „Windows 10“ iš senesnės „Windows“ versijos, pirmasis kaltininkas, į kurį turėtumėte atkreipti dėmesį, yra jūsų „Antivirus“ rinkinys. Gali būti, kad tai nustato, kad operacija nėra saugi, todėl sustabdomas ryšys tarp naujovinimo įrankio ir išorinio „Microsoft“ serverio. Tokiu atveju problemą galite išspręsti sustabdydami arba pašalindami trečiosios šalies saugos paketą, kol naujovinimo procesas yra aktyvus.
- Nepakanka RAM - Jei turite daug USB prijungtų įrenginių, bet ne daug RAM, gali būti, kad ši problema kyla dėl to, kad jūsų aparatinė įranga negali skirti pakankamai atminties, kad užbaigtų naujovinimo procesą. Šiuo atveju vienas ištaisymas, leidžiantis užbaigti procesą neatnaujinant aparatūros, yra atjungti visus neesminius USB įrenginius.
- Pasenęs pagrindinės plokštės tvarkyklė - Pasirodo, dar vienas potencialus kaltininkas, kuris iškels šią problemą, yra nesuderinama pagrindinės plokštės tvarkyklė, kuri negali pritaikyti „Windows 10“. Jei šis scenarijus yra taikomas, galite išspręsti šią problemą atnaujindami pagrindinės plokštės tvarkykles į naujausias versijas.
- Blogi atminties blokai - Kaip patvirtino „Microsoft“, ši problema taip pat gali kilti dėl daugybės netinkamų atminties blokų, kurie sustabdys jūsų OS kūrimą „Windows PE“ aplinkai, reikalingai naujovinti. Tokiu atveju galite išspręsti problemą išvalę blogos atminties įrašus iš padidinto CMD raginimo.
- Įjungta hibridinė grafika - Jei naudojate „Zbook HP“ modelį, tikėtina, kad susidursite su šia problema dėl to, kad jūsų BIOS nustatymuose įgalinta hibridinė grafika. Norėdami išspręsti šią problemą, tiesiog pasiekite savo BIOS nustatymus ir išjunkite „Hybrid Graphics“ arba perjunkite juos į „Discrete Graphics“.
- Skirtingas trečiųjų šalių kišimasis - Pasirodo, yra keletas skirtingų trečiųjų šalių programų, kurios gali sukelti šį klaidos kodą, įskaitant naudingąsias programas. Norėdami įsitikinti, kad jokia trečiosios šalies tarnyba ar procesas nesukelia šios problemos, atlikite švarų įkrovą ir dar kartą bandykite procesą.
1 metodas: AV rinkinio sustabdymas (jei taikoma)
Jei susiduriate su šia problema bandydami atnaujinti „Windows“ versiją į „Windows 10“, turėtumėte pradėti šį trikčių šalinimo uždavinį pašalindami trečiosios šalies kišimosi galimybę. Pasirodo, gali būti, kad per daug apsaugantis „Antivirus“ rinkinys dėl klaidingai teigiamo rezultato sustabdo atnaujinimo operaciją.
Dažniausiai pranešama apie Comodo, Avast, McAffee dėl tokio elgesio, tačiau gali būti ir kitų. Jei šis scenarijus yra tinkamas ir jūs iš tikrųjų naudojate trečiųjų šalių rinkinį, kuris gali sukelti šiuos trukdžius, turėtumėte išbandyti, ar operacija sėkminga, jei tai darote, kai „Antivirus“ rinkinys yra išjungtas arba pašalintas.
Galite viską pradėti lėtai, išjungdami apsaugą realiuoju laiku ir bandydami atnaujinimo procesą dar kartą. Jei 0xc0000017 BSOD nebėra rodomas. Galite padaryti išvadą, kad problemą sukėlė jūsų AV. Naudodami daugumą saugos programų, galite tai padaryti tiesiai iš užduočių juostos meniu.

Tačiau, jei naudojate trečiosios šalies saugos komplektą, kuriame yra ugniasienė, išjungti apsaugą realiuoju laiku nepakaks, nes tas pats saugos paketas išliks tvirtai vietoje. Jei šis scenarijus yra tinkamas, vienintelis perspektyvus sprendimas yra visiškai pašalinti „Antivirus +“ užkardą ir įsitikinti, kad nėra likusių failų, kurie vis tiek gali sukelti tą patį elgesį.
Čia pateikiamas trumpas vadovas, kaip pašalinti probleminį trečiosios šalies rinkinį ir pašalinti likusius failus, kurie vis tiek gali trukdyti naujovinti:
- Paspauskite „Windows“ klavišas + R atsiverti a Bėk dialogo langelis. Tada įveskite „Appwiz.cpl“ ir paspauskite Įveskite atidaryti Programos ir funkcijos Meniu.

- Kai būsite Programos ir funkcijos meniu, slinkite žemyn per įdiegtų programų sąrašą ir raskite trečiosios šalies saugos paketą, kurį norite pašalinti. Kai pamatysite, dešiniuoju pelės mygtuku spustelėkite jį ir pasirinkite Pašalinti iš naujai pasirodžiusio kontekstinio meniu.

- Vykdykite ekrane pateikiamas instrukcijas, kad užbaigtumėte diegimą, tada iš naujo paleiskite kompiuterį, kad išsaugotumėte pakeitimus.
- Atidarykite šį straipsnį (čia) ir vadovaukitės ten pateiktomis instrukcijomis, kad pašalintumėte likusius failus, susijusius su ką tik pašalintu „AV suite“.
Jei ta pati problema vis dar kyla arba šis metodas nebuvo pritaikytas jūsų konkrečiam scenarijui, pereikite prie kito galimo toliau pateikto pataisymo.
2 metodas: atjunkite visus išorinius įrenginius
0x0000017 yra susijęs su „bloga atmintimi“, tačiau iš tikrųjų problema greičiausiai kyla dėl to, kad atminties paskirstymas yra per didelis, todėl sistemai nepakanka naujovinimo / diegimo proceso užbaigimo.
Tai galima lengvai išspręsti pridėjus papildomos operatyviosios atminties, aprūpinant kompiuterį aparatūra, reikalinga procesui užbaigti.
Bet jei neplanuojate atnaujinti savo kompiuterio specifikacijų, tikriausiai galite lengviau paskirstyti atmintį atjungdami kiekvieną nereikalingą USB įrenginį. Keli paveikti vartotojai patvirtino, kad šis metodas jiems buvo sėkmingas.

Jei įrenginys neveikia, nereikia leisti jam rezervuoti atminties. Atsižvelgdami į tai, atjunkite visus neesminius USB įrenginius ir pakartokite procesą, dėl kurio kilo 0xc0000017 - Nepakanka atminties, kad būtų galima sukurti „ramdisk“ įrenginį.
Jei šis scenarijus netaikomas arba ieškote kitokio požiūrio, pereikite prie kito toliau pateikto galimo pataisymo.
3 metodas: pagrindinės plokštės tvarkyklių atnaujinimas
Kaip paaiškėja, šią problemą taip pat gali sukelti labai pasenusi pagrindinės plokštės tvarkyklė, kuri nesuderinama su „Windows 10“. Keli vartotojai, su kuriais susiduriame su 0xc0000017 klaida atnaujinant „Windows 10“, pranešė, kad procesas pagaliau buvo sėkmingas po to, kai jie atnaujino pagrindinės plokštės tvarkyklę į naujausią versiją.
„Windows Update“ yra žinomas dėl to, kad neatnaujina pagrindinės plokštės tvarkyklių, todėl yra tikimybė, kad tai turėsite padaryti rankiniu būdu.
Štai trumpas vadovas, kaip rankiniu būdu atnaujinti pagrindinę plokštę:
- Apsilankykite oficialioje pagrindinės plokštės gamintojo svetainėje ir atsisiųskite naujausius galimus tvarkykles. Jei nežinote savo pagrindinės plokštės modelio, galite atsisiųsti ir naudoti Speccy kad tai sužinotum.

Pastaba: Įsitikinkite, kad atsisiuntėte pagrindinės plokštės tvarkykles iš oficialių kanalų. Laikykitės atokiau nuo trečiųjų šalių atsisiųstų svetainių, nebent jums būtinai reikia jomis pereiti.
- Atidarykite diegimo vykdomąjį failą ir vykdykite ekrane pateikiamus nurodymus, kad įdiegtumėte tvarkyklę, kurios anksčiau nepavyko įdiegti.
- Baigę diegti, iš naujo paleiskite kompiuterį ir patikrinkite, ar problema išspręsta kitą kartą paleidus sistemą.
Jei tas pats 0xc0000017 klaidos kodas yra vis dar pasitaiko arba jau turite naujausią tvarkyklės versiją, pereikite prie kito galimo pataisymo, esančio žemiau.
4 metodas: blogos atminties įrašų valymas
„Microsoft“ jau ištyrė šią problemą ir patvirtino, kad ši konkreti problema taip pat gali kilti tais atvejais, kai OS bando sukurti RAM diską „Windows PE“ aplinkai įkrovos proceso metu. Jei šios operacijos metu BCD parduotuvėje aptikta blogų atminties blokų, galite tikėtis pamatyti 0xc0000017klaidos kodas.
Jei šis scenarijus yra tinkamas, galite gana lengvai išspręsti problemą naudodami CMD komandų seriją, galinčią patikrinti ir išvalyti blogos atminties įrašus BCD parduotuvėje. Štai trumpas vadovas, kaip tai padaryti:
- Paspauskite „Windows“ klavišas + R atsiverti a Bėk dialogo langelis. Tada įveskite „Cmd“ teksto laukelyje ir paspauskite „Ctrl“ + „Shift“ + „Enter“ atidaryti aukštesnę komandų eilutę. Kai pasirodys vartotojo abonemento valdymo (UAC) raginimas, spustelėkite Taip, kad patvirtintumėte administratoriaus užklausą.

- Kai būsite pakeltoje komandų eilutėje, įveskite šią komandą ir paspauskite Įveskite išvardyti visus blogos atminties įrašus:
bcdedit / enum {badmemory} - Jei aukščiau atliktas tyrimas parodė, kad BCD saugykloje iš tikrųjų yra blogų atminties blokų, kurie neleidžia sukurti ramdisko, kitas žingsnis yra išvalyti tuos įrašus. Norėdami tai padaryti, įveskite šią komandą ir paspauskite Įveskite:
bcdedit / deletevalue {badmemory} badmemorylist - Kai procesas bus sėkmingas, iš naujo paleiskite kompiuterį ir patikrinkite, ar problema išspręsta kitą kartą paleidus sistemą.
Jei vis dar susiduriate su 0xc0000017 klaidos kodas net laikydamiesi aukščiau pateiktų instrukcijų, pereikite prie kito galimo pataisymo, esančio žemiau.
5 metodas: Hibridinės grafikos išjungimas iš BIOS
Kaip paaiškėjo, ši problema taip pat gali kilti dėl GPU funkcijos, esančios integruotose AMD GPU kortelėse, vadinamose hibridine grafika. Keli paveikti vartotojai patvirtino, kad įėję į savo BIOS nustatymus ir išjungę „Hybrid Graphics“ iš „Device Configuration“ meniu, jie sėkmingai užbaigė naujovinimo / švaraus diegimo procesą be jokių papildomų problemų.
Paprastai šis metodas yra sėkmingas naudojant „HP“ gaminamus „ZBook“ modelius.
Čia pateikiamas trumpas „Hybrid Graphics“ išjungimo iš BIOS nustatymų vadovas:
- Įjunkite kompiuterį (arba inicijuokite iš naujo, jei jis jau įjungtas). Kai tik pamatysite pradinį įkėlimo ekraną, pakartotinai paspauskite sąranką (BIOS klavišą).

Pastaba: Daugumoje pagrindinių plokščių sąrankos raktas bus rodomas ekrane. Bet jei to nematote, galite internete ieškoti konkrečių nurodymų, kaip įvesti BIOS nustatymus pagal pagrindinės plokštės modelį.
- Kai pavyks patekti į BIOS nustatymus, naudokite naršymo meniu, kad pasiektumėte Išplėstinė Meniu. Įėję į vidų, pasirinkite Įrenginio konfigūracija meniu ir įsitikinkite, kad Grafikos įrenginys yra nustatytas į Diskreti grafika vietoj Hibridinė grafika.
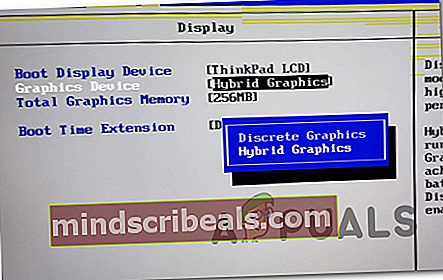
Pastaba: jei radote parinktį, leidžiančią nustatyti Hibridinė grafika į Neįgalus, daryk.
- Pasirinkdami, būtinai sutaupykite galimybę Išsaugokite pakeitimus ir išeikite iš BIOS.
- Kai baigsis kita paleisties seka, patikrinkite, ar vis dar kyla ta pati problema.
Jei ta pati problema vis dar kyla, pereikite prie kito toliau pateikto metodo.
6 metodas: naujovinimas atlikus švarų įkrovą (jei taikoma)
Kaip paaiškėjo, yra daug galimų kaltininkų, kurie gali būti atsakingi už šio klausimo pasirodymą. Naujinimo diegimą gali sutrikdyti ne tik trečiųjų šalių antivirusinės programos, bet ir naudingoji programa, kuri paprastai nėra įtariama scenarijuje, kuriame dalyvauja BSOD.
Jei susiduriate su 0xc0000017BSOD bandant atnaujinti senesnę „Windows“ versiją į „Windows 10“, turėtumėte pašalinti trečiosios šalies kišimosi galimybę pakartotinai bandydami atnaujinti po švaraus įkrovimo.
Kai pasieksite švarią įkrovos būseną, jūsų kompiuteris bus paleistas be jokių trečiųjų šalių paslaugų, procesų ar paleisties elementų, kurie gali trukdyti naujovinimo procesui.
Štai trumpas vadovas, kaip pasiekti švarią įkrovos būseną, kurioje galėsite pakartoti operaciją:
- Atidarykite a Bėk dialogo langą paspausdami „Windows“ klavišas + R. Įėję į paleidimo langą, įveskite „msconfig ’ir paspauskite Įveskite atidaryti Sistemos konfigūracija Meniu. Kai būsite paraginti Vartotojo abonemento kontrolė (UAC), spustelėkite Taip suteikti administratoriui prieigą.

- Kai pavyks patekti į Sistemos konfigūracija meniu spustelėkite Paslaugos skirtuką iš meniu viršaus. Pirmiausia įsitikinkite, kad langelis, susietas suSlėpti visas „Microsoft“ paslaugas‘Yra patikrinta. Tai užtikrins, kad per klaidą neišjungsite jokių operacinei sistemai būtinų paslaugų.

- Kai kiekviena „Microsoft“ paslauga bus pašalinta iš sąrašo, spustelėkite Viską išjungti mygtukas, kad būtų galima užkirsti kelią bet kokio tipo trečiosios šalies paslaugoms pradėti veikti kitos paleidimo sekos metu.
- Kai paslaugos bus sutvarkytos, eikite į Pradėti skirtuką ir tada spustelėkite Atidarykite „Task Manager“ iš kito meniu.

- Tada būsite transportuojami tiesiai į Pradėti „Task Manager“ skirtukas. Kai ten pateksite, sistemingai pasirinkite kiekvieną trečiosios šalies paleidimo paslaugą ir spustelėkite Išjungti mygtuką ekrano apačioje, kad būtų išvengta jų paleidimo kito sistemos paleidimo metu. Darykite tai tol, kol įsitikinsite, kad kitą kartą paleidus sistemą nebus paleista jokia paleisties paslauga.

- Kai pasieksite šį žingsnį, bus pasiekta švarios įkrovos būsenos pagrindas. Dabar, norėdami tuo pasinaudoti, tiesiog paleiskite kompiuterį iš naujo.
- Kito paleidimo metu jūsų kompiuteris įkrautas TIK pagrindinėms paslaugoms ir procesams. Norėdami patikrinti, ar klaidos kodą sukėlė koks nors trečiosios šalies elementas, pakartokite naujovinimo procesą ir patikrinkite, ar problema jau išspręsta.