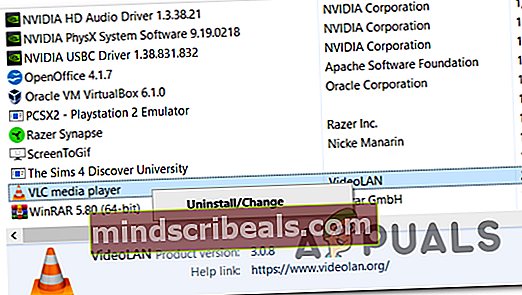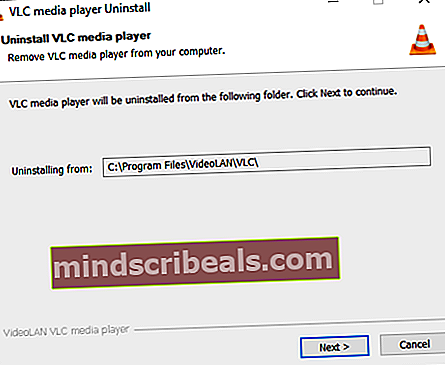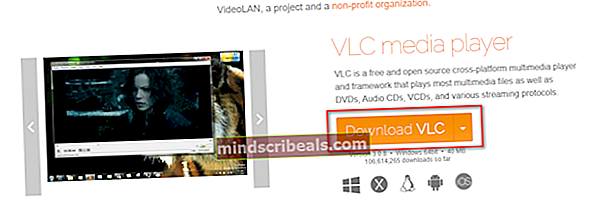Kaip ištaisyti „VLC Media Player“ strigtis žaidžiant .MKV failus
Kaip paaiškėja, kai kurie vartotojai negali atidaryti .MKV failų naudodami „VCL Media Player“. Praėjus kelioms sekundėms po .mkv failo atidarymo, paveikti vartotojai gaunaOi: VLC medijos leistuvas ką tik sudužo “ klaida. Bandant procedūrą iš naujo pasiekti tą patį rezultatą, o dauguma paveiktų vartotojų praneša, kad problema kyla dėl bet kokio .MKV failo, kurį jie bando paleisti.

Jei naudojate senovinę „VLC Media Player“ versiją (versija buvo apie 2012 m.), Problemą greičiausiai galima išspręsti pašalinus dabartinę VLC versiją ir pereinant prie naujausio leidimo.
Tačiau jei susiduriate su atsilikimo ir praleidimo laikotarpiu, kol jūsų VLC grotuvas galutinai sugenda, gali būti, kad nepakankama duomenų apdorojimo galia sukeliaOi: VLC medijos leistuvas ką tik sudužo “ klaida. Tokiu atveju turėtumėte pabandyti išjungti aparatūros pagreičio dekodavimą, perjungti į „DirectX“ vaizdo pagreitį arba padidinti numatytąją failo talpyklos vertę.
Jei jūsų mašina turėtų daugiau nei sugebėti atkurti 4K .MKV failus, taip pat turėtumėte pabandyti priversti programą praleisti ciklo filtrą ar net įgalinti kelių gijų dekodavimą .MKV failų atkūrimo FFmpeg atkūrimo metu.
1 būdas: įdiekite naujausią „VLC Media Player“ versiją
Kaip paaiškėja, viena iš labiausiai paplitusių priežasčių, sukeliančių būtent šią klaidą žaidžiant .MKV failai su „VLC Media Player“ yra klaida, kuri paveikė VLC versijas, išleistas maždaug 2012 m. Jei naudojate labai pasenusią VLC klientą, taisymas gali būti toks pat paprastas, kaip pašalinti dabartinę VLC versiją ir įdiegti naujausią versiją iš oficialios svetainės.
Pastaba: Turėkite omenyje, kad žinoma, kad VLC automatinio atnaujinimo funkcija sugenda gana dažnai. Taigi neatmeskite šio galimo pataisymo vien todėl, kad jūsų neprireikė atnaujinti programos.
keli paveikti vartotojai patvirtino, kad pašalinus dabartinę VLC versiją per programų ir failų meniu ir įdiegus naujausią versiją iš oficialaus atsisiuntimo puslapio, jie galiausiai leido išspręstiOi: VLC medijos leistuvas tiesiog sugedo „klaida“.
Čia pateikiamos žingsnis po žingsnio instrukcijos:
- Įsitikinkite, kad visi VLC medijos leistuvės egzemplioriai yra visiškai uždaryti.
- Pless „Windows“ klavišas + R atsiverti a Bėk dialogo langas. Teksto laukelyje įveskite „Appwiz.cpl“ ir paspauskite Įveskite atidaryti meniu Programos ir funkcijos.

Pastaba: Jei UAC („User Account Control“) langas jūsų prašo suteikti administratoriaus prieigą, spustelėkite Taip tai padaryti.
- Kai pavyks patekti į meniu „Programos ir funkcijos“, slinkite žemyn per įdiegtų programų sąrašą ir raskite „VLC Media Player“ diegimą. Kai pavyks jį rasti, dešiniuoju pelės mygtuku spustelėkite jį ir pasirinkite Pašalinti / pakeisti iš kontekstinio meniu.
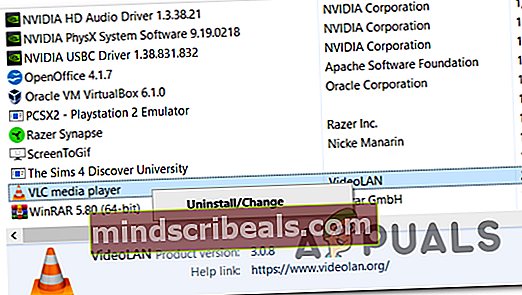
- Įėję į „VLC media player“ pašalinimo ekraną, vadovaukitės ekrane pateikiamomis instrukcijomis, kad užbaigtumėte operaciją, tada iš naujo paleiskite kompiuterį, jei jums to nebuvo paprašyta automatiškai.
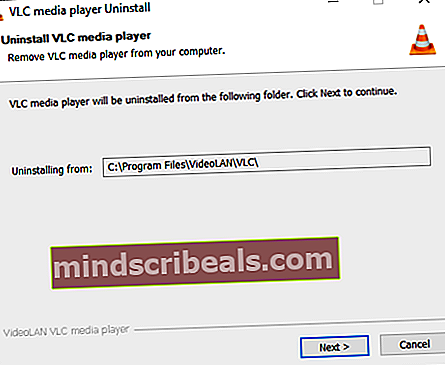
- Kai bus baigta kita paleisties seka, atidarykite šią nuorodą (čia) naudodami numatytąją žiniatinklio naršyklę ir spustelėkite Atsisiųsti VLC mygtuką atsisiųsti naujausią diegimo vykdomojo failo versiją.
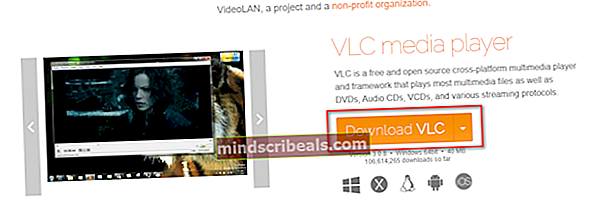
- Kai diegimo vykdomoji programa bus visiškai atsisiųsta, dukart spustelėkite ją ir vykdykite ekrane pateikiamas instrukcijas, kad užbaigtumėte diegimą.

- Baigę procesą, iš naujo paleiskite kompiuterį ir patikrinkite, ar galite paleisti .MKV failus paprastai po kito kompiuterio paleidimo.
Tuo atveju, jei jūs vis dar kovojate su dažnaiOi: VLC medijos leistuvas ką tik sudužo “užstringa bandant atkurti .MKV failus, pereikite prie toliau pateikto galimo pataisymo.
2 metodas: išjunkite aparatūros pagreičio dekodavimą
Jei susiduriate tik su praleidimo problemomis ar bendromis VLC strigtimis, kai bandote paleisti didelės raiškos .MKV failus transliuodami juos per tinklą, greičiausiai taip yra dėl nepakankamos kompiuterio apdorojimo galios.
Su šia problema susidūrė kiti vartotojai, susidūrę su problema panašiomis aplinkybėmis. Tai jie išsprendė išjungdami aparatinės įrangos pagreitintą dekodavimą Nuostatos Meniu. Tai palengvina jūsų procesoriaus ir GPU apkrovą, padidina įkrovimo laiką, bet taip pat padaro programą daug stabilesnę, kai ji veikia žemų specifikacijų mašinose.
Čia pateikiamas trumpas aparatinės įrangos pagreičio išjungimo VLC medijos leistuve vadovas:
- Atidarykite „VLC media player“ su administratoriaus teisėmis dešiniuoju pelės mygtuku spustelėdami paleidimo piktogramą ir pasirinkdami Vykdyti kaip administratorių.
- Įėję į pagrindinį VLC langą, naudokite viršuje esančią juostelės juostą, kad pasiektumėte Įrankiai meniu, tada spustelėkite Nuostatos.
- Kai pateksite į paprastų nuostatų ekraną, pasirinkite Įvestis / kodekai kategoriją iš viršuje esančio meniu, tada pereikite žemyn į skirtuką Kodekai ir nustatykite aparatinės įrangos pagreitintą dekodavimą į Neįgalus.
- Atlikę tai, spustelėkite Sutaupyti mygtuką, kad pakeitimas būtų nuolatinis.
- Iš naujo paleiskite „VLC Media“ leistuvą ir patikrinkite, ar problema jau išspręsta.

Jei vis tiek dažnai susiduriate su mikčiojimais ir avarijomis, kai bandote paleisti .MKV failus naudodami „VLC Media Player“, pereikite prie kito toliau pateikto metodo.
3 metodas: įgalinkite „DirectX“ vaizdo spartinimą (DVXA) 2.0
Jei susiduriate su šia problema naujesnėje asmeninio kompiuterio konfigūracijoje, kuri veikia su gana dedikuotu GPU, tačiau su žemos pakopos procesoriumi, numatytąjį aparatinės įrangos pagreitį pakeitus į tiesioginį vaizdo pagreitį (DCXA) 2.0, gali būti metodas, galiausiai nustatantis konstanta VLC užstringa grojant .MKV failus.
Tai gali būti veiksminga, nes „DirectX“ vaizdo spartinimas leidžia atlikti tam tikras procesoriaus reikalaujančias užduotis („iDCT“, judesio kompensavimą, „persijungimą“ ir kt.), Dėl kurių mikčiojimas, užšalimas ar bendras nestabilumas gali būti perkrautas į GPU.
Jei naudojate kuklų procesorių, ši operacija gali sukelti sunkias atvaizdavimo užduotis jūsų GPU, o tai leis jūsų sistemai daug efektyviau tvarkyti grojant .MKV failus.
Čia pateikiamas trumpas „DirectX Video Acceleration (DVXA) 2.0“ įgalinimo vadovas per „VLC“ nuostatų meniu esančius įvesties ir kodekų nustatymus:
- Pirmiausia atidarykite „VLC Media Player“ su administratoriaus teisėmis.
- Kai būsite programoje, naudokite viršuje esantį juostos meniu, kad atidarytumėte Įrankiai meniu, tada spustelėkite Nuostatos iš naujai pasirodžiusio išskleidžiamojo meniu.
- Kai pavyks patekti į vidų Paprastos nuostatos meniu pasirinkite Įvestis / kodekai skirtuką iš meniu viršuje.
- Tada slinkite žemyn į kodekų skyrių ir pakeiskite aparatūros pagreičio dekodavimą naudodami susijusį išskleidžiamąjį meniu į „DirectX“ vaizdo pagreitis (DvXA) 2.0.
- Spustelėkite Sutaupyti Norėdami patvirtinti pakeitimą, iš naujo paleiskite VLC programą ir patikrinkite, ar problema išspręsta kitą kartą, kai bandysite paleisti .MKV failą.

Jei vis dar susiduriate su mikčiojimu ir strigtimis žaidžiant .MKV failus, pereikite prie kito galimo pataisymo.
4 metodas: failų talpyklos spartinimas
Jei po to, kai programa galutinai užstringa, susiduriate su keliomis sekundėmis bendru mikčiojimu, greičiausiai taip yra dėl to, kad programa neturi laiko atlikti pakankamai failų talpyklos. Pagal numatytuosius nustatymus „VLC Media Player“ skiria 300 ms failų talpyklai, tačiau to gali nepakakti žemos klasės kompiuterio konfigūracijoms.
Jei šis scenarijus yra tinkamas, turėtumėte sugebėti išspręsti šią problemą, naudodamiesi „VLC media player“ meniu „Advanced Preferences“ ir padidindami 1000 ar didesnę failų talpyklos vertę. Keli paveikti vartotojai, kurie taip pat susidūrė su šia problema, patvirtino, kad ši operacija pagaliau leido jiems leisti .MKV failus VLC be problemų.
Štai ką turite padaryti, kad padidintumėte failų talpyklą iki didesnės vertės:
- Atidarykite „VLC Media Player“ su administratoriaus teisėmis.
- Įėję į vidų, spustelėkite viršuje esančią juostelę, kad spustelėtumėte Įrankiai, tada spustelėkite Nuostatos iš ką tik pasirodžiusio išskleidžiamojo meniu.
- Kai pavyks patekti į vidų Paprastos nuostatos meniu, pakeiskite Rodyti nustatymus perjungti viršutiniame kairiajame kampe nuo Paprasta į Viskas.
- Tai padarius, meniu atitinkamai pasikeis. Naujoje sąsajoje naudokite kairįjį meniu, kad pasirinktumėte Įvestis / kodekai.
- Su Įvestis / kodekai pasirinktą meniu, pereikite prie dešiniojo meniu ir pakeiskite reikšmę, susietą su Failų talpykla (ms) į 1000.
- Spustelėkite Taikyti norėdami išsaugoti pakeitimus, iš naujo paleiskite „VLC Media Player“ ir patikrinkite, ar problema išspręsta.

Jei vis dar susiduriate suOi: VLC medijos leistuvas ką tik sudužo “ klaida bandant atkurti .MKV failus, pereikite prie kito galimo pataisymo, esančio žemiau.
5 metodas: praleiskite kilpos filtrą
Kaip paaiškėja, problemą taip pat gali sukelti kilpos filtras, naudojamas prieš prasidedant H 264 dekodavimui. Ši operacija daugiausia vykdoma siekiant sumažinti blokuojančius artefaktus, nemažinant vaizdo ryškumo. Tačiau esant tam tikroms aplinkybėms, ciklo filtras gali veiksmingai sustabdyti jūsų VLC diegimo galimybę atkurti tam tikrus MKV failus.
Jei su šia problema susiduriate tik su keletu .MKV failų (kai kurie .MKV failai groja puikiai), galbūt galėsite išspręsti problemą patekę į „FFmpeg“ garso / vaizdo dekoderio nustatymus ir priversti atlikti kilpos filtrą praleistas kiekvienam H.264 dekodavimo atvejui.
Pastaba: Štai kaip ištaisyti „praeities trukmės per didelę“ klaidą FFMpeg.
Čia pateikiamas trumpas „VLC Media Player“ diegimo konfigūravimo vadovas norint praleisti ciklo filtrą:
- Pirmiausia įsitikinkite, kad „VLC Media Player“ atidarytas su administratoriaus teisėmis. Tai galite padaryti spustelėję dešiniuoju pelės mygtuku paleidimo vykdomąjį failą ir pasirinkę Vykdyti kaip administratorių iš kontekstinio meniu.
- Tada naudokite viršuje esančią juostelės juostą, kad išplėstumėte Įrankiai kategoriją, tada spustelėkite Nuostatos iš išskleidžiamojo meniu.
- Kai būsite Paprastos nuostatos meniu, perjunkite Rodyti nustatymus perjungti (apatiniame kairiajame kampe) į Viskas norėdami peržiūrėti išplėstinių nustatymų meniu.
- Po to, kai Išplėstinės nuostatos meniu tampa matomas, naudokite kairįjį meniu, kad išskleistumėte išskleidžiamąjį meniu, susietą su Vaizdo kodekai.
- Kai tik tai padarysite, pasirinkite FFmpeg iš vaizdo kodekso, kuris pasirodė žemiau, sąrašo, tada pereikite prie dešinės pusės.
- „FFmpeg“ garso / vaizdo dekoderio viduje eikite į submeniu „Dekodavimas“ ir nustatykite išskleidžiamąjį meniu, susietą su Praleiskite kilpos filtrą H.264 dekodavimui į Viskas.
- Išsaugokite modifikaciją spustelėdami Išsaugoti, tada iš naujo paleiskite programą ir patikrinkite, ar operacija sėkminga.

Jei vis tiek susiduriate suOi: VLC medijos leistuvas ką tik sudužo “klaida bandant atkurti .MKV failus naudojant „VLC Media“ leistuvą, pereikite prie kito toliau pateikto galimo pataisymo.
6 metodas: priversti kelių gijų dekodavimą FFmpeg atkūrimo metu
Jei susiduriate su daugeliu mikčiojimų ir atsilikimų, kol galiausiai patiriate „Oi: VLC medijos leistuvas ką tik sudužo “klaida bandant groti .MKV failai, kurie yra ypač dideli.
Kaip paaiškėja, pagal numatytuosius nustatymus „VLC Media Player“ yra sukonfigūruotas taip, kad būtų kuo lengvesnis su jo naudojamais sistemos ištekliais. Tačiau tai nebūtinai yra geras dalykas, kai reikia tvarkyti 4K .MKV failus.
Jei šis scenarijus yra tinkamas, turėtumėte sugebėti išspręsti problemą, užtikrindami, kad „FFmpeg“ garso ir vaizdo dekodavimas būtų atliekamas naudojant daugiasriegius (hipersriegius).
Čia pateikiamas greitas kelių gijų dekodavimo priverstinis atkūrimo FFmpeg vadovas:
- Atidarykite „VLC Media Player“ su administratoriaus teisėmis. Kai būsite paraginti Vartotojo abonemento kontrolė (UAC), spustelėkite Taip, kad suteiktumėte administratoriaus prieigą.
- Kai „VLC Media Player“ bus sėkmingai atidaryta, naudokite viršuje esantį juostos meniu, kad pasirinktumėte Įrankiai> Nuostatos.
- Pagal numatytuosius nustatymus pamatysite Paprastos nuostatos ekranas. Tai pakeičia į Išplėstinės nuostatos meniu, nustatykite Rodyti nustatymus perjungti (apatiniame kairiajame kampe) į Viskas.
- Kai tik Išplėstinės nuostatos meniu tampa matomas, naudokite kairę skiltį, kad pasirinktumėte Įvestis / kodekai Meniu.
- Tada išplėskite Vaizdo kodekai žemiau esantį išskleidžiamąjį meniu ir pasirinkite FFmpeg įrašas iš galimų potemių sąrašo.
- Pasirinkę FFmpeg įrašą, pereikite prie dešinės pusės skyriaus ir suraskite Siūlai įrašas Dekodavimas.
- Pakeiskite gijų vertę į 2, tada spustelėkite Sutaupyti įgyvendinti pakeitimus.
- Iš naujo paleiskite „VLC Media Player“ programą ir patikrinkite, ar problema jau išspręsta.
 Žymos vlc
Žymos vlc