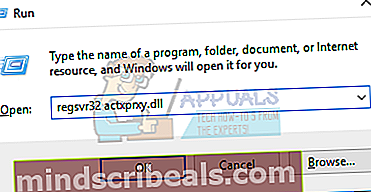NUSTATYTI: „Nėra palaikomos tokios sąsajos“ klaidų pranešimai
“Tokia sąsaja nepalaikoma.“- Tai yra klaidos pranešimas, su kuriuo praeityje susidūrė daugelis„ Windows “vartotojų ir su kuriais vis dar susiduria. „Windows“ vartotojai, kuriuos paveikė ši problema, sutinkami suTokia sąsaja nepalaikomaKlaidos pranešimas kiekvieną kartą, kai jie bando paleisti programą arba programą, kuri tapo šios problemos auka, arba prieiti prie jos. Daugeliu atvejų ši problema veikia įmontuotas „Windows“ programas - tokias programas kaip „Windows Explorer“ (explorer.exe), tačiau šis klausimas taip pat gali turėti įtakos įvairioms trečiųjų šalių programoms. Tačiau būtent tada, kai ši problema turi įtakos įmontuotoms „Windows“ programoms, tokioms kaip „Windows Explorer“ kad tai pasireiškia sunkinančia ir pavojingiausia forma - įsivaizduokite, kaip būtų problemiška, jei nebegalėtumėte paleisti „Windows Explorer“ arba atidaryti Kompiuteris, Dokumentai ar net Kontrolės skydelis o vietoj to kaskart bandant tai padaryti, susidurtų su klaidos pranešimu.

Žinoma, kad ši problema dažniausiai veikia „Windows 7“ kompiuterius, nors nėra nematyta, kad „Windows 8“, 8.1 ir net 10 vartotojai galėtų ja tapti. Nėra vienos universalios šios problemos priežasties, nes ją gali sukelti viskas, pradedant virusu ar kenkėjiška programa, baigiantis konkrečių registro elementų ar sistemos komponentų pasikeitimu ar sugadinimu, kuris gali skirtis. Vis dėlto, laimei, yra tiek pat galimų šios problemos sprendimo būdų, kiek galimų jos priežasčių. Toliau pateikiami keli efektyviausi sprendimai, kuriuos galite naudoti norėdami išspręsti šią problemą.
1 sprendimas: patikrinkite, ar kompiuteryje nėra virusų, kenkėjiškų programų ir kitų grėsmių
Virusai, kenkėjiškos programos ir kiti kenkėjiški kibernetiniai sukilėliai, be abejo, yra pagrindinė šios problemos priežastis. Kadangi taip yra, nepaprastai efektyvus šios problemos sprendimas, kurį turėtumėte naudoti, yra kelių anti-kenkėjiškų programų ir antivirusinių programų patikrinimas. Įtraukiamos kelios geriausios programos, skirtos atlikti antivirusinių programų ir antivirusinių programų patikrinimą Malwarebytes ir Avast! Nemokama antivirusinė programa, nors yra daugybė kitų patikimų ir labai efektyvių programų. Atminkite - kuo daugiau programų paleidžiate, tuo daugiau galėsite pasitikėti rezultatais, nes kiekviena kenkėjiškų programų / virusų tikrinimo programa neieško tų pačių kenksmingų elementų.
2 sprendimas: iš naujo užregistruokite konkretų DLL, susijusį su šia problema
- Atidaryk Pradžios meniu.
- Ieškoti "cmd”.
- Dešiniuoju pelės mygtuku spustelėkite paieškos rezultatą pavadinimu cmd ir spustelėkite Vykdyti kaip administratorių kontekstiniame meniu. Tai padarius bus paleista pakelta Komandinė eilutė.
- Į paaukštintą įveskite šiuos duomenis Komandinė eilutė ir paspauskite Įveskite:
regsvr32 c: \ windows \ system32 \ actxprxy.dll

- Palaukite, kol komanda bus visiškai įvykdyta, ir uždarykite pakeltą Komandinė eilutė kai tai bus padaryta.
- Perkrauti kompiuterį ir patikrinkite, ar problema buvo išspręsta, kai tik jis paleidžiamas.
Jei aukščiau išvardyti ir aprašyti veiksmai neveikia, pabandykite tai padaryti:
- Paspauskite „Windows“ logotipas klavišas + R atidaryti a Bėk
- Tipas regsvr32 actxprxy.dll į Bėk dialogo langą ir paspauskite Įveskite.
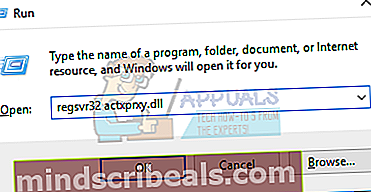
- Kai veiksmas bus baigtas, perkrauti kompiuterį ir patikrinkite, ar problema vis dar išlieka, kai ji paleidžiama.
3 sprendimas: naudokite „CCleaner“, kad išspręstumėte šią problemą
CCleaner yra gana galingas trečiųjų šalių įrankis, kurį galima panaudoti norint ištaisyti netvarką, kuri pirmiausia sukelia šią problemą, taip pat ištaisant šią problemą. Norint naudotis CCleaner Norėdami išspręsti šią problemą, turite:
- Eik čia atsisiųsti diegimo programą CCleaner naudojant įvairias pateiktas galimybes.
- Diegti CCleaner naudojant atsisiųstą diegimo programą.
- Paleiskite CCleaner.
- Spustelėkite Švaresnis kairiojoje srityje.
- Dešinėje srityje spustelėkite Analizuokite.
- Spustelėkite Paleiskite „Cleaner“.
- Laukti CCleaner Norėdami užbaigti procesą, o kai jis bus baigtas, spustelėkite Registras kairiojoje srityje.
- Spustelėkite Ieškokite problemų dešiniojoje srityje.
- Po CCleaner atlieka nuskaitymą, bus pateiktas visų aptiktų su registru susijusių problemų sąrašas. Įsitikinkite, kad pažymėtos visos atrastos problemos, tada spustelėkite Išspręskite pasirinktas problemas.
Laukti CCleaner baigti, tada uždarykite programą ir perkrauti kompiuteris.
4 sprendimas: atlikite sistemos atkūrimą
Jei niekas kitas jums netinka išsprendžiant šią problemą, geriausia būtų atlikti a Sistemos atkūrimo. Atliekant a Sistemos atkūrimo grąžins jūsų kompiuterį į tikslią būseną, kuri buvo tada, kai buvo sukurtas atkūrimo taškas, kurį pasirinkote atkurti, ir jei sukūrus pasirinktą atkūrimo tašką ši problema neturėjo įtakos kompiuteriui, ši problema bus išspręsta. Norėdami atlikti a Sistemos atkūrimo „Windows“ kompiuteryje turite:
- Paspauskite „Windows“ logotipas klavišas + R atidaryti a Bėk
- Tipasrstrui.exe į Bėk dialogo langą ir paspauskite Įveskite paleisti Sistemos atkūrimo naudingumas.
- Spustelėkite Kitas. Jei Sistemos atkūrimo rekomenduoja atkurti kompiuterį automatiškai pasirinktame atkūrimo taške šiame ekrane, pasirinkite Pasirinkite kitą atkūrimo tašką tada spustelėkite Kitas.
- Pateiktame sąraše spustelėkite norimą atkūrimo tašką, kad jį pasirinktumėte, tada spustelėkite toliau Kitas. Būtinai pasirinkite atkūrimo tašką, kuris buvo sukurtas gerokai anksčiau, nei jūsų kompiuteris pradėjo kęsti šią problemą.
- Ant Patvirtinkite atkūrimo tašką ekrane spustelėkite Baigti.
- Spustelėkite Taip dialogo lange, kuris pasirodys norint pradėti Sistemos atkūrimo.
„Windows“ bus perkrauti ir pradėkite atkurti kompiuterį į pasirinktą atkūrimo tašką. Visas procesas gali užtrukti daug laiko, todėl viskas, ką jums reikia padaryti, tai būti kantriam, o kai procesas bus baigtas, patikrinkite, ar Sistemos atkūrimo pavyko atsikratyti problemos.