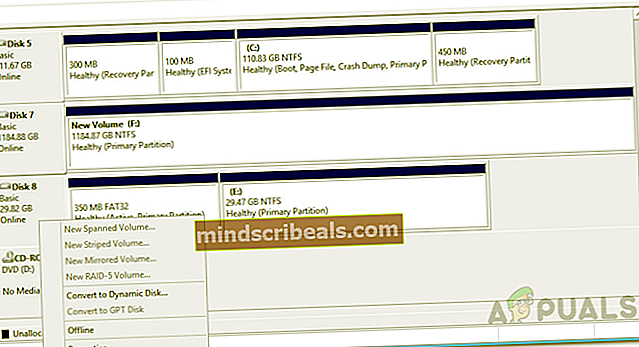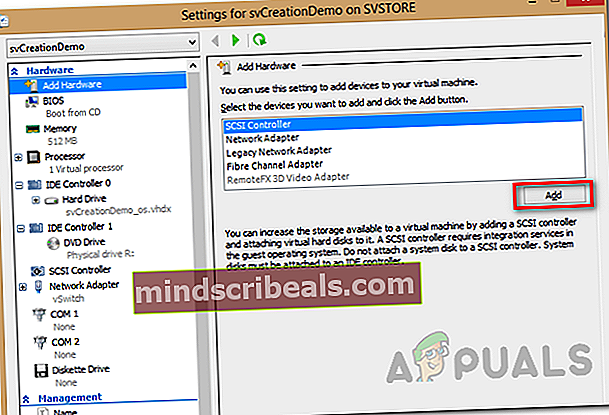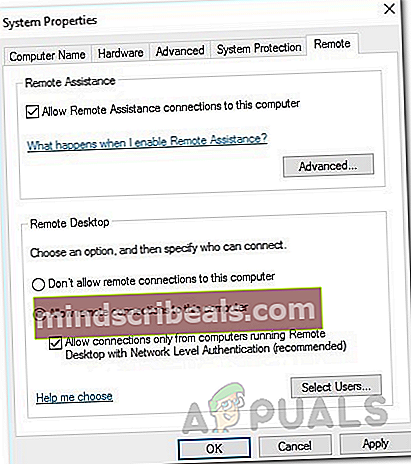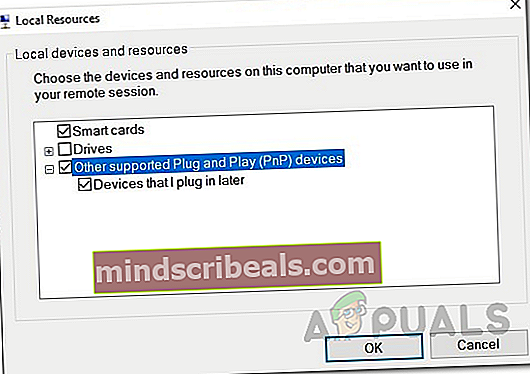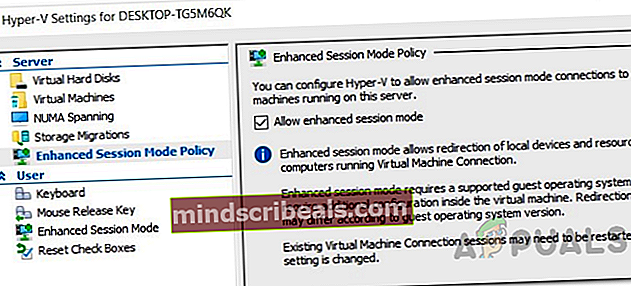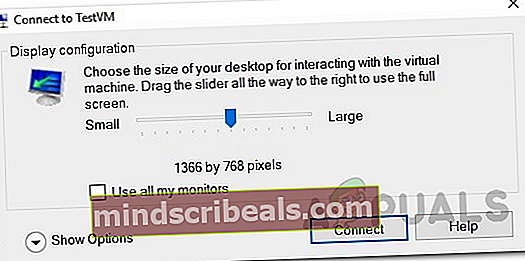Kaip atlikti „USB Passsthrough“ naudojant „Hyper-V“
Virtualizacijos technologija tapo tokia įprasta, kad yra daug daugiau, nei mes iš tikrųjų manome. Šiuo metu sunku įsivaizduoti internetą, neturint funkcijų ir prieinamumo, kurį gali pasiūlyti virtualizacija. Nors mes galime sutaupyti toną pinigų ir tvarkyti fizinę aparatinę įrangą, vis tiek kartais turime prie jūsų mašinų prijungti išorinius įrenginius, tokius kaip USB ir kt.

Jei esate susipažinę su „VMware“, peržvelgę šį straipsnį suprasite, kad „VMware“ procesas yra daug paprastesnis ir lengvesnis. Jau nemažai laiko jie pasiūlė USB perėjimo funkciją. Manau, kad pagrindinė to problema yra ta, kad vienu metu negalima prijungti USB įrenginio prie daugiau nei vienos virtualios mašinos. Nepaisant to, „Hyper-V“ viskas veikia ne taip. „Hyper-V“ USB perėjimo procesas yra šiek tiek kitoks. Prieš įsigilindami į išsamią informaciją, pirmiausia nustatykime pagrindinį supratimą apie USB pralaidumą.
USB perėjimas iš esmės yra galimybė, leidžianti pasiekti USB diską iš virtualios mašinos. Dabar šis USB diskas gali būti prijungtas prie kompiuterio, iš kurio iš tikrųjų naudojatės virtualia mašina, arba prijungtas prie „Hyper-V“ pagrindinio kompiuterio. Šie du scenarijai iškelia du skirtingus perėjimo būdus. Apimsime juos abu.
Serverio pusės USB perdavimas
Serverio pusės arba pagrindinio kompiuterio USB perėjimas reiškia, kad USB prijungtas prie „Hyper-V“ pagrindinio kompiuterio. Prieigos prie USB procesas gali būti ne toks sklandus kaip „VMware“, tačiau iš tikrųjų tai nėra taip sunku. Be to, su instrukcijomis, kurias pateiksime, bus lengviau nei bet kada. Taigi, pasakę tai, pradėkime.
- Pirmiausia prijunkite norimą naudoti USB įrenginį.
- Prijungę įrenginį suprasite, kad pagrindinė operacinė sistema atpažįsta prijungtą diską. Tačiau čia kyla klausimas, kad USB diską vienu metu gali naudoti tik OS. Norėdami tai įveikti, turime padaryti USB diską neprisijungus, kad jis nebūtų pasiekiamas pagrindinei operacinei sistemai. Po to prie jo gali prisijungti bet kuri jums patinkanti virtuali mašina.
- Tam atidarykite Bėk dialogo langą paspausdami „Windows“ klavišas + R. Atidarę įveskite diskmgmt.msc komandą ir paspauskite Enter. Tai atvers langą Disko valdymas.
- Dabar mes turime atjungti USB. Norėdami tai padaryti, dešiniuoju pelės mygtuku spustelėkite diską, tada spustelėkite Neprisijungus variantą. Atminkite, kad dešiniuoju pelės mygtuku spustelėkite patį diską, o ne disko raidę. Norėdami sužinoti, patikrinkite pridėtą paveikslėlį.
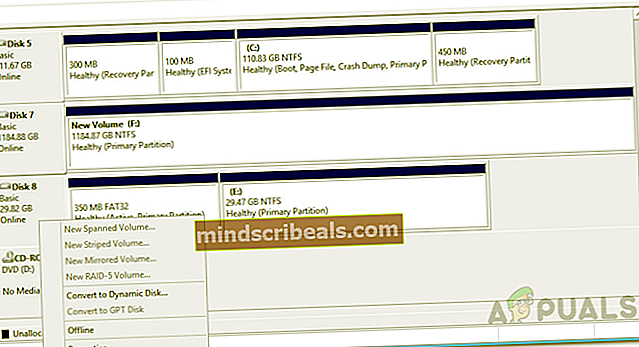
- Disko valdymo pulto problema yra ta, kad jame nerodoma visų USB įrenginių neprisijungus veikianti parinktis, taigi, jei turite mažą USB atmintinės įrenginį, galite negauti neprisijungus veikiančios parinkties. Tokiu atveju negalėsite naudoti pralaidumo.
- Kai USB diskas bus atjungtas, eikite į priekį ir atidarykite „Hyper-V“ vadybininkas.
- Dešiniuoju pelės mygtuku spustelėkite virtualią mašiną, kuriai reikia prieigos prie USB įrenginio, ir eikite į Nustatymai.
- Ant Pridėti aparatinę įrangą skirtuką, pasirinkite SCSI valdiklis iš sąrašo ir spustelėkite Papildyti mygtuką.
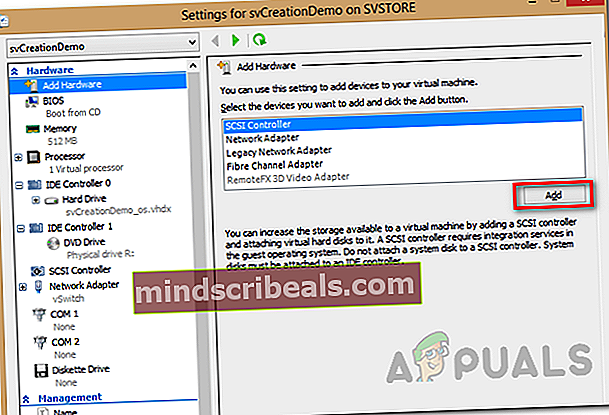
- Pasirink Fizinis kietasis diskas parinktį kituose ekranuose, tada pasirinkite prijungtą USB diską.
- Baigę spustelėkite Taikyti mygtuką ir tada paspauskite Gerai.
- USB diskas dabar turėtų būti prieinamas konkrečiai virtualiai mašinai. Jei nematote VM išvardyto USB disko, galite grįžti į disko valdymo pultą ir iš ten duoti USB įrenginiui disko raidę.
Kliento pusės USB perdavimas
Dabar, kai baigsime serverio pralaidumą, galime pereiti prie kliento pralaidumo. Iš tikrųjų yra du būdai, kaip atlikti kliento pusę, ir mes aptarsime juos abu. Pirmasis atliekamas per nuotolinio darbalaukio seansą, o antrasis - nuo patobulinto seanso režimo. Pradėkime.
1 metodas: USB perdavimas naudojant nuotolinio darbalaukio jungtį
Norėdami atlikti USB perėjimą naudodami nuotolinio darbalaukio ryšį, vykdykite toliau pateiktas instrukcijas.
- Visų pirma, turite įgalinti nuotolinio darbalaukio ryšius virtualioje mašinoje. Norėdami tai padaryti, prisijunkite prie virtualiosios mašinos ir eikite į nuotolinio sistemos nustatymus per Valdymo skydas> Sistema ir sauga> Leisti nuotolinę prieigą.
- Pažymėkite Leisti nuotolinės pagalbos ryšius su šiuo kompiuteriu dėžė. Be to, būtinai patikrinkite Leisti nuotolinį ryšį su šiuo kompiuteriu Taip pat pasirinkta parinktis. Galiausiai spustelėkite Taikyti o tada pataikė Gerai.
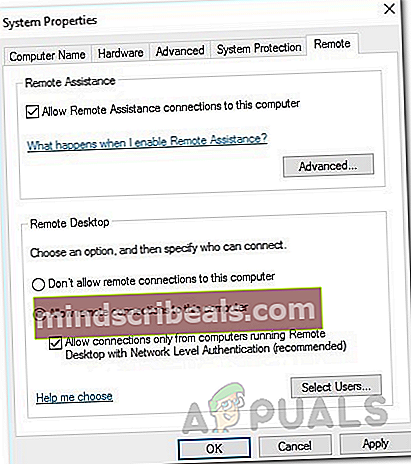
- Dabar prie šios mašinos turite prisijungti nuotoliniu būdu. Tam atidarykite KPP klientą įvesdami tekstą mstsc.exe dialogo lange Vykdyti.
- Spustelėkite Rodytigalimybės parinktį, kad galėtumėte peržiūrėti papildomus nustatymus. Perjunkite į Vietiniai ištekliai skirtuką ir tada spustelėkite Daugiau mygtuką.
- Patikrink Kiti palaikomi „Plug and Play“ įrenginiai variantą ir tada paspauskite Gerai.
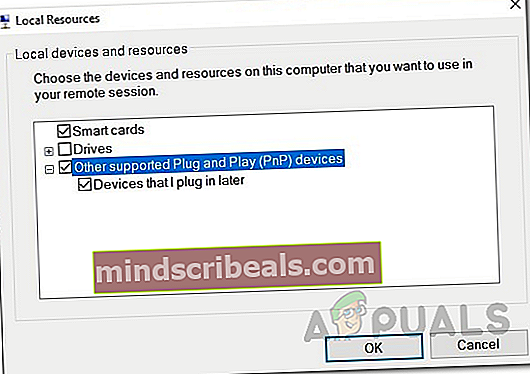
- Galiausiai spustelėkite Prisijungti mygtuką, kad pradėtumėte nuotolinio darbalaukio sesiją.
2 metodas: patobulinto seanso režimo naudojimas
Jei nežinote patobulinto seanso režimo, tai iš esmės yra funkcija, padedanti nukreipti vietinius išteklius ir įrenginius į virtualią mašiną. Jei jūsų sistemoje veikia „Windows 10“ arba „Windows 8.1“, šis režimas jau yra įjungtas pagal numatytuosius nustatymus. Jei jūsų „Hyper-V“ pagrindiniame kompiuteryje veikia „Windows Server 2012“ arba „Windows Server 2016“, turėsite tai įgalinti rankiniu būdu.
Vykdykite toliau pateiktas instrukcijas, kad atliktumėte USB perėjimą:
- Visų pirma, „Hyper-V“ pagrindiniame kompiuteryje atidarykite „Hyper-V“ vadybininkas.
- Ten dešiniuoju pelės mygtuku spustelėkite norimą naudoti virtualią mašiną ir pasirinkite „Hyper-V“Nustatymai iš išskleidžiamojo meniu.
- Abiejuose Serveris ir Vartotojas skyriuose, eikite į PatobulintaSeansaiRežimasPolitika skirtuką ir pažymėkite Leisti patobulintą sesijos režimą variantą.
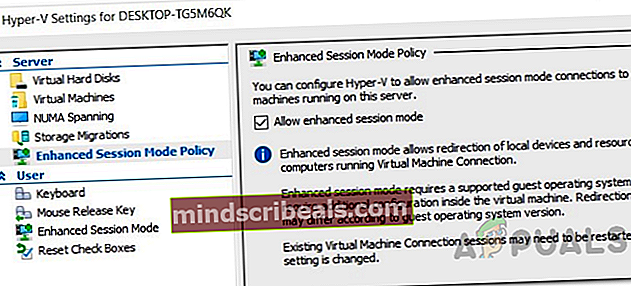
- Tada spustelėkite Taikyti ir tada paspauskite Gerai mygtuką, kad išsaugotumėte pakeitimus.
- Dabar turėsite pasirinkti vietinius išteklius, kuriuos norite naudoti. Tai apima vietinius diskus, spausdintuvus, USB įrenginius ir kt.
- Norėdami tai padaryti, paleiskite virtualią mašiną „Hyper-V Manager“ lange dukart spustelėdami jos pavadinimą.
- Konfigūracijos langas pasirodys prieš jums prisijungiant. Šiame lange spustelėkite RodytiGalimybės parinktį, kad pamatytumėte papildomas parinktis.
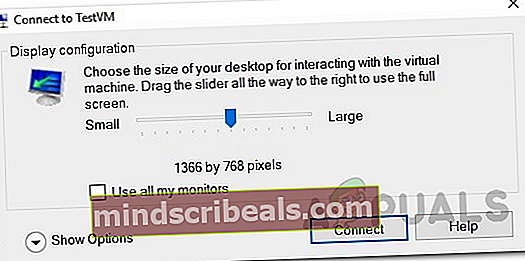
- Perjunkite į VietinisIštekliai skirtuką ir tada spustelėkite Daugiau mygtuką.
- Norėdami leisti virtualiai mašinai pasiekti vietinį USB įrenginį, turėsite patikrinti Kiti palaikomi „Plug and Play“ įrenginiai variantą. Tada spustelėkite Gerai mygtuką.
- Norėdami išsaugoti šiuos nustatymus naudojimui ateityje, galite patikrinti Išsaugoti mano nustatymus būsimiems ryšiams su šia virtualia mašina dėžė.
- Galiausiai spustelėkite Prisijungti prisijungti prie savo virtualiosios mašinos.