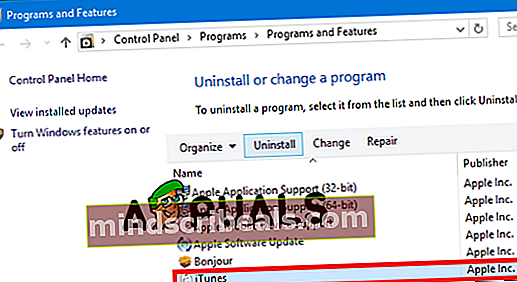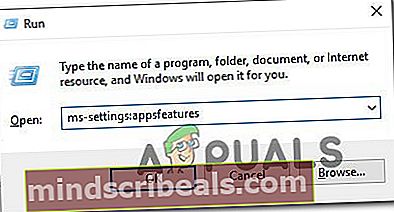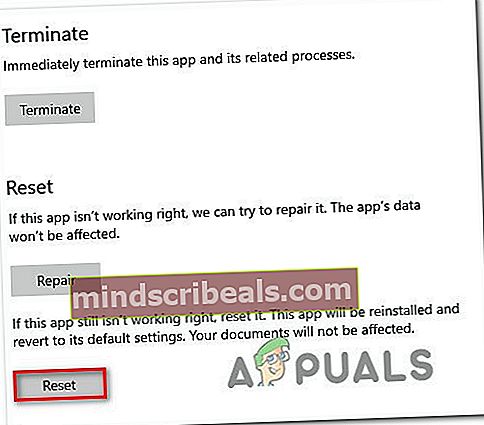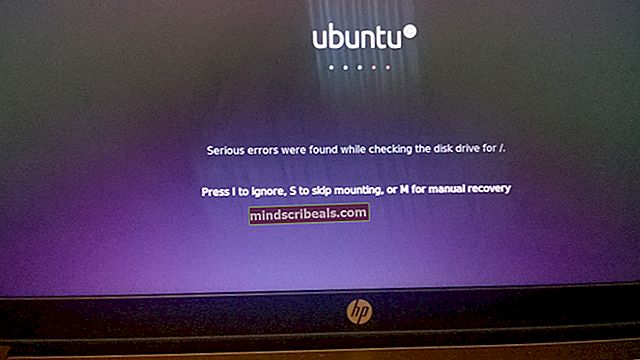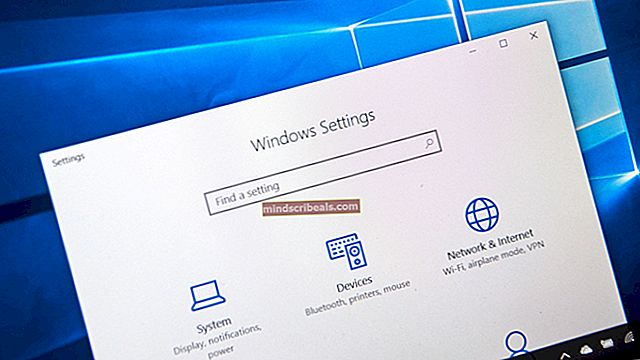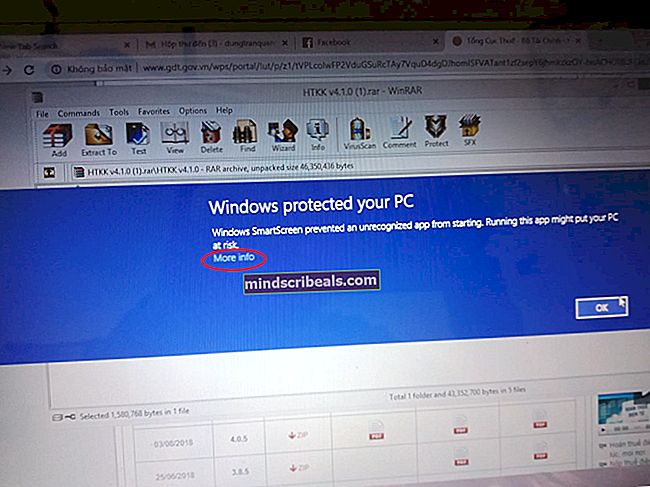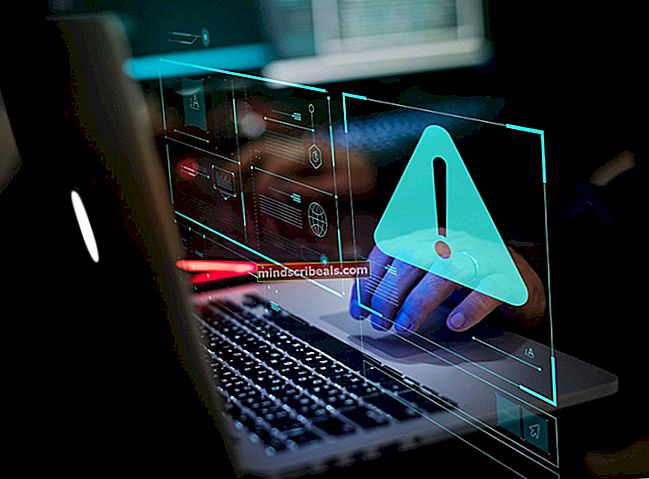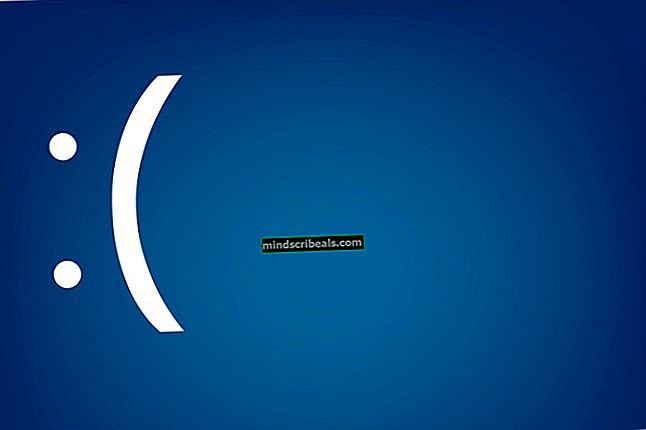Kaip ištaisyti „iTunes“ klaidos kodą 17 sistemoje „Windows“?
Kai kurie „Windows“ vartotojai praneša, kad mato Eklaidos kodas 17 bandant atkurti „iPad“ ar „iPhone“ arba bandant atnaujinti „iTunes“ programą į naujausią versiją. Ši problema kyla, jei jūsų kompiuteris ar „Mac“ negali susisiekti su „Apple“ programinės įrangos atnaujinimo serveriu.

Pirma priežastis, dėl kurios galiausiai kils ši problema, yra pasenusi „iTunes“ versija. Daugeliu atvejų tai palengvina tam tikros rūšies korupcija, veikianti automatinio atnaujinimo komponentą. Jei šis scenarijus yra tinkamas, galite pabandyti atnaujinti „iTunes“ rankiniu būdu. Jei tai neveikia, turėtumėte pabandyti iš naujo įdiegti „iTunes“ rankiniu būdu (darbalaukio arba UWP versija).
Tačiau, kaip patvirtino kai kurie paveikti vartotojai, šią problemą taip pat gali sukelti pernelyg apsaugotas užkardos sprendimas, kuris galiausiai blokuoja „iTunes“ išeinančius ryšius. Šiuo atveju geriausia imtis veiksmų pašalinant užkardą ir ieškant švelnesnio sprendimo.
1 metodas: atnaujinkite „iTunes“ į naujausią versiją (tik „Windows“)
Jei susiduriate su šia problema sistemoje „Windows“, greičiausiai matote klaidos kodą 17 dėl to, kad naudojate pasenusią „iTunes“ versiją.
Nors „iTunes“ neturi problemų automatiškai atnaujinti „MacOS“, yra daugybė naudotojų pranešimų, rodančių, kad „iTunes“ savaime nustos atnaujinti, net jei įjungta automatinio atnaujinimo funkcija.
Jei manote, kad šis scenarijus yra tinkamas, turėtumėte pradėti nuo Pagalba> Ieškoti naujinimų ir pažiūrėkite, ar šiuo nuskaitymu pavyksta nustatyti ir įdiegti naują versiją.

Jei gaunate kitokią klaidą arba nenustatoma jokia nauja versija, vadovaukitės toliau pateiktomis instrukcijomis, kad pašalintumėte „iTunes“ ir rankiniu būdu įdiegtumėte naujausią versiją. Ši operacija galiausiai pašalins bet kokio tipo programų sugadinimą, kuris gali padėti parodyti „iTunes 17“ klaidos kodą.
Vykdykite vieną iš žemiau pateiktų vadovų, kad iš naujo įdiegtumėte „iTunes“ savo „Windows“ kompiuteryje. Yra du vadovai - vienas skirtas darbalaukio versijai ir vienas skirtas UWP („Universal Windows Platform“) versijai. Laikykitės vadovo, taikomo jūsų naudojamai programai
Iš naujo įdiekite „iTunes“ darbalaukio versiją
- Paspauskite „Windows“ klavišas + R atsiverti a Bėk dėžė. Tada įveskite „Appwiz.cpl“ teksto laukelyje ir paspauskite Įveskite prieiti prie Programos ir funkcijos Meniu.

- Įėję į programų ir funkcijų ekraną, eikite žemyn per įdiegtų programų sąrašą ir raskite „iTunes“. Kai pamatysite, dešiniuoju pelės mygtuku spustelėkite jį ir pasirinkite Pašalinti iš naujai pasirodžiusio kontekstinio meniu.
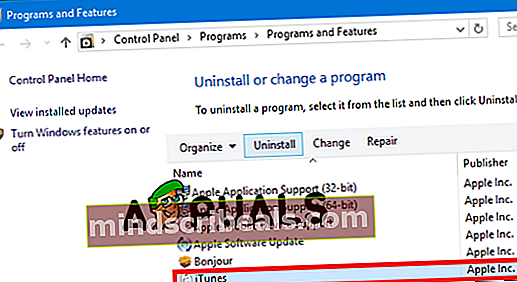
- Tada atlikite ekrane rodomus raginimus, kad užbaigtumėte pašalinimo procesą. Baigę operaciją, spustelėkite Leidėjas sąrašo viršuje, kad užsakytumėte sąrašus pagal jų leidėją.

- Tada pašalinkite viską, ką paskelbė „Apple Inc.“kol visi komponentai, susiję su „Apple“, bus visiškai pašalinti.
- Kai viskas bus pašalinta, iš naujo paleiskite kompiuterį ir palaukite, kol bus baigtas kitas paleidimas.
- Baigę kitą įkrovos seką, apsilankykite šioje nuorodoje (čia), pereikite prie Ieškote kitų versijų skyriuje ir spustelėkite „Windows“, kad atsisiųstumėte „iTunes“ versiją, suderinamą su jūsų ekosistema.

- Kai atsisiuntimas bus baigtas, dukart spustelėkite diegimo failą ir vykdykite ekrane rodomus nurodymus, kad užbaigtumėte diegimą.
- Dar kartą perkraukite kompiuterį ir pažiūrėkite, ar vis dar susiduriate su tuo pačiu klaidos kodas 17„iTunes“.
Iš naujo įdiegiama „iTunes“ UWP versija
- Atidarykite a Bėk dialogo langą paspausdami „Windows“ klavišas + R. Kitas, įveskite “„ms-settings“: programų funkcijos“Ir paspauskite Įveskite atidarytiProgramos ir funkcijos skirtukas Nustatymai skirtuką.
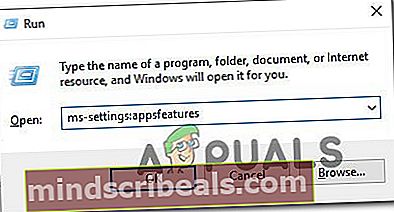
- Kai būsite Programos ir funkcijos meniu, naudokite paieškos funkciją ieškodami„iTunes“„. Tada rezultatų sąraše spustelėkite „iTunes“, tada slinkite žemyn ir spustelėkite jis susietas Išplėstiniai nustatymai hipersaitas.

- Kai būsite Išplėstiniai nustatymai meniu slinkite žemyn iki Atstatyti skyrių ir spustelėkite Atstatyti mygtuką.
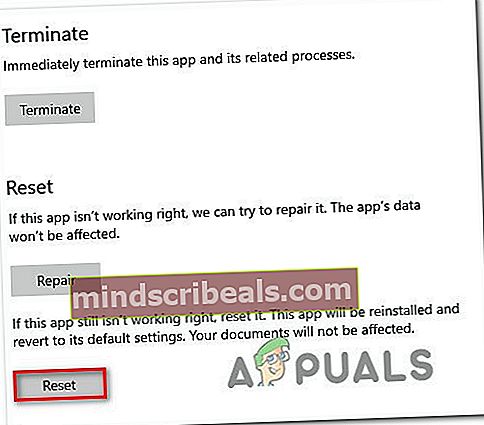
- Kai jūsų paprašys patvirtinti, spustelėkite Atstatyti dar kartą ir palaukite, kol operacija bus baigta.
Pastaba: Ši operacija grąžins jūsų „iTunes“ būseną į numatytąją versiją, iš naujo įdiegs visus susijusius komponentus, o ši operacija nepaveiks jūsų asmeninės „iTunes“ laikmenos.
- Kai programa bus įdiegta iš naujo, paleiskite „iTunes“ ir pakartokite anksčiau sukeltą veiksmą klaidos kodas 17norėdami sužinoti, ar problema jau išspręsta.
Jei problema vis dar kyla, pereikite prie kito galimo pataisymo, esančio žemiau.
2 metodas: pašalinkite trečiosios šalies užkardą (jei taikoma)
Kaip patys „Apple“ pripažįsta, „iTunes“ jungtys gali būti pažymėtos daugelio trečiųjų šalių užkardų dėl klaidingai teigiamų rezultatų. Ši problema yra gerai dokumentuota, ir daugelis nukentėjusių vartotojų atrado, kad yra keletas pernelyg apsaugančių programų, kurios gali trukdyti „iTunes“ užmegzti ryšius, reikalingus atnaujinti programą arba sinchronizuoti prijungto įrenginio failus.
Deja, išjungus saugos paketo apsaugą realiuoju laiku, problema nebus išspręsta, nes išliks tos pačios saugos taisyklės. Norėdami išspręsti šią problemą, turėsite pašalinti trečiosios šalies užkardą, kad „iTunes“ galėtų normaliai prisijungti.
Jei jums tinka šis scenarijus, atlikite toliau nurodytas instrukcijas, kad užbaigtumėte operaciją:
- Atidarykite a Bėk dialogo langą paspausdami „Windows“ klavišas + R. Tada įveskite „Appwiz.cpl“ ir paspauskite Įveskite atidaryti Programos ir funkcijos Meniu.

- Kai būsite Programos ir failai meniu, slinkite žemyn per įdiegtų programų sąrašą ir raskite įrašą, susietą su trečiosios šalies užkarda.
- Kai pavyks jį rasti, dešiniuoju pelės mygtuku spustelėkite jį ir pasirinkite Pašalinti iš kontekstinio meniu.

- Vykdykite ekrane rodomus raginimus, kad užbaigtumėte pašalinimą, tada iš naujo paleiskite kompiuterį ir patikrinkite, ar „iTunes“ veikia normaliai dabar, kai pašalinta trečiosios šalies užkarda.