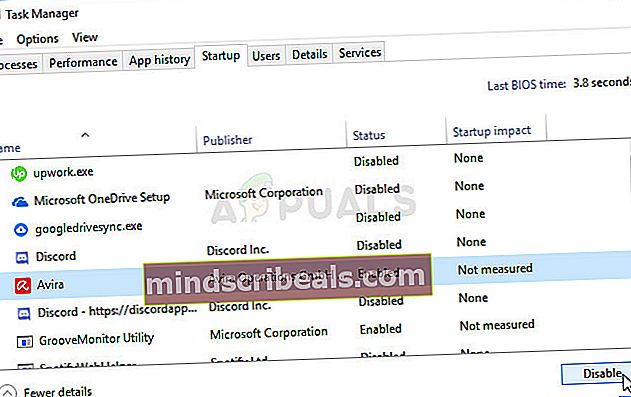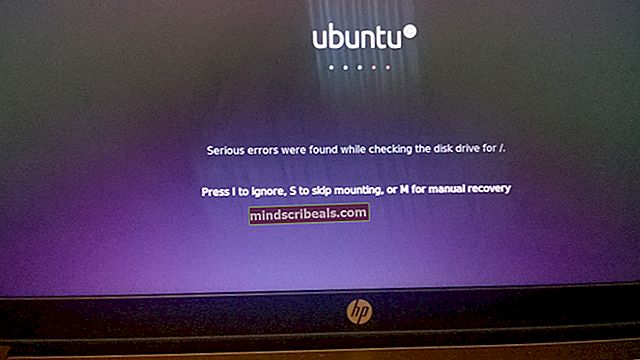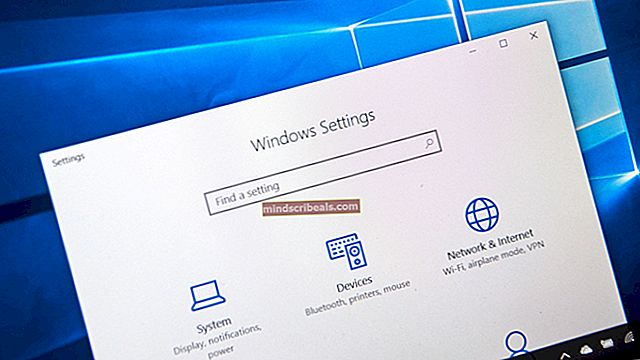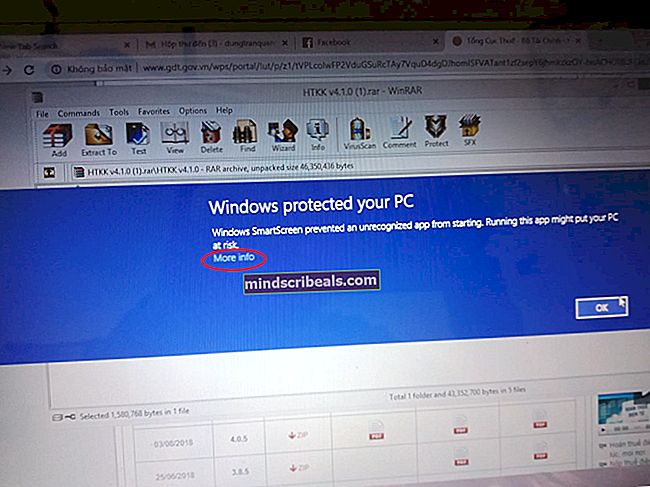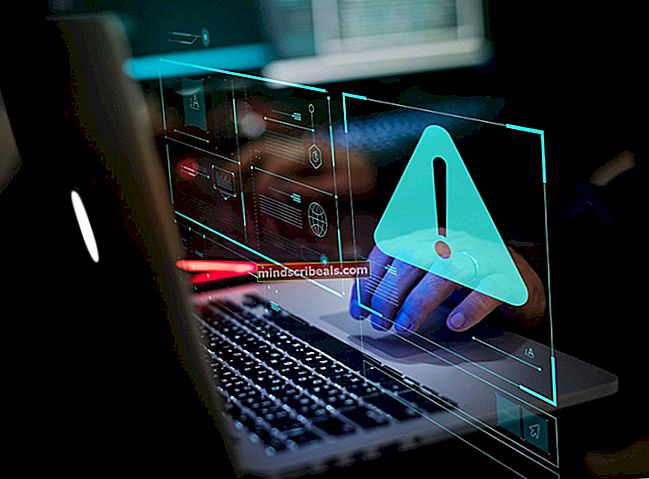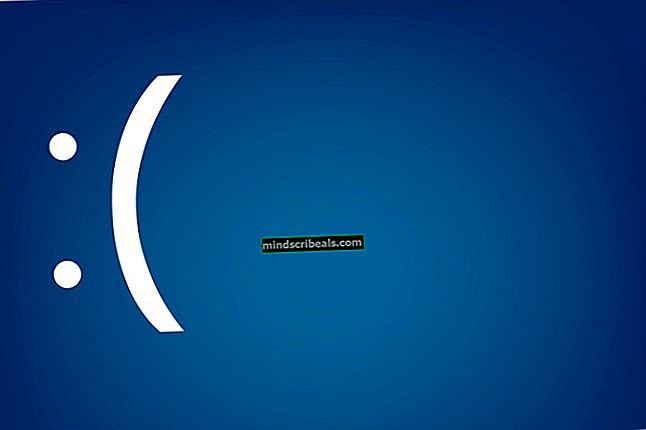NUSTATYTI: „Windows“ negali įkelti šios aparatūros įrenginio tvarkyklės, nes ankstesnė įrenginio tvarkyklės egzempliorius vis dar yra atmintyje (38 kodas)
Ši klaida paprastai yra susijusi su išoriniu įrenginiu, kurį neseniai įdiegėte, o klaidos pranešimas pateikiamas su įrenginio našumo problemomis. Pačią klaidą galima rasti įrenginių tvarkytuvėje atidarant probleminio įrenginio ypatybes.

Paprastai probleminiai įrenginiai buvo prijungti per USB ir problemą galima išspręsti valdant tuos prievadus. Parengėme keletą naudingų metodų, kurie pasiteisino kitiems vartotojams, ir tikimės, kad tai padės išspręsti problemą!
Kas sukelia „Windows negali įkelti šios aparatūros įrenginio tvarkyklės, nes ankstesnė įrenginio tvarkyklės egzempliorius vis dar yra atmintyje (38 kodas)“ klaida?
Galimų priežasčių sąrašas nėra labai ilgas, tačiau iš jo gana daug išvedama, kokį sprendimą turėtumėte naudoti, kad išspręstumėte problemą. Pažiūrėkime!
- USB valdiklio tvarkyklės gali būti neteisingai įdiegta, todėl turėtumėte apsvarstyti galimybę juos iš naujo įdiegti.
- Išjungiamas standusis diskas Pranešama, kad kai jūsų kompiuteris neveikia, ši problema kilo daugybei žmonių.
- Problemą dažnai sukėlė įdiegta trečiųjų šalių programos ir paslaugos, kurios trukdė įrenginių tvarkyklėms. Švarus įkrovimas gali padėti išsiaiškinti, kuri programa kelia problemų.
1 sprendimas: išjungdami palaikykite „Shift“
Šis nuostabiai paprastas metodas tikrai nusipelno savo vietos sąrašo viršuje dėl savo paprastumo ir dėl to, kad jis sugebėjo padėti daugybei vartotojų, kurie kovojo su „Windows negali įkelti šios aparatūros įrenginio tvarkyklės, nes ankstesnis įrenginio tvarkyklė vis dar yra atmintyje (38 kodas) “klaida.
Šis metodas yra naudingiausias nešiojamiesiems kompiuteriams. Tiesiog laikykite „Shift“ spustelėdami mygtuką Išjungti meniu meniu arba fizinis mygtukas. Tai visiškai išjungs jūsų nešiojamąjį kompiuterį ir ištuštins jį iš visko, todėl kitas maitinimas bus tarsi nauja pradžia. Patikrinkite, ar tai išsprendžia jūsų problemą!
2 sprendimas: iš naujo įdiekite USB įrenginius į „Device Manager“
Šis sprendimas paprastai yra lengvas, nors tai gali užtrukti kelias minutes daugiau nei kiti sprendimai, atsižvelgiant į tai, kiek USB įrenginių yra įrenginių tvarkytuvėje. Šis metodas iki šiol padėjo daugeliui vartotojų ir labai rekomenduojame išbandyti šį metodą prieš likusius!
- Visų pirma turėsite pašalinti tvarkyklę, kurią šiuo metu įdiegėte savo kompiuteryje.
- Įveskite „Įrenginių tvarkytuvė“Į paieškos laukelį šalia meniu Pradėti mygtuko, kad atidarytumėte įrenginių tvarkytuvės langą. Taip pat galite naudoti „Windows“ raktas + R klavišų kombinacija, kad būtų atidarytas dialogo langas Vykdyti. Tipas devmgmt.msc laukelyje spustelėkite „Gerai“ arba „Enter“.

- IšskleiskiteUniversalūs nuoseklios magistralės valdikliai" skyrius. Bus rodomi visi įdiegti USB įrenginiai, kuriuos šiuo metu turite jūsų įrenginys.
- Dešiniuoju pelės mygtuku spustelėkite kiekvieną sąrašo įrašą ir pasirinkite Pašalinkite įrenginį parinktį iš kontekstinio meniu. Nepamirškite pakartoti to paties proceso visiems sąrašo įrašams.

- Patvirtinkite bet kokius dialogo raginimus, uždarykite „Device Manager“ ir paleiskite kompiuterį iš naujo. „Windows“ automatiškai iš naujo įdiegs įrenginius, kuriuos ką tik pašalinote, ir klaidos jau nebėra!
3 sprendimas: įsitikinkite, kad kietasis diskas niekada neišjungtas
Tai dar vienas nuostabus sprendimas, kurį galima lengvai atlikti ir kuris padėjo daugeliui žmonių, kurie kovojo su ta pačia problema. Šis metodas užtikrins, kad standusis diskas niekada nebus išjungtas, kai kompiuteris neveiks. Tai gali atrodyti drastiškas pakeitimas, tačiau jis yra nedidelis, palyginti su tuo, kad jūsų įrenginys pagaliau pradės tinkamai veikti!
- Dešiniuoju pelės mygtuku spustelėkite akumuliatoriaus piktogramą, esančią sistemos dėkle, ir spustelėkite Maitinimo parinktys. Jei nenaudojate „Windows 10“, spustelėkite meniu Pradėti ir ieškokite Kontrolės skydelis. Pakeisti Žiūrėti galimybė Didelės piktogramos ir spustelėkite Maitinimo parinktys

- Pasirinkite šiuo metu naudojamą energijos planą (paprastai „Subalansuotas“ arba „Energijos taupymas“) ir spustelėkite mygtuką Keisti plano nustatymus Atsidariusiame naujame lange spustelėkite Pakeiskite išplėstinius maitinimo nustatymus.
- Šiame lange spustelėkite mažą pliuso mygtuką šalia Kietasis diskas sąrašą, kad jį išplėstumėte. Atlikite tą patį Išjunkite standųjį diską po Pakeiskite parinktį Nustatymas į Niekada spustelėdami jį.

- Atlikite tą patį su visais aktyviais akumuliatorių planais, nes jūsų kompiuteris kartais automatiškai persijungs. Patikrinkite, ar kodas 38 vis dar rodomas jūsų kompiuteryje.
4 sprendimas: paleiskite aparatūros ir įrenginių trikčių šalinimo įrankį
Šis trikčių šalinimo įrankis yra standartinė „Windows“ trikčių šalinimo rinkinio, esančio valdymo skydelyje, dalis. Kadangi „Device Manager“ nesiūlo trikčių šalinimo įrankio, esančio įrenginio ypatybėse, šis yra bene naudingiausias, kurį galite išbandyti, kad atliktumėte darbą. Tai padėjo daugeliui žmonių ir tikimės, kad tai padės ir jums.
- Pradėti Kontrolės skydelis ieškodami naudingumo mygtuke Pradėti arba spustelėdami mygtuką „Ieškoti“ („Cortana“) kairėje užduočių juostos dalyje (apatinėje kairėje ekrano dalyje).
- Taip pat galite naudoti „Windows“ raktas + R klavišų kombinacija ten, kur turėtumėte įvesticontrol.exe“Ir spustelėkite Vykdyti, kuris taip pat tiesiogiai atidarys Valdymo skydą.

- Atsidarius Valdymo skydui, pakeiskite rodinį į Kategorija ir spustelėkite Peržiūrėkite įrenginius ir spausdintuvus pagal Aparatūra ir garsas norint atidaryti šį skyrių.
- Centriniame skyriuje raskite probleminį įrenginį, spustelėkite jį kairiuoju pelės mygtuku ir spustelėkite mygtuką Trikčių šalinimas mygtuką viršutiniame meniu. Jei nerandate probleminio įrenginio, spustelėkite kompiuterio piktogramą.

- Palaukite, kol trikčių šalinimo įrankis baigs bandyti aptikti ir išspręsti problemą, ir vykdykite ekrane pateikiamas instrukcijas, kad jis galėtų išspręsti problemą. Patikrinkite, ar „„Windows“ negali įkelti šios aparatūros įrenginio tvarkyklės, nes ankstesnė įrenginio tvarkyklės instancija vis dar yra atmintyje (38 kodas) “ klaida vis tiek rodoma.
5 sprendimas: išvalykite įkrovą
Švarus paleidimas, norint sėkmingai aptikti paslaugą ar procesą, kuris prasideda jūsų kompiuteryje, yra neabejotinai numeris vienas sprendimas. Kai kurios kitos paslaugos ar programos yra tiesiog problemiškos ir tai gali padėti jas tiksliai nustatyti.
- Naudoti „Windows + R“ klaviatūros klavišų derinys. Dialogo lange „Vykdyti“ įveskitemsconfig ’ ir spustelėkite „Gerai“.

- Tame pačiame lange esančiame skirtuke Bendra spustelėkite, kad pasirinktumėte Pasirenkamas paleidimas parinktį, tada spustelėkite, kad išvalytumėte Įkelkite paleisties elementus žymės langelį, kad įsitikintumėte, jog jis nepažymėtas.
- Skirtuke Paslaugos spustelėkite, kad pasirinktumėte Slėpti visas „Microsoft“ paslaugas žymės langelį ir spustelėkite „Viską išjungti’.

- Skirtuke „Paleistis“ spustelėkite „Atidaryti užduočių tvarkyklę “. „Task Manager“ lange, esančiame skirtuke „Startup“, dešiniuoju pelės mygtuku spustelėkite kiekvieną įgalintą paleisties elementą ir pasirinkiteIšjungti ’.
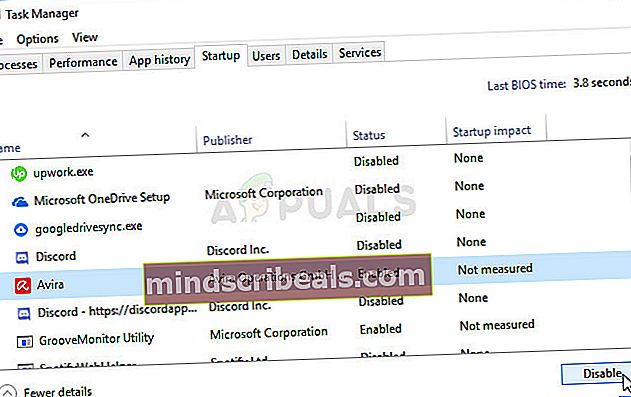
- Po to turėsite įjungti paleisties elementus po vieną ir iš naujo paleisti kompiuterį. Po to turite patikrinti, ar klaida vėl atsiranda.
- Suradę probleminį paleisties elementą ar paslaugą, galite imtis veiksmų, kad išspręstumėte problemą. Jei tai programa, galite įdiekite iš naujo tai arba remontas Jei tai paslauga, galite išjungti tai ir t.