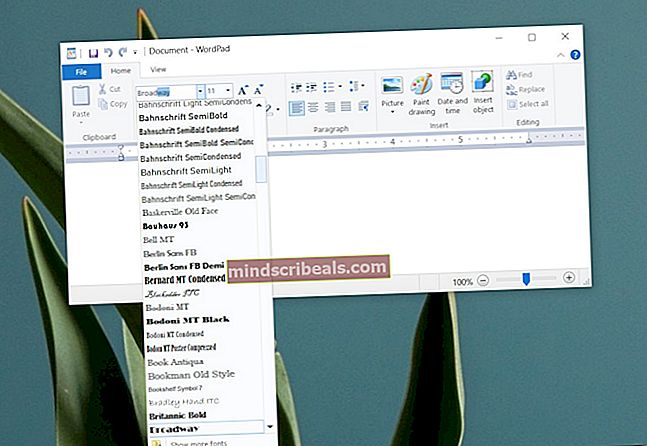Kaip išspręsti „IDT High Definition Audio CODEC“ problemas „Windows 10“ (0x8007001f)
Atnaujinę į „Windows 10“, dauguma vartotojų, naudojančių „IDT High Definition Audio“, pranešė, kad garsas nustoja veikti. Taip yra dėl tvarkyklės gedimo naudojant IDT aukštos raiškos garso kodeką. Tai pradėjo rodyti vartotojai, kurie naujovino iš „Windows 7“, „Vista“ ar „8“ - kai kurie vartotojai taip pat patyrė šią problemą su kitais „Windows 10“ leidimais.
Jei pradėsite susidurti su šia klaida, greičiausiai iš jūsų kompiuterio nebus garso. Jei bandysite atlikti „Windows Update“ ir leiskite jai atnaujinti problemišką tvarkyklę, greičiausiai gausite 10 kodas klaidos pranešimas ir problema nebus išspręsta. Taip pat galite pamatyti klaidą „0x8007001f”

Jei atidarysite garso nustatymus, pamatysite, kad ekvalaizeris veikia, bet garsas neišeina, arba garso įrenginių sąrašas bus tuščias. Kad ir kas tai būtų, tai rimta problema, kurią reikia išspręsti.
Laimei, nemažai vartotojų nustatė šios problemos priežastis, o tai yra „IDT HD Audio Codec“ tvarkyklė, ir jūs galite padaryti keletą dalykų, kurie išspręs šią problemą jums. Kai baigsite, garsas bus atkurtas ir paleistas.
1 metodas: įdiekite tvarkyklę suderinamumo režimu
Yra daug ankstesnių „Windows“ leidimų tvarkyklių, kurios puikiai suderinamos su „Windows 10“. Ir yra daug „Windows 10“ tvarkyklių, kurios taip pat veikia su ankstesniais „Windows“ leidimais. Dėl šios priežasties galite pabandyti įdiegti tvarkyklę suderinamumo režimu su senesne „Windows“ versija, ir tai greičiausiai išspręs jūsų problemą.
- Surask sąrankos failas tvarkyklę aplanke „Atsisiuntimai“ arba atsisiųskite iš gamintojo svetainės (joje yra visi tvarkyklės), todėl turėsite „Google“. Užuot dukart spustelėję, kaip jūs norėtumėte atlikti įprastą diegimą, dešiniuoju pelės mygtuku spustelėkite jį ir pasirinkite Savybės iš išskleidžiamojo meniu apačios
- Spustelėkite Suderinamumas skirtuką ir patikrinkite Paleiskite šią programą suderinamumo režimu. Išskleidžiamajame meniu pasirinkite senesnę „Windows“ versiją (Rekomenduojama 7 arba 8). Spustelėkite Gerai norėdami uždaryti dialogo langą.
- Tęskite įdiegti tvarkyklę iki dukart spustelėkite sąranką ir sekdamas vedlį. Kai tai bus padaryta, perkraukite jūsų sistema pritaikyti pakeitimus. Tai turėtų išspręsti jūsų problemą ir jūsų garsas vėl veiks. Jei ne, pereikite prie kito metodo.
2 metodas: naudokite alternatyvų (didelės raiškos garso įrenginio) tvarkyklę
Jei ankstesnis metodas neveikė, turėsite naudoti alternatyvų tvarkyklę. Laimei, „Windows“ sistemoje yra vienas, ir jums tereikia jį įdiegti.
- Atviras Įrenginių tvarkytuvė paspausdami „Windows“ klaviatūros klavišą ir įveskite „Device Manager“, tada atidarydamas rezultatą.
- Išskleisti Garso, vaizdo ir žaidimų valdikliai ir pasirinkite IDT aukštos raiškos garso CODEC. Nuo Veiksmas skirtuką, pasirinkite Atnaujinti tvarkyklės programinę įrangą ... .
- Spustelėkite Naršykite mano kompiuteryje ieškodami tvarkyklių programinės įrangos, po kurio seka Leisk man pasirinkti iš kompiuterio įrenginių tvarkyklių sąrašo.
- Iš sąrašo pasirinkite Aukštos raiškos garso įrenginys tvarkyklę ir spustelėkite Kitas. Jei pasirodo įspėjamasis pranešimas, spustelėkite Taip. Palaukite, kol vedlys baigs, ir iš naujo paleiskite įrenginį.

Kai viską baigsite, jūsų garsas vėl sugrįš. Neturint garso nėra to, ko niekas neturėtų patirti, ir nors „Windows 10“ tai padarė daugeliui vartotojų, jei jus tai paveikė, tiesiog vadovaukitės aukščiau nurodytais metodais ir šios problemos daugiau nematysite.