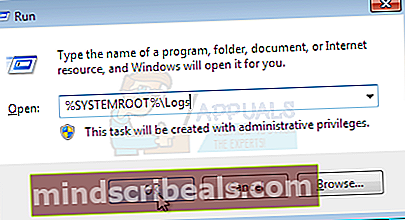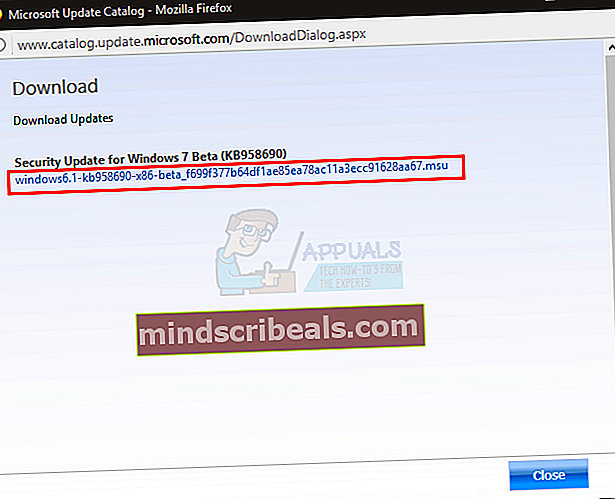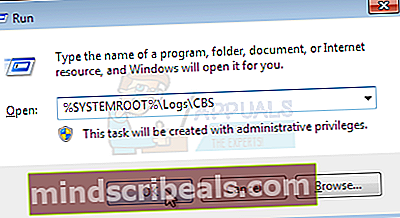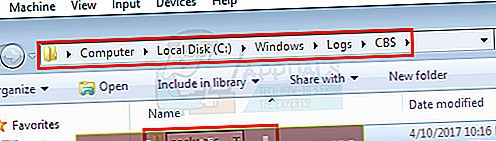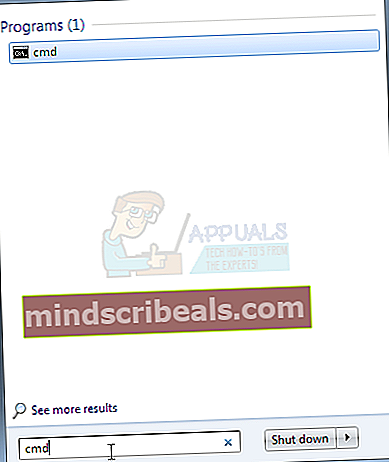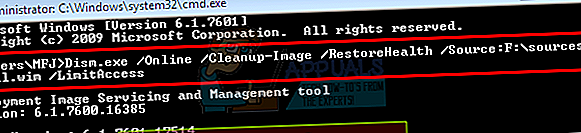NUSTATYTI: „Windows 7 SP1“ nepavyko įdiegti 0x800f0826 klaidos
Ši klaida paprastai užkerta kelią sėkmingai įdiegti „Windows 7“ 1 pakeitimų paketą (SP). Sistema paprastai atsisiunčia ir įdiegia „Service Pack SP1“, tačiau dėl šios klaidos grįžta į ankstesnę „Windows“ versiją. Klaida bus parodyta, ar diegiate „Service Pack“ SP1 iš „Windows“ naujinimų, ar iš atskiros diegimo programos.
Ši klaida atsiranda dėl tokių įrankių kaip „Driver Sweeper“ programa iš „Phyxion“ arba „DriverCleanerDotNet“ įrankio. Tvarkyklių šlavimo priemonė (arba bet kuris kitas tos kategorijos įrankis) naudojamas tvarkyklėms pašalinti iš „Windows“. Šie įrankiai taip pat gali sugadinti sistemos failus, o tai neleidžia „Windows“ įdiegti „Windows 7 SP1“.
Šią problemą galima išspręsti keliais būdais. Galite arba iš naujo įdiegti tvarkykles naudodami tuos pačius įrankius, arba atlikti „Windows“ naujovinimą, arba tiesiog naudoti „Windows Media“, kad pakeistumėte tvarkykles. Išsamūs visų šių sprendimų žingsniai pateikti žemiau.
Greiti patarimai
- Įsitikinkite, kad jūsų HDD yra daug vietos. Klaidą pamatysite, jei vietos standžiajame diske bus mažiau nei reikalaujama.
- Įsitikinkite, kad jūsų sistemoje nėra antivirusinės programos. Žinoma, kad antivirusai trukdo „Windows“ naujiniams. Jums nereikia ištrinti antivirusinės programos, kol kas galite tiesiog ją išjungti. Baigę atnaujinti, galite įjungti antivirusinę programą.
1 metodas: „Windows“ sistemos naujinimo parengties įrankis
Šį įrankį teikia „Microsoft“, kad patikrintų ir išspręstų visas su sistemos failais ir sistemos registrais susijusias problemas. Nuskaitymo pabaigoje ji pateiks klaidos ataskaitą, kurioje bus pasakyta apie nustatytas problemas ir kiek tų problemų išspręsta.
Eikite čia ir atsisiųskite „Windows“ sistemos naujinimo parengties įrankį, jei turite 32 bitų „Windows“
Eikite čia ir atsisiųskite „Windows“ sistemos naujinimo parengties įrankį, jei turite 64 bitų „Windows“
Pastaba: Galite patikrinti, ar jūsų sistema yra 32 bitų, ar 64 bitų, laikydami nuspaudę Lango raktas ir Pauzė mygtuką iš klaviatūros. Pasirodys naujas langas, kuriame bus paminėtas jūsų sistemos tipas Sistemos tipas skyrius.
Kai atsisiųsite „Windows“ sistemos naujinimo parengties įrankis, paleiskite atsisiųstą failą. Spustelėkite Taip kai jis paklaus, ar norite įdiegti Programinės įrangos atnaujinimas. Tai užtruks šiek tiek laiko įdiegti. „Windows“ sistemos naujinimo parengties įrankis automatiškai nuskaito ir išsprendžia visas problemas, kurias gali aptikti diegiant, todėl nereikia atlikti rankinio nuskaitymo. Baigę diegti, uždarykite langą.
Dabar pabandykite iš naujo įdiegti pakeitimų paketą, kuris suteikė klaidą, ir patikrinkite, ar problema išlieka.
Kartais „Windows“ naujinio parengties įrankis gali nepavykti atsisiųsti ir ištaisyti visų klaidų. Gerai tai, kad galite rankiniu būdu atsisiųsti sugadintus failus ar paketus, kad pašalintumėte klaidas. Jei norite pataisyti problemas rankiniu būdu, atlikite toliau nurodytus veiksmus
„Microsoft“ atnaujinimo parengties įrankis sudaro žurnalą, kuriame galite rasti visą informaciją apie sugadintą paketą ar failą, dėl kurio kilo problema
- Laikykis „Windows“ raktas ir paspauskite R
- Tipas % SYSTEMROOT% \ Logs ir paspauskite Įveskite
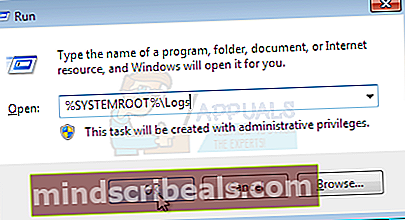
- Tai atvers aplanką priešais jus. Suraskite pavadintą aplanką ir dukart spustelėkite jį CBS
- Dabar atidarykite žurnalas dukart spustelėdami jį
- Slinkite per jį, kol pamatysite ką nors sakant
Nepasiekiami taisymo failai:
aptarnavimas \ paketai \ Package_for_KB958690_sc_0 ~ 31bf3856ad364e35 ~ amd64 ~~ 6.0.1.6.mum
- Iš eilutės matote, kad paketo pavadinimas, kuris nebuvo pataisytas, yra KB958690. Šį paketą galite atsisiųsti rankiniu būdu.
- Eikite čia ir įveskite paketo pavadinimą paieškos juostoje, esančioje viršutiniame dešiniajame kampe, tada spustelėkite Paieška.
- Galėsite pamatyti skirtingomis versijomis prieinamą paketą. Spustelėkite parsisiųsti mygtukas versijai, tinkančiai jūsų „Windows“

- Bus atidarytas naujas langas. Spustelėkite nuoroda duota ten.
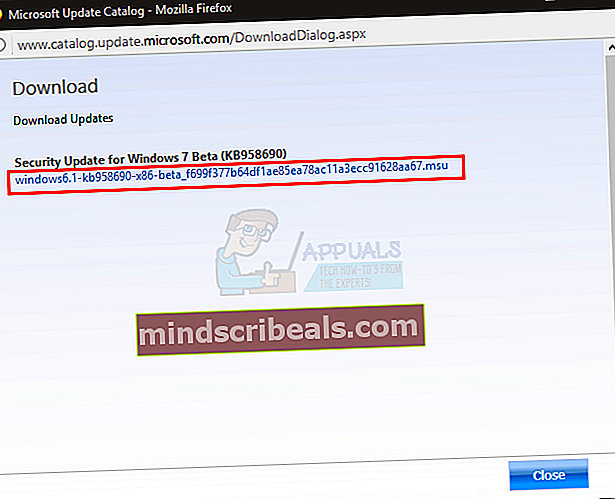
- Spustelėkite Gerai jei jis paprašys patvirtinti atsisiuntimą
- Kai failas bus atsisiųstas, eikite į vietą, kurioje atsisiuntėte paketą
- Dešiniuoju pelės mygtuku spustelėkite atsisiųstą failą ir spustelėkite Kopijuoti
- Laikykis „Windows“ raktas ir paspauskite R
- Tipas % SYSTEMROOT% \ Logs \ CBS ir paspauskite Įveskite
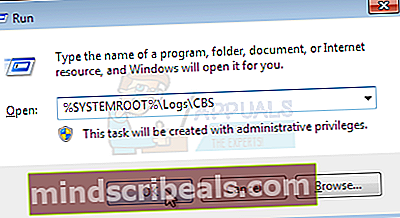
- Dešiniuoju pelės mygtuku spustelėkite lange ir pasirinkite Nauja tada spustelėkite Aplankas
- Pavadinkite šį aplanką pakuotės
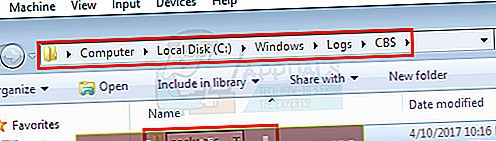
- Dabar dukart spustelėkite pakuotės
- Dešiniuoju pelės mygtuku spustelėkite ir pasirinkite Įklijuoti
Dabar rankiniu būdu atsisiuntėte trūkstamą arba sugadintą failą / paketą. Pakartokite aukščiau aprašytą procesą, kad atsisiųstumėte visus failus, esančius nefiksuotuose, esančius CheckSUR.log. Baigę pakartokite „Windows Update Readiness Tool“ ir patikrinkite, ar „Windows Update“ problema išspręsta.
2 metodas: atkurkite ištrintus tvarkykles
Kadangi problema daugiausia kyla dėl praeityje naudojamo tvarkyklės valymo įrankio, problema išspręsta naudojant tą patį įrankį tiems tvarkyklėms atkurti. Paprastai šie tvarkyklių valymo įrankiai turės atsarginę kopiją, kurią galėsite naudoti atkurdami tvarkykles.
Taigi eikite į oficialią vairuotojo valymo įrankio svetainę, kurią naudojote, ir ieškokite informacijos apie ištrintų tvarkyklių atkūrimą. Norėdami gauti šią informaciją, galite naudoti jų svetainę, ieškoti jų forumuose arba susisiekti su jais.
Kai atkursite tvarkykles, pabandykite dar kartą įdiegti pakeitimų paketą ir problema turėtų būti išspręsta.
Jei dėl kokių nors priežasčių negalite atkurti ištrintų tvarkyklių, visada galite atsisiųsti šviežią tų vairuotojų kopiją iš jų oficialios svetainės.
3 metodas: DISM
DISM reiškia Diegimo vaizdų aptarnavimas ir valdymas ir gali būti naudojamas bet kokioms sistemos failų ir registrų klaidoms ištaisyti. Iš esmės šis įrankis naudos internetinius failus sugadintiems failams taisyti arba gali naudoti sumontuotą „Windows“ vaizdą sugadintiems failams taisyti. Šis įrankis yra iš anksto įkeltas į „Windows“, todėl jums nereikia jaudintis dėl jo atsisiuntimo.
- Spustelėkite Pradėti mygtuką darbalaukyje
- Tipas cmd viduje konors Pradėti paieškos laukelį
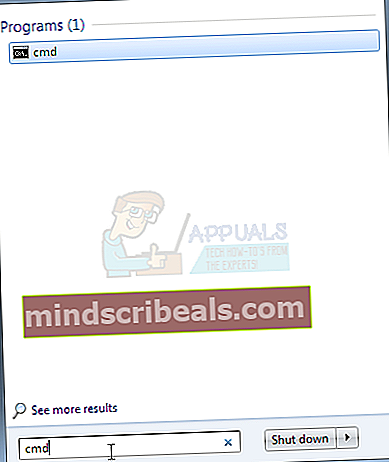
- Kai rezultatuose pasirodys cmd, paspauskite CTRL, SHIFT ir ENTER tuo pačiu metu (CTRL + SHIFT + ENTER)
- Tipas dism.„exe / Online / Cleanup-image / Restorehealth“ ir paspauskite Įveskite. Ši komanda bandys naudoti „Windows“ naujinimą sugadintiems failams atkurti. Bet jei jūsų naujinimo klientas jau sugedęs, tai neveiks. Išbandykite kitą žingsnį
- Įdėkite „Windows Install Media“ USB arba CD / DVD
- Tipas dism.„exe / Online / Cleanup-Image / RestoreHealth /Source:C:\sources\install.wim / LimitAccess“ ir paspauskite Įveskite. Pakeisti „C:“Su pritvirtinto vaizdo disko raide.
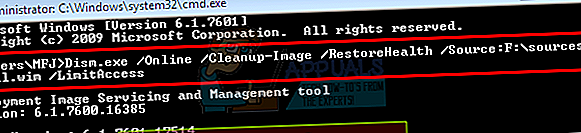
- Palaukite, kol jis bus baigtas, nes tai gali užtrukti 15–20 minučių
- Kai tai bus padaryta. Tipas sfc / scannow ir paspauskite Įveskite. Palaukite, kol jis taip pat bus baigtas.
Dabar patikrinkite, ar naujinimas veikia.
3 metodas: „Windows“ diegimo laikmenos naudojimas (pažymėkite tai, nes negalėjau to patikrinti savo ISO)
Jei turite prieigą prie „Windows“ diegimo laikmenos, galite ją naudoti failams, kurie sukelia šią problemą, pakeisti.
- Įsitikinkite, kad visos programos uždarytos
- Įdėkite „Windows“ diegimo laikmeną į savo kompiuterį
- Žemiau nurodytus failus suraskite „Windows ISO“ aplanke
(x86 versijos)
x86_atiilhag.inf.resources_31bf3856ad364e35_6.1.7600.16385_en-us_4c2c9aec5f3d44b5
x86_atiilhag.inf_31bf3856ad364e35_6.1.7600.16385_none_a574bbd4a69c292d
(AMD64 versijos)
amd64_atiilhag.inf_31bf3856ad364e35_6.1.7600.16385_none_019357585ef99a63
amd64_atiilhag.inf.resources_31bf3856ad364e35_6.1.7600.16385_en-us_a84b3670179ab5eb
- Dešiniuoju pelės mygtuku spustelėkite failuose ir pasirinkite Kopijuoti
- Laikykis „Windows“ raktas ir paspauskite R
- Tipas % SYSTEMROOT% \ winsxs ir paspauskite Įveskite
- Dešiniuoju pelės mygtuku spustelėkite (tuščioje vietoje lange) ir pasirinkite Įklijuoti
- Spustelėkite taip jei jis prašo perrašyti failus, kurie jau yra tame aplanke
Baigę bandykite dar kartą atnaujinti „Windows“ ir ji turėtų veikti dabar.
4 metodas: atnaujinimas vietoje
Atlikus „Windows“ atnaujinimą vietoje, problema taip pat bus išspręsta. Atlikite toliau nurodytus veiksmus atlikdami toliau nurodytus veiksmus
- Įsitikinkite, kad visos programos uždarytos
- Įdėkite „Windows“ diegimo laikmena arba DVD / CD
- A Sąrankos langas turėtų pasirodyti. Pasirinkite Įdiegti dabar. Jei sąrankos „Windows“ nebuvo atidaryta, atlikite šiuos veiksmus
- Laikykis „Windows“ raktas ir paspauskite E
- Atidarykite „Windows“ diegimo laikmenos diską
- Dukart spustelėkite Sąranka.exe
- Dabar spustelėkite Įdiegti dabar
- Spustelėkite Prisijunkite prisijungę ir gaukite naujausius diegimo naujinimus (rekomenduojama)
- Jei reikia, įveskite „Windows“ produkto raktą
- Pasirinkite savo Operacinė sistema („Windows 7“) „Windows“ puslapyje
- Pasirinkite Taip sutikti su licencija ir sąlygomis
- Spustelėkite Patobulinti kai to prašo Kokio tipo diegimo norite?
Palaukite, kol baigsis diegimas. Kai tai bus baigta, iš naujo paleiskite kompiuterį.