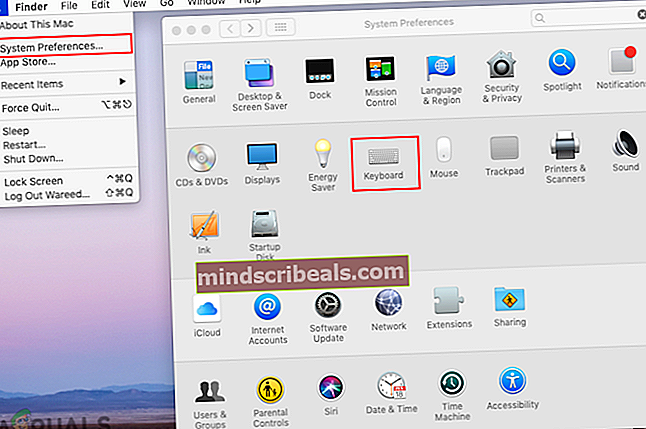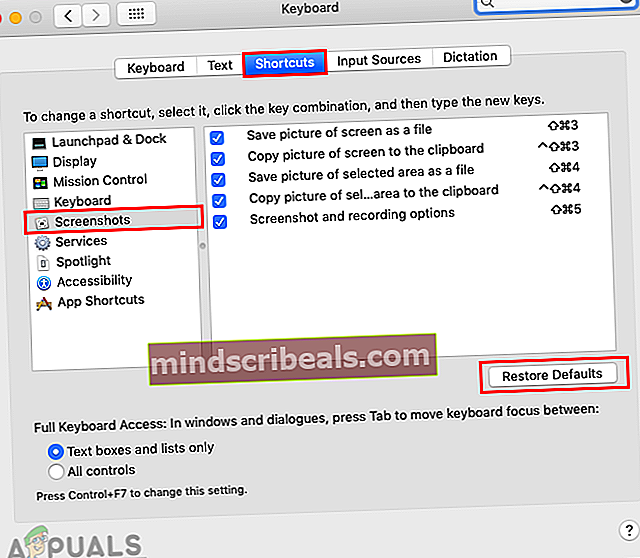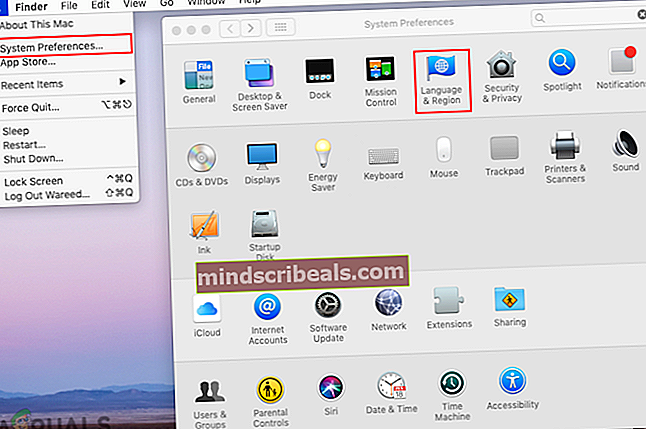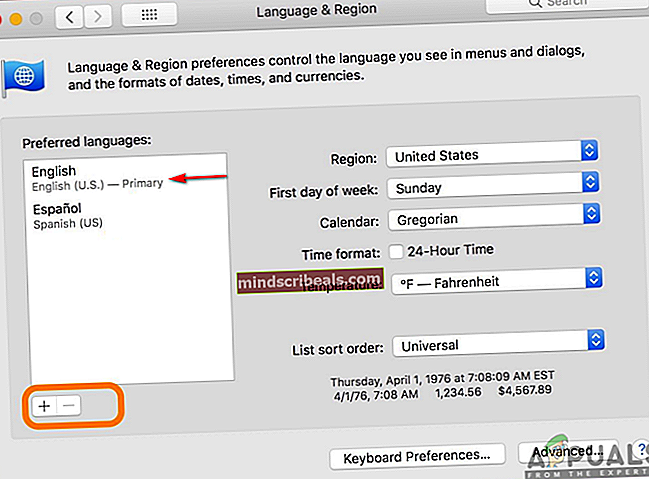Kaip pataisyti „Command Shift 4“ nuorodą, neveikiančią „MacOS“
„Command Shift 4“ yra spartusis klavišas, skirtas fotografuoti pasirinkus sritį ekrane. Paspaudus šiuos sparčiuosius klavišus, žymeklis pasikeis į pasirinkimo įrankį, kad užfiksuotų ekraną. Tačiau keli vartotojai praneša, kad ši nuoroda neveikia tinkamai. Kai kuriems vartotojams neveikia tik šis vienas spartusis klavišas, o kitiems visi ekrano kopijos spartieji klavišai.

Kodėl neveikia „Command Shift 4“ spartusis klavišas?
Mums pavyko atrasti keletą dažniausiai pasitaikančių priežasčių, kurios sukels būtent šią problemą. Tai padarėme peržiūrėdami įvairias vartotojų ataskaitas ir taisymo strategijas, kurias jie naudojo, kad išspręstų problemą. Čia pateikiamas sąrašas su dažniausiai pasitaikančiais scenarijais, kurie gali sukelti šią problemą:
- Numatytieji spartieji klavišai trikdo - Kartais spartieji klavišai gali būti naudojami kelioms programoms ir užduotims atlikti. Dėl šios priežasties numatytieji spartieji klavišai gali būti užblokuoti ekrano kopijos programai.
- Pagrindinė kalba pasirinkta neteisingai - Kitas galimas atvejis, kai įvyksta ši klaida, yra ta, kai naudojate kitą kalbą nei anglų. Ispanų ar kitos kalbos naudoja sparčiuosius klavišus skirtingiems simboliams ir kirčiuotoms raidėms „MacOS“.
- Trečiosios šalies programa blokuoja sparčiuosius klavišus - Kai kuriais atvejais trečiųjų šalių programa gali gauti prieigą prie jūsų sistemos numatytųjų sparčiųjų klavišų, kurie gali būti klavišas, blokuojantis sparčiuosius klavišus.
Šis straipsnis padės jums naudoti įvairius metodus, kaip išspręsti „Įvyko autentifikavimo klaida“. Pradėsime nuo labiausiai paplitusio ir paprasto metodo iki išsamaus.
1 metodas: atkurkite numatytuosius sparčiuosius klavišus
Gali būti tikimybė, kad kaltininkas yra pats spartusis klavišas. Daugumai vartotojų, patekusių į panašią situaciją, pavyko išspręsti problemą atkuriant numatytuosius ekrano kopijų sparčiuosius klavišus. Kartais trukdo trečiosios šalies programa arba sutrinka spartieji klavišai, dėl kurių vartotojai negali jos naudoti ekrano kopijai. Norėdami atkurti numatytuosius sparčiuosius klavišus, atlikite šiuos veiksmus:
- Spustelėkite„Apple“ logotipas viršuje esančioje meniu juostoje ir pasirinkiteSistemos nuostatos kontekstiniame meniu spustelėkiteKlaviatūra.
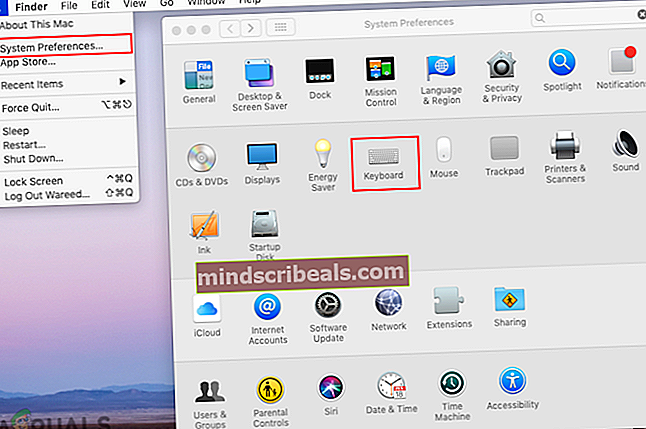
- Tada spustelėkite Spartieji klavišai skirtuką klaviatūros nustatymuose ir pasirinkite Ekrano nuotraukos kairiajame skydelyje.
- Patikrinkite sparčiuosius klavišus, jei jie visi pažymėti / ištaisyti ir vis dar neveikia, tada galite spustelėti Atkurti numatytuosius nustatymus mygtukas po klavišais.
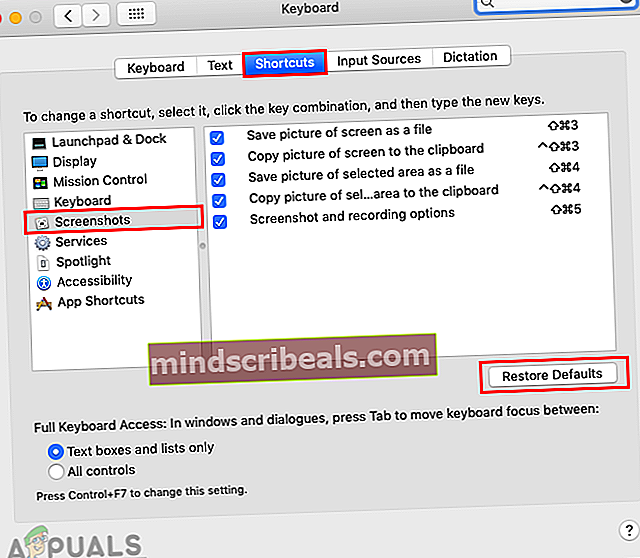
- Kai jis bus atkurtas Numatytieji nustatymai, pabandykite dar kartą naudoti sparčiuosius klavišus.
2 metodas: pakeiskite pagrindinę kalbą į anglų kalbą
Kartais galite vartoti ne anglų, o kitą kalbą. Dėl skirtingų kalbų klaviatūros spartieji klavišai keičiami naudojant skirtingus simbolius ar užduotis. Jei naudojate kitą kalbą, galite tai išspręsti paprasčiausiai pakeisdami kalbą atgal į anglų kalbą, kaip parodyta žemiau:
- Spustelėkite„Apple“ logotipas meniu juostą viršuje ir pasirinkiteSistemos nuostatos kontekstiniame meniu spustelėkiteKalba ir regionas.
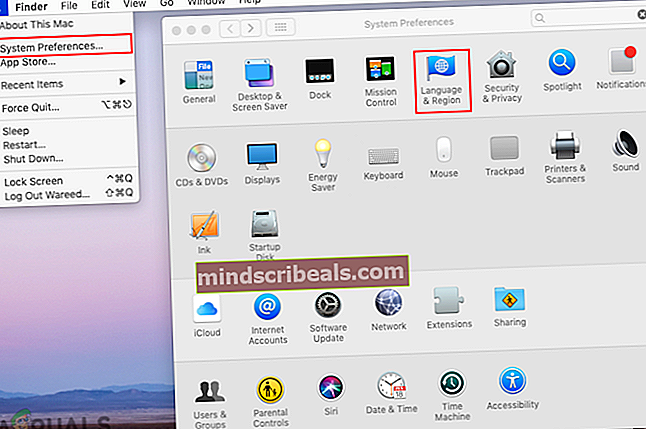
- Pakeisti Pirminis kalba iš Ispanų (ar bet kuria kita kalba) Anglų vilkdami ją į pirmąją sąrašo poziciją.
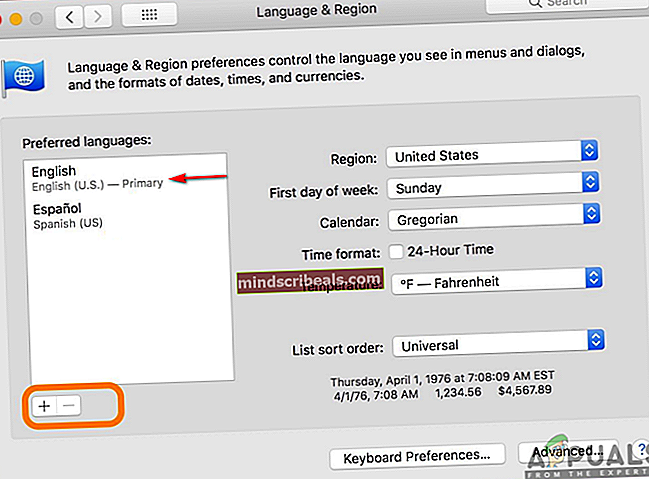
Pastaba: Taip pat galite pašalinti antrinė kalba pažymėdami jį ir paspausdami minuso ženklas.
- Dabar patikrinkite savo ekrano kopijos nuorodas, ji veiks.
3 metodas: ieškokite programos, naudojančios tuos pačius sparčiuosius klavišus
Ši problema taip pat kyla, jei naudojate trečiųjų šalių ekrano užfiksavimo programą ar bet kurią kitą programą, kuri trukdo ekrano kopijoms. Kai kurie vartotojai sugebėjo išspręsti šią problemą, patikrindami kitų numatytųjų programų sparčiuosius klavišus arba, jei kuri nors trečiosios šalies programa naudoja sparčiuosius klavišus sau. Panašios programos Voila trečiųjų šalių ekrano užfiksavimo programa taip pat gali sukelti problemų su sistemos nuorodomis.

„Dropbox“ taip pat sukelia problemą kai kuriais atvejais, kai ekrano kopijas išsaugos tiesiogiai „dropbox“, o ne sistemoje. Galite pakeisti „dropbox“ nuostatų nustatymus Importuoti skirtuką panaikindami žymėjimąBendrinkite ekrano kopijas naudodami „Dropbox“‘Variantas.