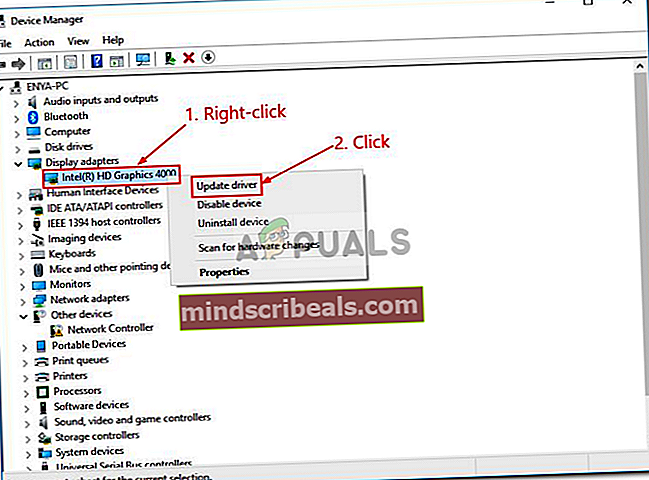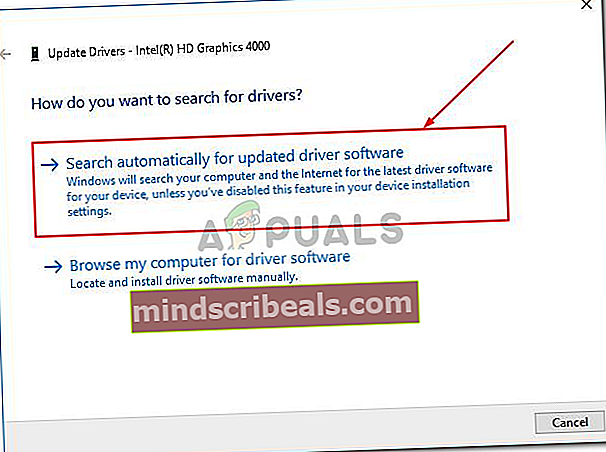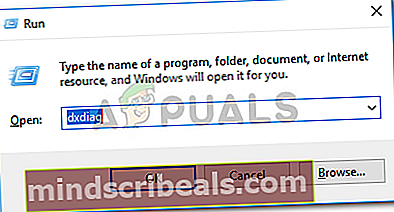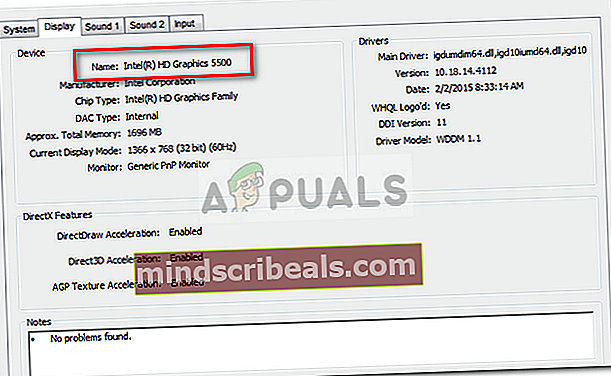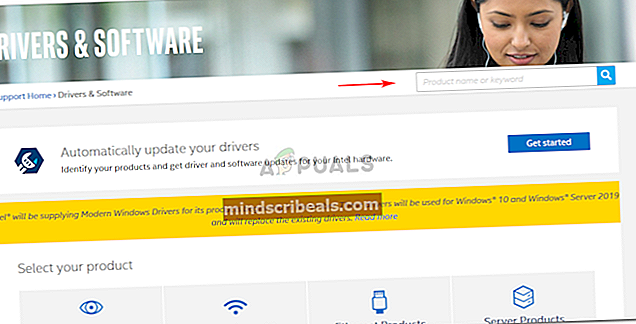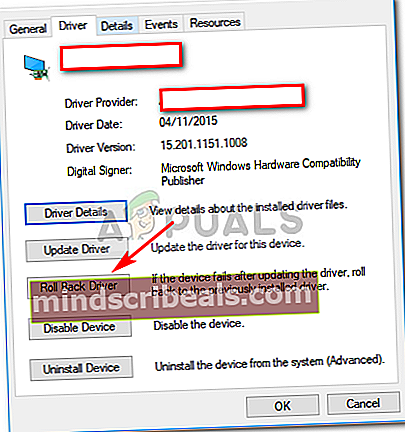NUSTATYTI: igfxEM modulis nustojo veikti
„igfxEM modulis nustojo veikti’Klaida paprastai atsiranda, jei turite pasenusią„ Intel Graphics “tvarkyklę arba nestabilią. Tai yra „Intel® Common User Interface“ komponentas ir jokiu būdu nėra susijęs su „Windows“ branduoliu. Jis dažniausiai naudojamas nešiojamiesiems kompiuteriams ir veikia kaip nuolatinė ekrano skiriamoji geba. Tačiau kai kurios kenkėjiškos programos šį procesą naudoja kaip maskuotę, todėl būkite atidus. Prašome perskaityti šį straipsnį, jei jus domina daugiau informacijos apie tai igfxEM.exe failą.
Greičiausiai šią klaidą gausite paleisdami „Windows“, nors tai nėra pavojus saugumui. Tai reiškia tik tai, kad jūsų tvarkyklės yra pasenusios arba naudojate nestabilią versiją, tokiu atveju turėtumėte sugrąžinti grafikos tvarkyklę.

Kas sukelia igfxEM modulio veikimą?
Na, ši klaida nėra bendrinė ir nepasitaiko taip dažnai, tačiau, kai tik susiduriate su šia problema, ją sukelia šios priežastys:
- Pasenusi grafikos tvarkyklė. Viena iš priežasčių, kodėl susiduriate su šia klaida, yra pasenusi tvarkyklė, tokiu atveju turėsite atnaujinti grafikos tvarkyklę į naujausią „Intel“ išleistą versiją.
- Nestabili grafikos tvarkyklė. Antra, jei turite nestabilų grafikos tvarkyklę, tai gali sukelti šią klaidą, kurioje reiškinius turėsite grįžti prie paskutinio stabilaus tvarkyklės. Gan paprasta.
Visa tai pasakius, koks yra tinkamas būdas pašalinti šią klaidą? Na, norėdami tai žinoti, atlikite šiuos sprendimus:
1 sprendimas: atnaujinkite grafikos tvarkyklę
Kaip minėjome, klaidą galėjo sukelti pasenusi tvarkyklė, todėl norėdami pašalinti šią galimybę turėsite atnaujinti grafikos tvarkyklę. Štai kaip tai padaryti:
- Eikite į darbalaukį, dešiniuoju pelės mygtuku spustelėkite „Šis kompiuterisIr pasirinkite „Tvarkyti’.
- Kairėje pusėje pateiktame sąraše pasirinkiteĮrenginių tvarkytuvė’.
- Spustelėkite 'Vaizdo adapteriai’Išplėsti sąrašą.
- Dešiniuoju pelės mygtuku spustelėkite „Intel“ vaizdo plokštę ir pasirinkiteAtnaujinti tvarkyklę’.
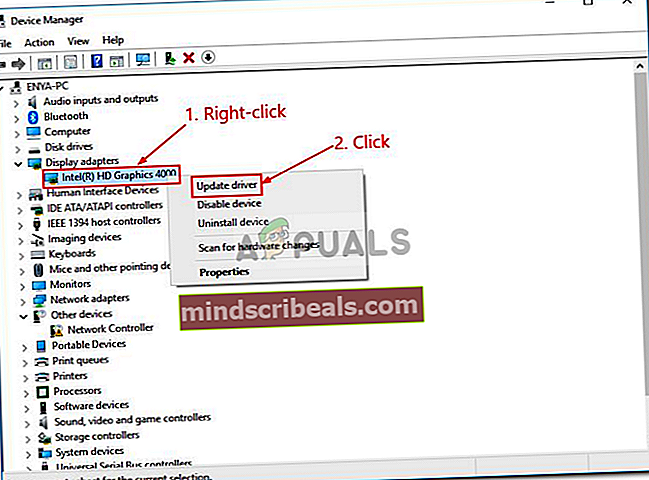
- Po to spustelėkite „Automatiškai ieškokite atnaujintos tvarkyklės programinės įrangos’.
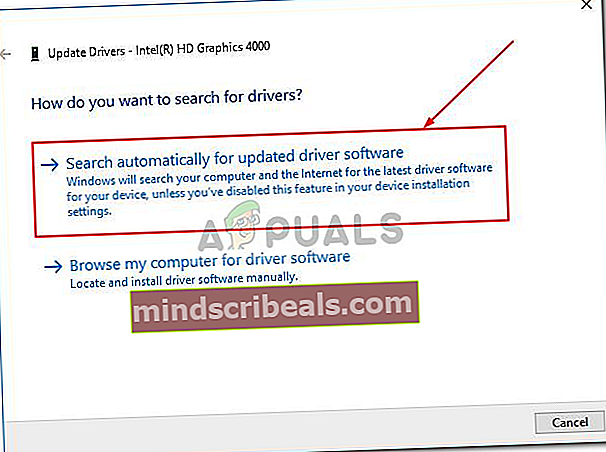
- Jei „Windows“ rodo atnaujinimą, atlikite veiksmus, priešingu atveju pereikite prie 2 sprendimas.
2 sprendimas: tvarkyklės diegimas rankiniu būdu
Vienas iš dalykų, kuriuos galite padaryti, kad išspręstumėte šią problemą, yra grafikos tvarkyklės diegimas rankiniu būdu. Norėdami tai padaryti, pirmiausia turėsite patikrinti savo „Intel“ vaizdo plokštės modelį ir tada ieškoti tvarkyklės „Intel“ svetainėje. Prieš vykdydami pateiktas instrukcijas, įsitikinkite, kad pašalinote grafikos tvarkyklę, kai jūsų internetas išjungtas, ir iš naujo paleiskite įrenginį. Štai kaip rankiniu būdu įdiegti tvarkyklę:
- Norėdami patikrinti savo vaizdo plokštės modelį, paspauskite Winkey + R atidaryti „Run“.
- Įrašykite 'dxdiag’.
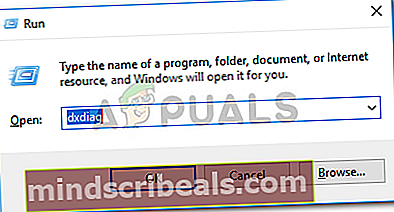
- Perjungti įEkranasSkirtuką, kuriame rasite savo vaizdo plokštės modelį.
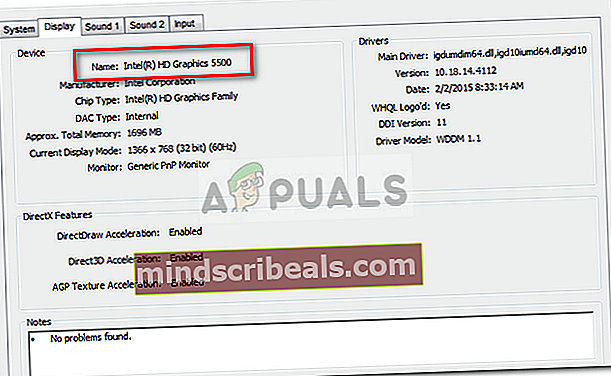
- Radę savo modelį, atidarykite naršyklę ir eikite į „Intel“ svetainę.
- Po to spustelėkite „Parama’Yra viršutiniame dešiniajame pagrindinio puslapio kampe.
- Spustelėkite „Atsisiųskite tvarkykles ir programinę įrangą’.
- Paieškos laukelyje įveskite savo modelį.
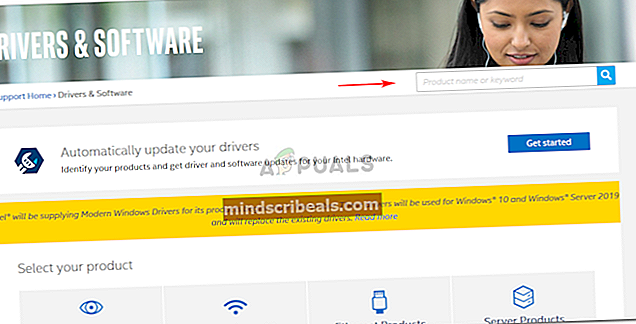
- Atsisiųskite tvarkyklę, atitinkančią jūsų „Windows“ versiją.
- Įdiekite tvarkyklę ir perkraukite jūsų sistema.
- Pažiūrėkite, ar klaida išlieka.
3 sprendimas: grąžinkite tvarkyklę atgal
Galiausiai šią klaidą galite ištaisyti sugrąžinę grafikos tvarkyklę į stabilesnę versiją. Norėdami tai padaryti, vykdykite šias instrukcijas:
- Atviras 'Įrenginių tvarkytuvė“, Kaip minėta 1 sprendime.
- IšskleistiVaizdo adapteriaiIr dešiniuoju pelės mygtuku spustelėkite „Intel“ vaizdo plokštę.
- Pasirinkite Savybės.
- Perjungti įVairuotojasSkirtuką ir spustelėkite „Grįžti vairuotojas’.
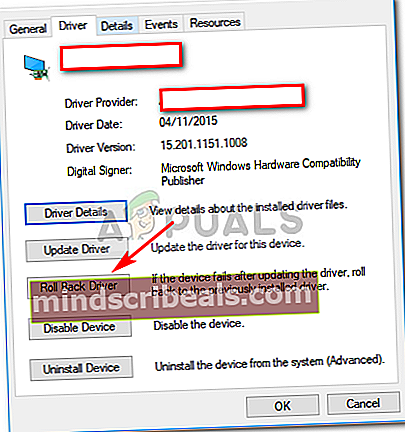
- Iš pateikto sąrašo pasirinkite parinktį ir spustelėkite Taip.
- Palaukite, kol jis bus baigtas, tada perkraukite savo sistemą.