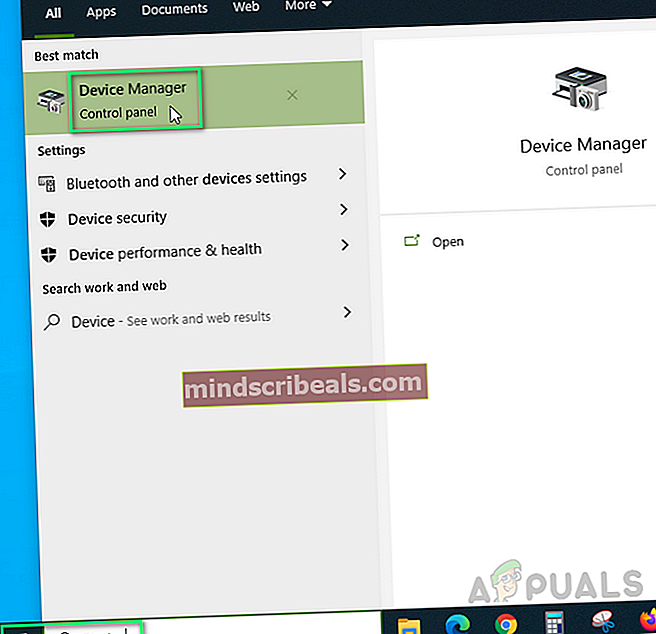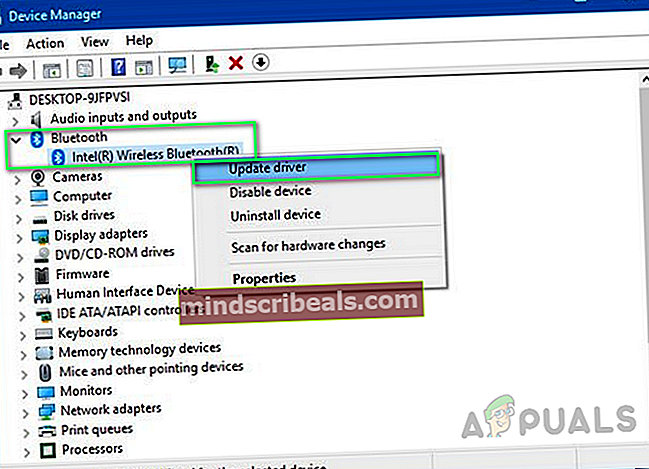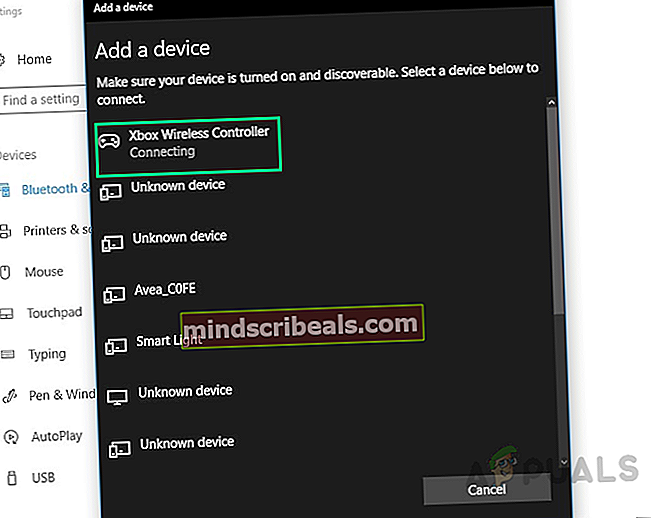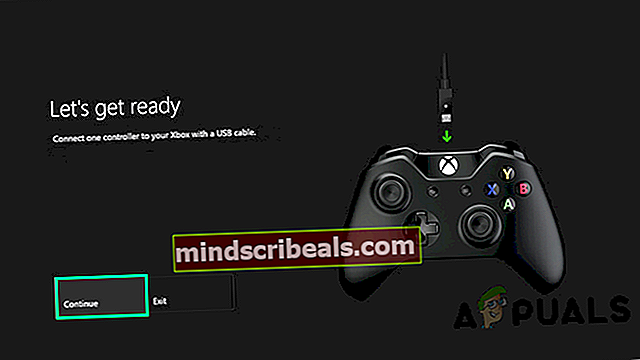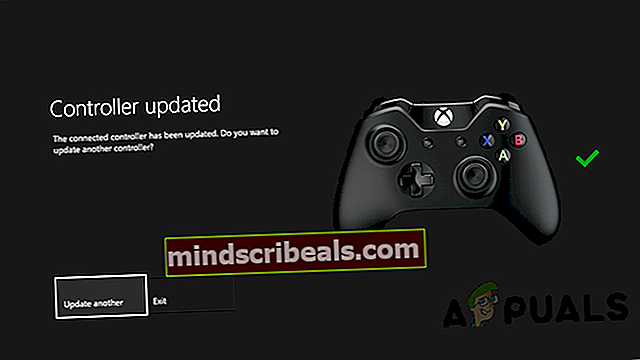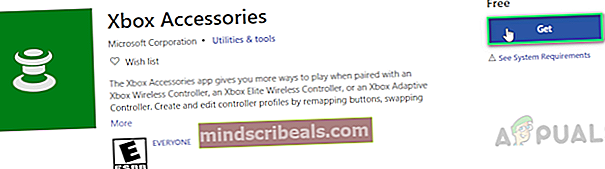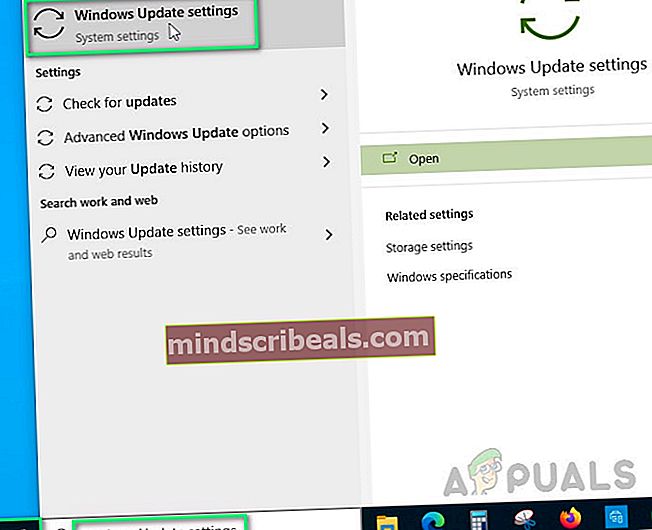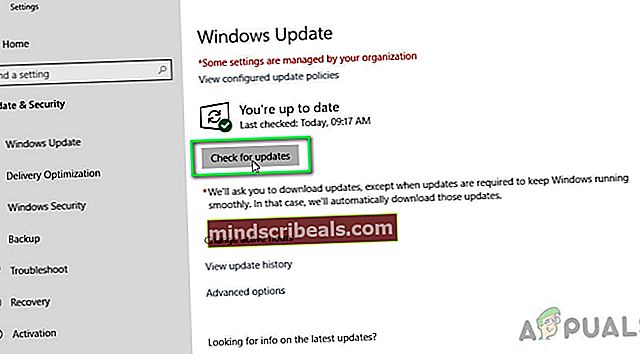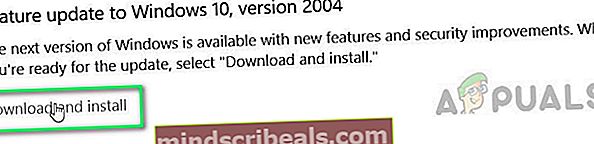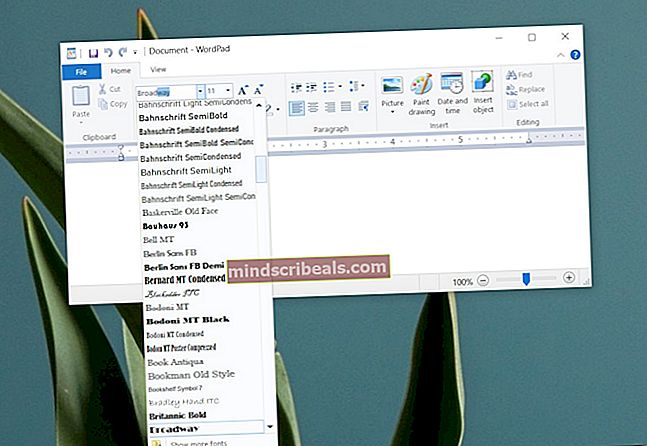Kaip išspręsti belaidį „Xbox One“ valdiklį, reikalingas PIN kodas „Windows 10“?
„Xbox“ lengva suporuoti ir naudoti „Microsoft Windows“ nešiojamame kompiuteryje ar darbalaukyje, tačiau pastaruoju metu internetiniuose palaikymo forumuose žaidėjai kelis kartus pranešė, kad belaidis „Xbox One“ valdiklis prašo įvesti PIN kodą sistemoje „Windows 10“, nors jie to ir nenustatė. . Tai sukuria nepalankią patirtį žaidėjams, ribojančius juos žaisti savo žaidimus.

Dėl kokių priežasčių belaidžiui „Xbox One“ valdikliui reikalingas PIN kodas?
Išsamiai apžvelgę vartotojo atsiliepimus ir techninius įgaliojimus, išvardijome kai kurias šios problemos priežastis. Ši problema gali kilti dėl bet kurios iš šių priežasčių:
- Pasenusios įrenginių tvarkyklės: Tai yra dažniausia „Xbox One“ valdiklio susiejimo su kompiuteriu / nešiojamuoju kompiuteriu problema. Skirtingai nuo įprastų valdiklių, „Xbox Console“ reikia atnaujinti rankiniu būdu. Taigi, kai įrenginio tvarkyklės yra pasenusios, jos trukdo tinkamai susieti įrenginį, todėl prašoma įvesti PIN kodą. Kadangi jie neatitinka „Windows 10“.
- Skirtingas „Bluetooth“ raktas: Norėdami prijungti „Xbox“ belaidį valdiklį prie „Windows 10“ kompiuterio, turite turėti specialiai „Windows“ skirtą „Xbox“ belaidį adapterį. Daugelis nešiojamųjų kompiuterių yra įmontuoti. Bet jei bandėte prijungti jį prie įprasto „Bluetooth“ adapterio, jis neprisijungs ir neparodys klaidos.
- Pasenę „Bluetooth“ tvarkyklės: Jei prašoma smeigtuko, „Bluetooth“ tvarkyklės gali būti pasenusios. Jis paprašys smeigtuko, jei „Bluetooth“ aparatinės įrangos versija nėra pakankamai nauja arba yra aparatinės įrangos gedimas, nes „Bluetooth“, mažesnė nei v3.0, nesuderinama „Xbox“ valdikliui prisijungti prie kompiuterio.
- Pasenusi „Windows“ versija: „Windows 10“ naudoja milijardai žmonių visame pasaulyje ir yra naujausia operacinė sistema, tačiau, kaip ir daugeliui kitų operacinių sistemų, kartais kyla problemų dėl senesnės jų versijos. Kadangi senesnėse „Windows 10“ versijose gali kilti problemų tinkamai prijungiant „Xbox One“ valdiklį.
1 sprendimas: iš naujo nustatykite „XBOX“ valdiklį
Šis sprendimas buvo paskelbtas keliuose forumuose internete ir didžiulis skaičius žaidėjų pranešė, kad šis sprendimas jiems puikiai pasiteisino. Šiame sprendime iš naujo nustatysime jūsų „Xbox One“ belaidį valdiklį, kad pašalintume rodomą PIN kodą. Norėdami tai padaryti teisingai, atlikite šiuos veiksmus:
- Paspauskite ir palaikykite „Xbox“ mygtukas valdikliui 6 sekundes, kad išsijungtų.

- Paspauskite „Xbox“ mygtukas vėl jį įjungti.

- Prisijungti belaidį „Xbox“ valdiklį prie kompiuterio naudodami USB kabelį arba „Xbox“ belaidį adapterį, rekomenduojamą „Windows 10“.
Tai turėtų išspręsti jūsų problemą. Jei ne, atlikite šiuos sprendimus.
2 sprendimas: atnaujinkite „Bluetooth Dongle“ / belaidžio adapterio tvarkykles
Problema taip pat gali kilti, jei jūsų įrenginyje, t. Y. Kompiuteryje / nešiojamame kompiuteryje nėra naujausių „Bluetooth“ ryšio tvarkyklių. Šiame sprendime mes ketiname atnaujinti įrenginių tvarkykles rankiniu būdu. Norėdami tinkamai juos atnaujinti, atlikite šiuos veiksmus:
- Spustelėkite Pradėti, įveskite Įrenginys ir pasirinkite Įrenginių tvarkytuvė.
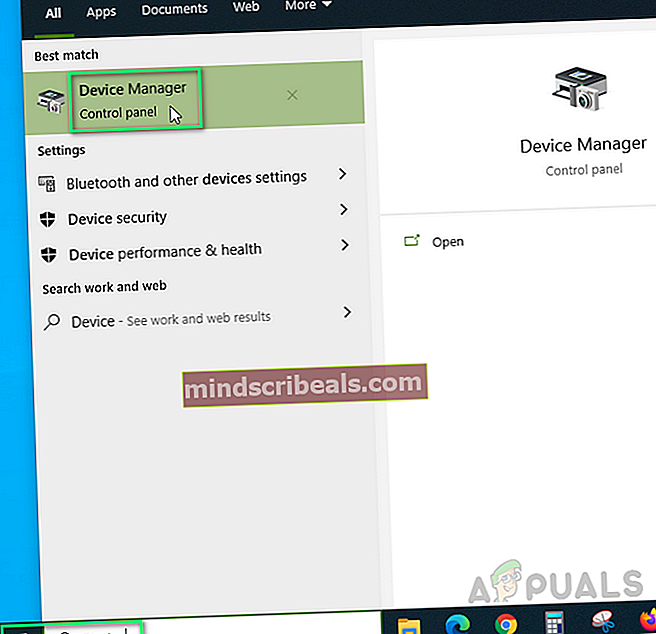
- Pasirinkite „Bluetooth“ iš sąrašo dešiniuoju pelės mygtuku spustelėkite jį ir pasirinkite Atnaujinti tvarkykles.
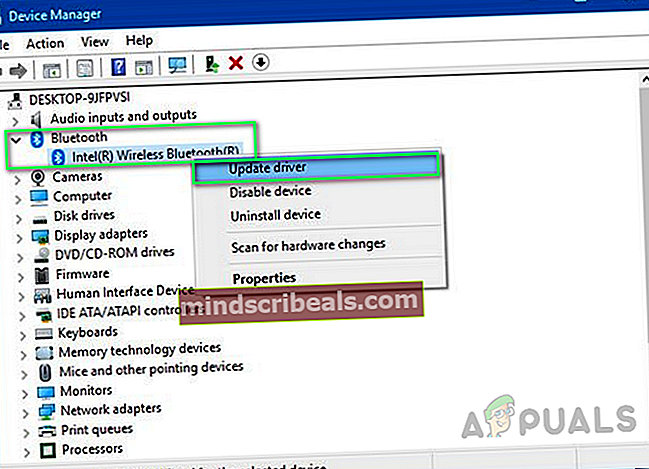
- Dabar pabandykite prijungti valdiklį ir jis veiks tinkamai. Tai gali išspręsti jūsų problemą.
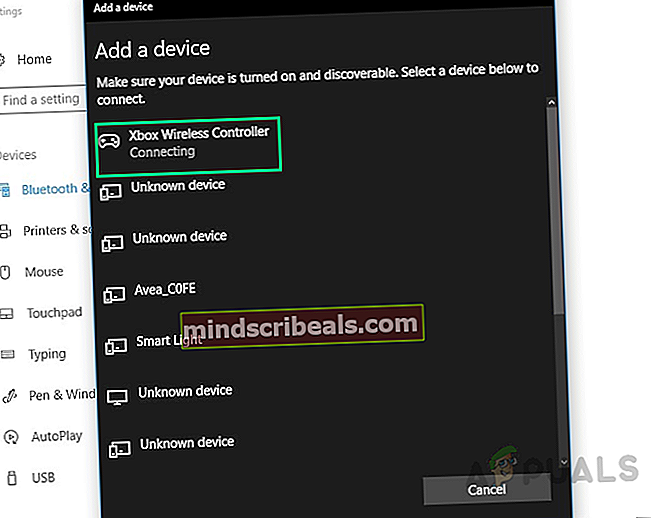
Jei naudojate standartinį raktą, greičiausiai taip pat susidursite su šia problema - matėme šį sprendimą naudodami oficialų „XBOX“ belaidį adapterį.
3 sprendimas: atnaujinkite valdiklių programinę-aparatinę įrangą
Šiame sprendime ketiname atnaujinti „Xbox One“ valdiklio programinę-aparatinę įrangą, nes pasenusi versija gali sukelti klaidą. Yra trys būdai, kaip tai padaryti tinkamai. Atnaujinkite pasirinktu būdu atlikdami atitinkamus veiksmus: Atnaujinti per „Micro USB“ kabelį:
- Paspauskite ir palaikykite „Xbox“ mygtukas valdiklyje, kad jį išjungtumėte. Kai jis bus išjungtas, kelias minutes palaikykite jį tokioje būsenoje. Taip pat galite nuimti akumuliatorių ir palikti kelioms minutėms.
- Paspauskite „Xbox“ mygtukas vėl jį įjungti.
- Dabar prijunkite savo „Xbox One“ belaidis valdiklis prie „Xbox“ naudodami USB kabelį, kad atnaujintumėte tvarkykles.
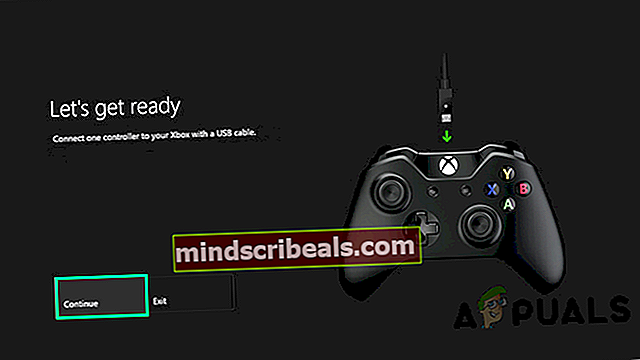
- Norėdami rankiniu būdu patikrinti, ar yra naujinių, atidarykite ją Nustatymai> „Kinect“ ir įrenginiai> Įrenginiai ir priedai> pasirinkite valdiklį ir atnaujinti.
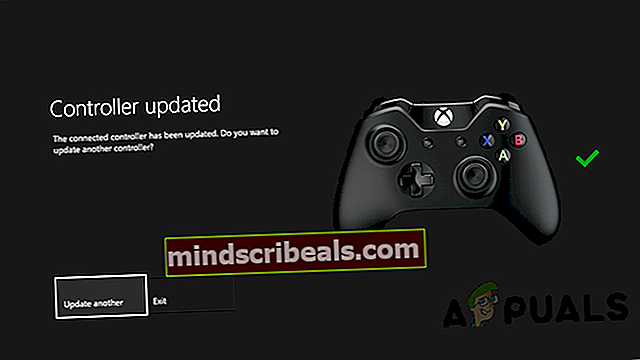
- Perkrauti kompiuterį ir pabandykite prijungti „Xbox“ valdiklį per „Bluetooth“.
- Dabar pabandykite prijungti valdiklį, kad jis galėtų išspręsti jūsų problemą.
Atnaujinti per kompiuterį:
- Atsisiųskite „Xbox“ priedų programa iš „Microsoft Store“.
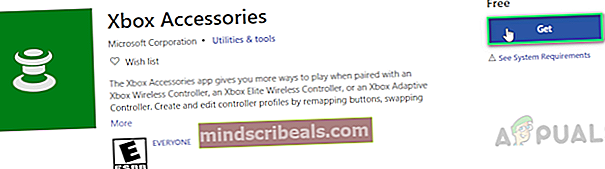
- Atidaryk „Xbox“ priedų programa.
- Prijunkite savo „Xbox One“ belaidis valdiklis naudodami USB laidą arba „Windows“ belaidį „Xbox“ adapterį.
- Diegti atnaujinimas.
- Dabar pabandykite prijungti valdiklį. Tai gali išspręsti jūsų problemą.
Atnaujinti belaidžiu būdu:
- Paspauskite „Xbox“ mygtukas norėdami atidaryti vadovą.
- Pasirinkite Profilis ir sistema> Nustatymai> Prietaisai ir srautas> Priedai.
- Pasirinkite „Xbox One“ belaidis valdiklis norite atnaujinti.
- Patikrink programinės aparatinės įrangos versija jūsų „Xbox“ valdikliui.
- Pasirinkite Atnaujinti ir tada toliau juos gaukite.
- Dabar pabandykite prijungti valdiklį. Tai gali išspręsti jūsų problemą.
4 sprendimas: naudokite belaidį „Xbox“ adapterį
Ši problema taip pat gali kilti, jei naudojate įprastą „Bluetooth“ adapterį ir bandote prisijungti. Adapteris gali būti senas arba mažesnės versijos. Kadangi valdiklis palaiko „v4.0“ arba naujesnės versijos „Bluetooth“ raktą. „Xbox“ rekomenduoja specialų belaidį adapterį savo valdikliui, skirtą specialiai „Windows 10“, kad būtų pasiektas stabilus ryšys. Tai gali išspręsti jūsų problemą. Pastaba: Kai kurie vartotojai pranešė, kad bandė suporuoti valdiklį su kitu kompiuteriu ir jis veikė neprašydamas PIN kodo. Tada problema buvo išspręsta ją išjungus ir vėl perėjus prie norimo kompiuterio.
5 sprendimas: atnaujinkite „Windows 10“
Jei nė vienas iš aukščiau išvardytų sprendimų jums nepasiteisino, šios problemos priežastis gali būti savavališka. Todėl atlikite šiuos veiksmus, kad iš naujo įdiegtumėte naujausią „Windows“ versiją:
- Spustelėkite Pradėti, įveskite langaiatnaujinti ir spustelėkite „Windows“Atnaujintiparametrus.
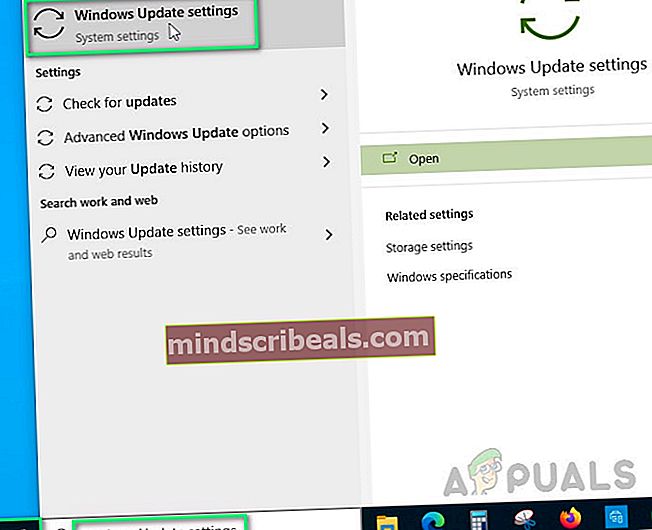
- Dabar spustelėkite Patikrintidėlatnaujinimus.
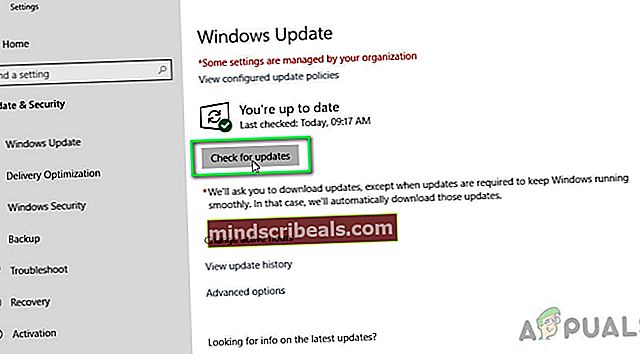
- Spustelėkite Atsisiųskite ir įdiekite leisti „Windows“ įdiegti naujausią naujinimą.
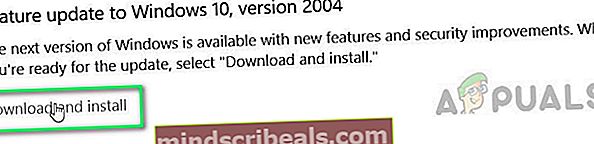
- Perkrauti kompiuterį ir žaidimą. Tai pagaliau turėtų išspręsti jūsų problemą.