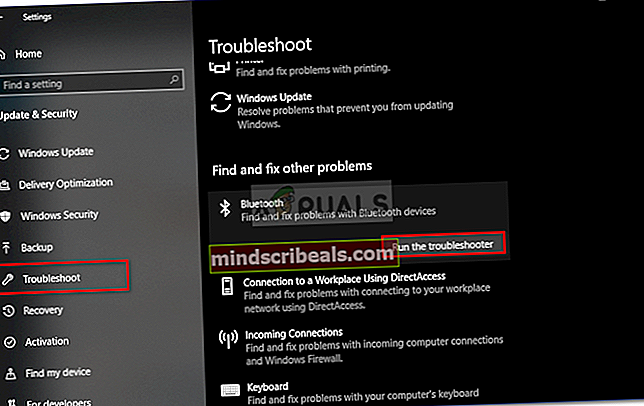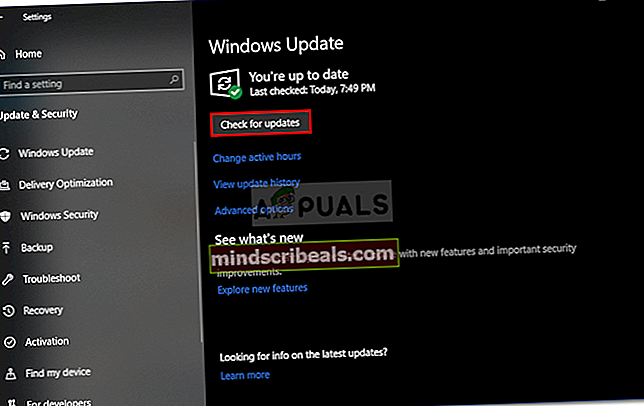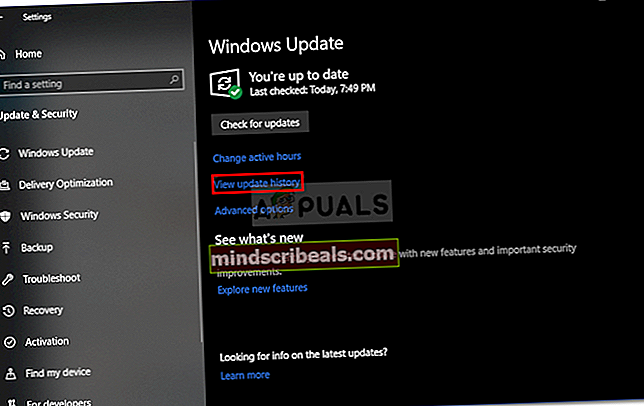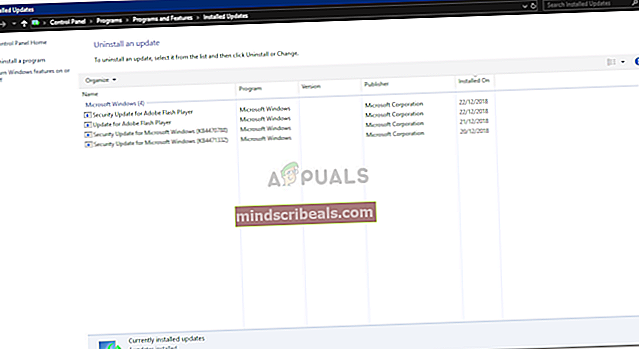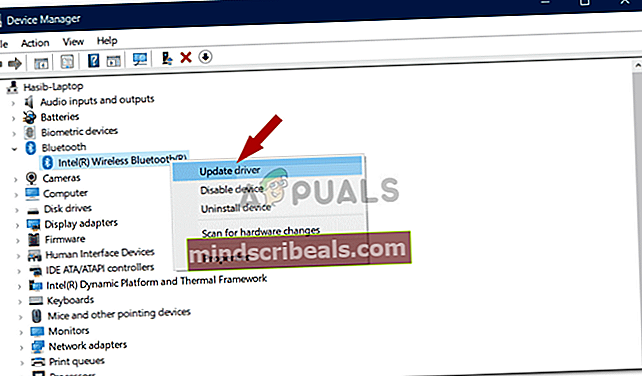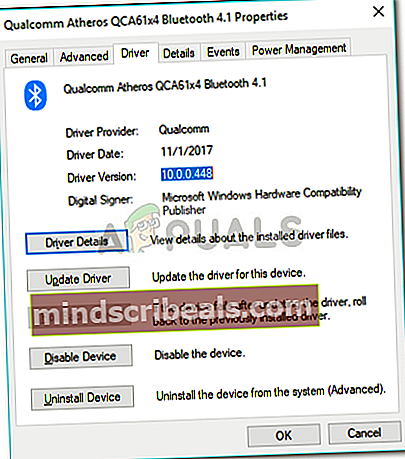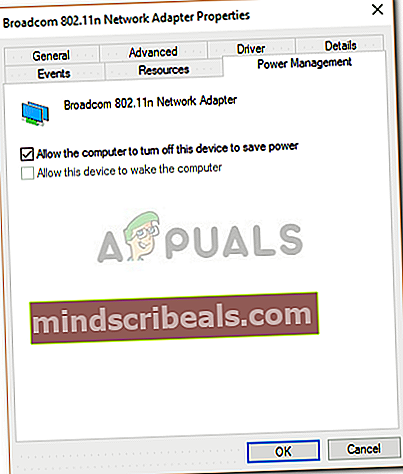Pataisymas: STATUS_DEVICE_POWER_FAILURE klaidos pranešimas
The STATUS_DEVICE_POWER_FAILURE klaidos pranešimas paprastai pasirodo dėl pasenusių „Bluetooth“ tvarkyklių. Kai „Bluetooth“ ryšys nustoja veikti ir ištirsite, ar nėra jokių užuominų, jums bus pasiūlyta minėta klaida tikrinant „Bluetooth“ tvarkyklės ypatybes. Jūsų sistemoje įdiegtos tvarkyklės yra svarbiausios, nes jos yra ryšio tarp sistemos ir jūsų vidinės ar išorinės aparatūros šaltinis.
Nors daugeliui žmonių šis klaidos pranešimas nėra žinomas, nieko neverta panikuoti, nes klaidą galima lengvai išspręsti taikant keletą lengvų sprendimų. Norint išspręsti jūsų problemą, būtina išsamiau išnagrinėti klaidos priežastis.

Kas sukelia „STATUS_DEVICE_POWER_FAILURE“ klaidą „Windows 10“?
Na, ši klaida nėra tokia žinoma, bet dažniausiai taip yra dėl šių priežasčių:
- „Bluetooth“ tvarkyklės. Kaip jau minėjome aukščiau, pagrindinė klaidos priežastis būtų jūsų sugedę tvarkyklės, generuojančios pranešimą.
- Windows "naujinimo. Jei neseniai atnaujinote savo įrenginį, problemos priežastis gali būti atnaujinimas.
Dabar, norėdami išspręsti problemą, galite išbandyti šiuos sprendimus.
1 sprendimas: paleiskite „Bluetooth“ trikčių šalinimo įrankį
Pirmasis problemos sprendimo žingsnis būtų paleisti „Bluetooth“ trikčių šalinimo įrankį, esantį „Windows“ nustatymuose. Trikčių šalinimo įrankis ieškos bet kokių tvarkyklių problemų ir galbūt išspręs jūsų problemą. Štai kaip tai paleisti:
- Paspauskite „Windows“ raktas + I atsiverti Nustatymai.
- Eiti į Atnaujinimas ir sauga.
- Eikite į Trikčių šalinimas skirtuką kairėje pusėje.
- Spustelėkite „Bluetooth“ skiltyje „Raskite ir išspręskite kitas problemas’.
- Rezultatas „Paleiskite trikčių šalinimo įrankį’.
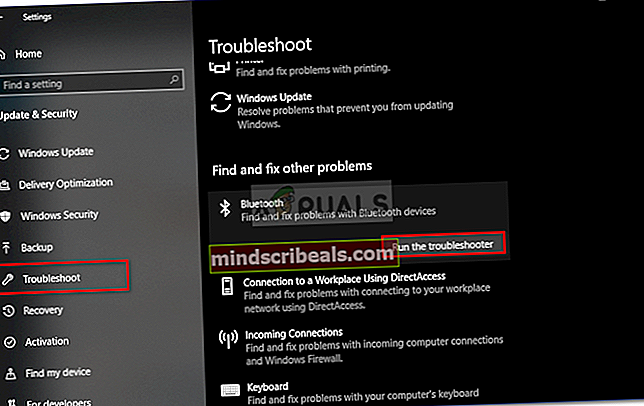
2 sprendimas: įdiekite „Windows 10 Update“
Kaip jau minėjome aukščiau, problemą galėjo sukelti neseniai įvykęs „Windows“ naujinimas. Tokie klausimai dažnai sprendžiami naujuose „Microsoft“ išleistuose atnaujinimuose. Todėl būtinai patikrinkite, ar nėra naujinio, ir įdiekite jį, jei yra. Štai kaip tai padaryti:
- Atidaryti Nustatymai kaip paminėta aukščiau.
- Eiti į Atnaujinimas ir sauga.
- Spustelėkite 'Tikrinti, ar yra atnaujinimų’.
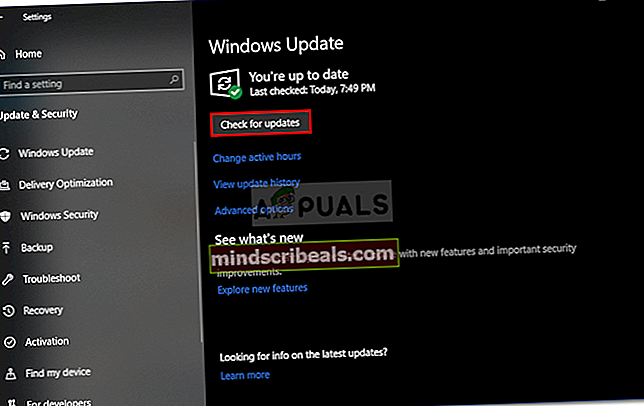
- Palaukite, kol sistema baigs ieškoti naujinio.
- Jei jis randa naujinį, įdiekite jį ir patikrinkite, ar jis išsprendžia jūsų problemą.
3 sprendimas: pašalinkite „Windows 10“ naujinimą
Kai kuriais atvejais negalėsite rasti naujo „Microsoft“ išleisto naujinimo. Jei šis atvejis jums tinka, turėsite pašalinti naujausią naujinimą, kurį įdiegėte savo sistemoje. Grįžus atgal jūsų sistema greičiausiai išspręs problemą, jei tai bus atnaujinimas. Štai kaip pašalinti naujinį:
- Paspauskite Winkey + Aš atsiverti Nustatymai.
- Eiti į Atnaujinimas ir sauga.
- Spustelėkite „Peržiūrėti naujinių istoriją’.
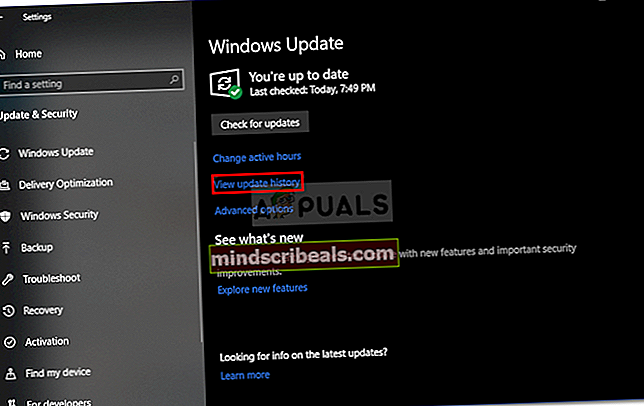
- Pasirinkite „Pašalinkite naujinius’.
- Būsite paraginti sukurti naują langą.
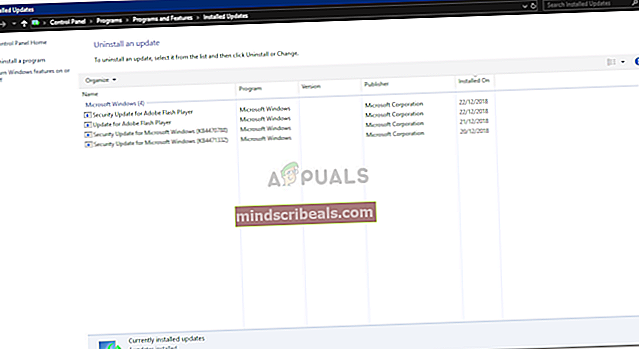
- Dukart spustelėkite neseniai įdiegtą naujinimą, kad jį pašalintumėte.
- Perkraukite savo sistemą ir patikrinkite, ar ji išsprendžia jūsų problemą.
4 sprendimas: automatiškai atnaujinkite tvarkykles
Kitas būdas išspręsti problemą būtų atnaujinti „Bluetooth“ tvarkykles. Atnaujindami tvarkykles, greičiausiai problema išnyks. Štai kaip automatiškai atnaujinti tvarkykles:
- Eiti į Pradžios meniu, Įrašykite Įrenginių tvarkytuvė ir atidaryk.
- Išskleiskite „Bluetooth“ sąrašą.
- Dešiniuoju pelės mygtuku spustelėkite „Bluetooth“ tvarkyklę ir pasirinkiteAtnaujinti tvarkyklę’.
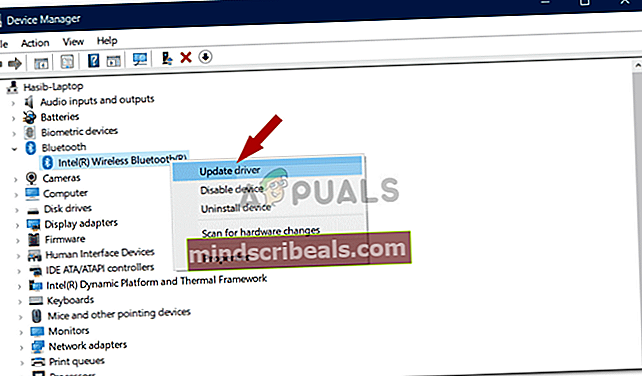
- Vėliau spustelėkite „Automatiškai ieškokite atnaujintos tvarkyklės programinės įrangos’.
- Palaukite, kol jis bus baigtas, tada paleiskite kompiuterį iš naujo.
5 sprendimas: rankiniu būdu įdiekite tvarkykles
Jei „Bluetooth“ tvarkyklių įdiegimas automatiškai neištaisys jūsų problemos, tokiu atveju turėsite rankiniu būdu įdiegti „Bluetooth“ tvarkykles. Norėdami tai padaryti, turėsite atsisiųsti tvarkyklę iš savo gamintojo svetainės. Tačiau tam reikės dabartinės jūsų vairuotojo informacijos. Štai kaip tai gauti:
- Atidarykite Įrenginių tvarkytuvė kaip parodyta aukščiau.
- Išskleiskite „Bluetooth“ sąrašą ir dukart spustelėkite savo „Bluetooth“ vairuotojas.
- Viduje konors Savybės langą, perjunkite į Vairuotojas skirtuką.
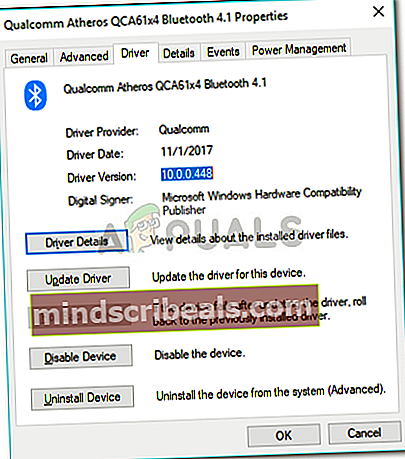
- Iš ten rasite dabartinę versiją ir teikėją.
Tai padarę, eikite į savo gamintojo svetainę ir atsisiųskite naujausias „Bluetooth“ tvarkykles. Įdiekite tvarkykles, iš naujo paleiskite sistemą ir patikrinkite, ar ji išsprendžia problemą.
6 sprendimas: maitinimo valdymo keitimas
Kai kuriais atvejais kai kuriems vartotojams klaida kuriam laikui išnyksta, o tada vėl atsiranda. Tokiu atveju problema tikriausiai kyla dėl jūsų sistemos energijos valdymo nustatymų. Tai tikriausiai blokuoja įrenginio tvarkyklę, dėl kurios atsiranda klaida. Štai kaip tai pakeisti:
- Atidarykite Įrenginių tvarkytuvė paspausdami Winkey + X ir pasirenkant Įrenginių tvarkytuvė iš sąrašo.
- Raskite savo „Bluetooth“ tvarkyklę ir dukart spustelėkite ją, kad atidarytumėte Savybės.
- Perjunkite į Galios valdymas skirtuką.
- Panaikinkite žymėjimąLeiskite kompiuteriui išjungti įrenginį, kad būtų taupoma energija' dėžė.
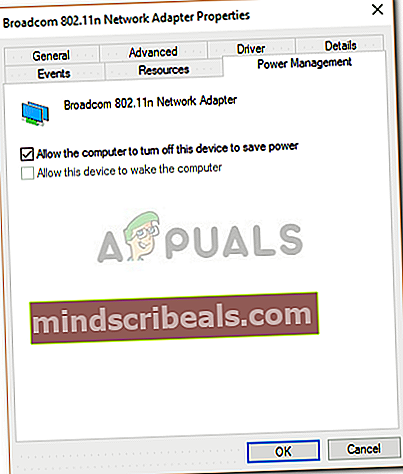
- Rezultatas Gerai tada paleiskite sistemą iš naujo.