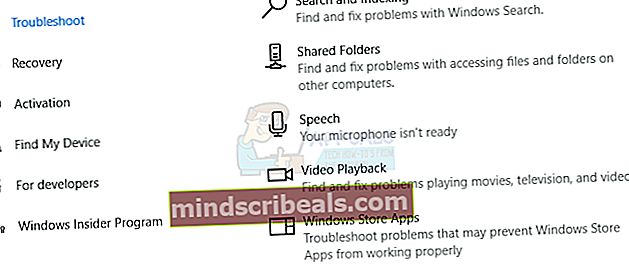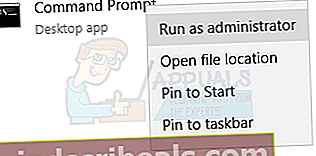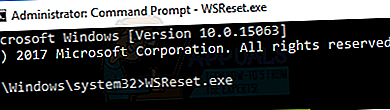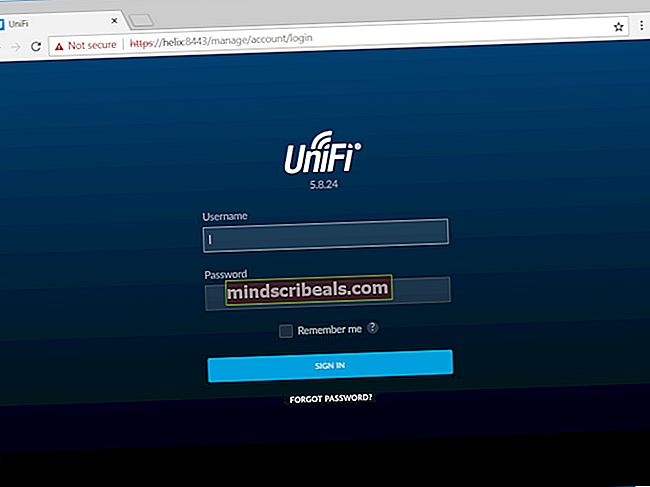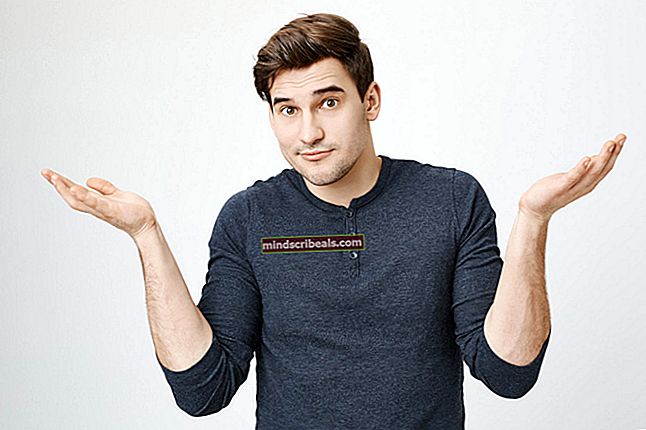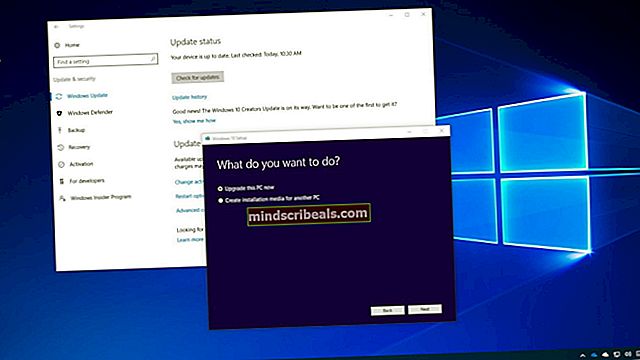NUSTATYTI: „Windows“ parduotuvės talpykla gali būti pažeista „Windows 10“
Pora „Windows 10“ vartotojų bandė įdiegti programas ir plėtinius iš „Windows“ parduotuvės pranešė, kad gavo klaidą 0x80073D05. Ši klaida taip pat rodo „„Windows Store“ talpykla gali būti pažeista. “ ir siūlo iš naujo nustatyti „Windows“ parduotuvę. Net iš naujo nustatę parduotuvę, kai kurie vartotojai vis tiek skundėsi, kad problema nepasikeitė.

Jei jūs taip pat susiduriate su ta pačia problema, pateiksime galimus sprendimus, kaip ilgai išspręsti šią problemą. Kol kas neaišku, kodėl atsiranda ši klaida, tačiau kol to nesužinosime, bandome šiame straipsnyje pataisyti vienas po kito, jei pirmasis neveikia.
1 sprendimas: paleiskite „Windows Store“ programų trikčių šalinimo įrankį
- Paspauskite „Windows“ raktas + I paleisti „Windows“ nustatymus.
- „Windows“ nustatymuose eikite į Atnaujinimas ir sauga> Trikčių šalinimas ir pasirinkite „Windows Store“ programos sąrašo apačioje ir spustelėkite Paleiskite trikčių šalinimo įrankį.
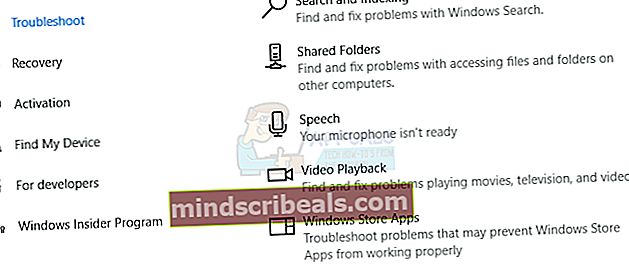
- Vykdykite ekrane pateikiamas instrukcijas, kad rastumėte ir išspręstumėte visas parduotuvės problemas. Jei aptikote kitą klaidą, kurioje sakoma „Windows parduotuvės talpykla ir licencijos gali būti sugadintos“, kaip ir keli kiti, žr. Tolesnius metodus.
- Pabandykite dar kartą atsisiųsti elementus iš parduotuvės, kad patvirtintumėte, ar problema išspręsta.
2 sprendimas: „Windows Store“ talpyklos išvalymas.
- Atidarykite meniu Pradėti ir įveskite cmd. Dešiniuoju pelės mygtuku spustelėkite komandų eilutės piktogramą ir spustelėkite „Vykdyti kaip administratorius“. Priimkite UAC raginimą, kai jis pasirodys.
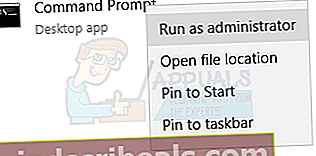
- Komandų eilutėje įveskitewsreset.exe
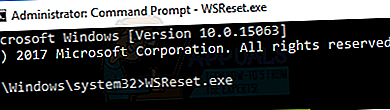
- Kai tai bus padaryta, pamatysite ataskaitą, nurodančią „Parduotuvės talpykla buvo išvalyta. Dabar galite naršyti programų parduotuvėje. “, Arba„ Windows Store “atsidarys automatiškai, kad galėtumėte pradėti atsisiųsti programas. Jei pamatysite klaidos pranešimą, kuriame sakoma, kad„ Windows parduotuvės talpykla gali būti pažeista “, atlikite kitus veiksmus arba pereikite tiesiai prie naujų programų atsisiuntimo.
- Komandų eilutėje įveskite:
naršyklė% localappdata% \ Packages \ Microsoft.WindowsStore_8wekyb3d8bbwe \ LocalState ir pervardykite arba ištrinkite talpykla Puiku, jei nieko ten nematai.
- Iš naujo paleiskite sistemą ir bandykite įdiegti naujas programas iš „Windows“ parduotuvės.
3 sprendimas: iš naujo nustatykite „Windows“ parduotuvę
Jei minėti sprendimai neveikia sprendžiant klaidos pranešimą, galime pabandyti iš naujo įdiegti „Windows“ parduotuvę naudodami „PowerShell“. Atminkite, kad norint užbaigti šį sprendimą jums reikia administratoriaus teisių.
- Paspauskite „Windows + S“ paleisti paieškos juostą. Įveskite „„PowerShell““Dialogo lange dešiniuoju pelės mygtuku spustelėkite rezultatą ir pasirinkite„Vykdyti kaip administratorių”.

- Dabar, prieš pradėdami iš naujo įdiegti, turime surinkti informaciją apie „Windows“ parduotuvės įdiegimo vietą. Nukopijuokite ir įklijuokite šią komandą „PowerShell“ ir paspauskite Enter.
„Get-AppxPackage“ pavadinimas * parduotuvė *

- Ši komanda suteiks informacijos apie „Windows Store“ ir visas su ja susijusias programas. Naršykite apačioje ir kopija įdiegimo vietą.
Pastaba: Įdiegimo vietoje turėtų būti „… ..Microsoft.WindowsStore …… ..“. Nenukopijuokite kitų diegimo vietų per klaidą. Dešiniuoju pelės mygtuku spustelėkite nukopijuotą tekstą, kad nukopijuotumėte jį į mainų sritį.

- Įklijuokite nukopijuotą tekstą į bloknotą. Tekstas turėtų atrodyti maždaug taip:
„InstallLocation“: C: \ Program Files \ WindowsApps \ Microsoft.WindowsStore_11708.1001.30.0_x64__8wekyb3d8bbwe
- Dabar atlikite šią komandą „PowerShell“, kad pašalintumėte „Windows“ parduotuvę.
„Get-AppxPackage“ „Microsoft.WindowsStore“ Pašalinti „AppxPackage“

Kadangi pašalinimas baigtas, galime įdiegti naują kopiją į anksčiau išsaugotą failo vietą. Uždarykite dabartinį „PowerShell“, iš naujo paleiskite kompiuterį ir atlikite toliau nurodytas instrukcijas. Tęsiant tą patį „PowerShell“ langą greičiausiai kils problemų ir diegimas gali paskatinti paketo trūkumą arba sugadinimą.
- Išskleiskite šią informaciją, kurią nukopijavote į „Notepad“ atlikdami 3 ir 4 veiksmus.
„Microsoft.WindowsStore_11708.1001.30.0_x64__8wekyb3d8bbwe“

- „PowerShell“ vykdykite šią komandą. Pakeisti „„StorePackageName““Su informacija, kurią ištraukėme ankstesniame etape.
„Add-AppxPackage“ registras „C: \ Program Files \ WindowsApps \ StorePackageName \ AppxManifest.xml“ –DisableDevelopmentMode
Pakeitusi informaciją, komanda turėtų atrodyti maždaug taip:
„Add-AppxPackage“ registras „C: \ Program Files \ WindowsApps \ Microsoft.WindowsStore_11708.1001.30.0_x64__8wekyb3d8bbwe \ AppxManifest.xml“ –DisableDevelopmentMode

Perkraukite kompiuterį prieš atidarydami „Windows“ parduotuvę.
4 sprendimas: „AppXPackage“ ir „WSReset“ derinimas
Kitas dalykas, kurį galime pabandyti išspręsti savo klaidą, yra sujungti abu („Get-AppXPackage“ ir „WSReset“), o iš naujo paleidus kompiuterį, pabandykite paleisti „Windows Store“. Buvo daug teigiamai atsiliepta, kad šis konkretus sprendimas veikė nepriekaištingai, todėl duokime jam smūgį.
- Paspauskite „Windows + S“ paleisti paieškos juostą. Įveskite „komandinė eilutė“Dialogo lange dešiniuoju pelės mygtuku spustelėkite rezultatą ir pasirinkite„Vykdyti kaip administratorių”.
- Paaukštintoje komandų eilutėje įveskite „galia“Ir paspauskite Enter.
- Dabar vykdykite šią komandą:
„Set-ExecutionPolicy“ neribota

- Nukopijuokite ir įklijuokite šią komandą ir paspauskite Enter. Šis procesas gali užtrukti, todėl būkite kantrūs ir leiskite jam baigtis.
„Get-AppXPackage -AllUsers“ „Foreach“ {Add-AppxPackage -DisableDevelopmentMode -Registruokite „$ ($ _. InstallLocation) \ AppXManifest.xml“}

- Dar NEGALIMA atidaryti „Windows“ parduotuvės. Iš naujo paleiskite kompiuterį spustelėdami „Windows“ pradžios maitinimo mygtuką.
- Kai kompiuteris bus paleistas iš naujo, dar neatidarykite „Store“. Dar kartą atidarykite pakeltą komandų eilutę ir įveskite šią komandą:
wsreset.exe
- Dar kartą perkraukite kompiuterį. Dabar atidarykite „Windows Store“ ir patikrinkite, ar problema išspręsta.
5 sprendimas: atnaujinkite laiko ir kalbos nustatymus
Kitas neįprastas sprendimas, kuris, atrodo, veikė, buvo paskyros laiko ir kalbos nustatymų atnaujinimas. Kaip visi žinome, „Windows“ automatiškai sinchronizuoja jūsų laiką pagal laiko juostas. Jei turite netinkamą laiko juostą, tai gali sukelti keistų problemų.
- Paspauskite „Windows + S“ paleisti paieškos juostą. Įveskite „nustatymai “ dialogo lange ir atidarykite rezultatą.

- Patikrinkite, ar tinkamai nustatyta data ir laikas. Jei ne, nuimkite žymėjimą variantai, kuriuose sakoma „nustatyti laiką automatiškai“Ir„automatiškai nustatyti laiko juostą”.

- Spustelėkite „Keisti“Apačioje Keisti datą ir laiką. Atitinkamai nustatykite savo laiką ir pasirinkite tinkamą laiko juostą. Taip pat išjunkite „Automatinio sinchronizavimo laiką“.

- Tai atlikę iš naujo paleiskite kompiuterį ir patikrinkite, ar „Store“ veikia taip, kaip tikėtasi.
6 sprendimas: privatumo parinkčių keitimas
Taip pat galime pabandyti pakeisti visas jūsų privatumo parinktis išjungdami reklamavimo ID. Tai taip pat išjungs jūsų programos paleidimo stebėjimą. Visada galite atšaukti pakeitimus, jei tai jums netinka.
- Paspauskite „Windows + S“, įveskite „Nustatymai“Ir atidarykite gautą rezultatą.
- Spustelėkite parinktį „Privatumas“Iš turimų kategorijų sąrašo.

- Panaikinkite visų trijų esamų parinkčių žymėjimą. Perkraukite kompiuterį ir patikrinkite, ar „Windows“ parduotuvė atsidaro taip, kaip tikėtasi.

7 sprendimas: paleiskite trikčių šalinimo įrankį administratoriaus paskyroje
Jei naudojatės ribota paskyra, turėtumėte susisiekti su administratoriumi, kad jis taptų administratoriumi. Panašu, kad dėl ribotos paskyros ribotų privilegijų trikčių šalinimo įrankis neveikia geriausiai.
Paskyrus administratorių, vadovaukitės 1 ir 2 metodais. Neatidarykite „Windows“ parduotuvės, kol baigsite vykdyti abu metodus ir neperkrausite kompiuterio.
8 sprendimas: įdiegtų „Microsoft Apps“ programų pašalinimas
Daugelis vartotojų pranešė, kad kai kuri kita „Microsoft“ programa kišosi į „Windows“ parduotuvę ir dėl jos sugedo. Nors atrodo, kad tai mažai tikėtinas dalykas, tai atsitinka ir pranešama kaip apie klaidą. Šis sprendimas iš esmės verčia spėlioti, kuri programa kelia problemų. Tačiau tai yra verta šūvio.
Kaip pavyzdį mes parodysime, kaip pašalinti „Filmus ir TV“, kuris, kaip žinoma, prieštarauja „Windows“ parduotuvei. Sprendimo pabaigoje išvardinsime visas komandas, kurias galima naudoti norint pašalinti įvairias programas, kartu su komanda jas iš naujo įdiegti.
- Paspauskite „Windows + S“ paleisti paieškos juostą. Įveskite „„PowerShell““Dialogo lange dešiniuoju pelės mygtuku spustelėkite rezultatą ir pasirinkite„Vykdyti kaip administratorių”.
- Įveskite šią komandą ir paspauskite Enter. Tai pašalins „Filmus ir TV“ iš jūsų kompiuterio.
„Get-AppxPackage“ * zunevideo * | Pašalinti „AppxPackage“

- Išeikite iš „PowerShell“, patikrinkite, ar programa tikrai pašalinta. Jei taip, paleiskite kompiuterį iš naujo ir bandykite dar kartą paleisti „Windows Store“. Ieškodami galite lengvai įdiegti programą tiesiai iš parduotuvės.
Taip pat galite iš naujo įdiegti visas (arba vieną) iš anksto įdiegtas programas naudodami vieną „PowerShell“ komandą:
„Get-AppxPackage -AllUsers“ „Foreach“ {Add-AppxPackage -DisableDevelopmentMode -Registruokite „$ ($ _. InstallLocation) \ AppXManifest.xml“}
Čia pateikiama visa komanda, skirta pašalinti skirtingą „Microsoft“ programą iš „PowerShell“.
Pašalinti „3D Builder“: „Get-AppxPackage * 3dbuilder * | Pašalinti „AppxPackage“
Pašalinti Žadintuvai ir laikrodis: „Get-AppxPackage * windowsalarms * | Pašalinti „AppxPackage“
Pašalinti Skaičiuoklė: „Get-AppxPackage * windowscalculator * | Pašalinti „AppxPackage“
Pašalinti Kalendorius ir paštas: „Get-AppxPackage * windowscommunicationsapps * | Pašalinti „AppxPackage“
Pašalinti „Xbox“: „Get-AppxPackage * xboxapp * | Pašalinti „AppxPackage“
Pašalinti Orai: „Get-AppxPackage * bingweather * | Pašalinti „AppxPackage“
Pašalinti Balso įrašytuvas: „Get-AppxPackage * garso įrašymo įrenginys * | Pašalinti „AppxPackage“
Pašalinti Sportas: „Get-AppxPackage * bingsports * | Pašalinti „AppxPackage“
Pašalinti Fotoaparatas: „Get-AppxPackage * Windowscamera * | Pašalinti „AppxPackage“
Pašalinti Gaukite „Office“: „Get-AppxPackage * officehub * | Pašalinti „AppxPackage“
Pašalinti Gaukite „Skype“: „Get-AppxPackage * skypeapp * | Pašalinti „AppxPackage“
Pašalinti Pradėti: „Get-AppxPackage * getstarted * | Pašalinti „AppxPackage“
Pašalinti „Groove“ muzika: „Get-AppxPackage * zunemusic * | Pašalinti „AppxPackage“
Pašalinti Žemėlapiai: „Get-AppxPackage * windowsmaps * | Pašalinti „AppxPackage“
Pašalinti Pinigai: „Get-AppxPackage * bingfinance * | Pašalinti „AppxPackage“
Pašalinti Filmai ir televizija: „Get-AppxPackage * zunevideo * | Pašalinti „AppxPackage“
Pašalinti žinios: „Get-AppxPackage * bingnews * | Pašalinti „AppxPackage“
Pašalinti Vienas užrašas: „Get-AppxPackage * onenote * | Pašalinti „AppxPackage“
Pašalinti Žmonės: „Get-AppxPackage * žmonės * | Pašalinti „AppxPackage“
Pašalinti Telefono palydovas: „Get-AppxPackage * Windows Phone * | Pašalinti „AppxPackage“
Pašalinti Nuotraukos: „Get-AppxPackage * nuotraukos * | Pašalinti „AppxPackage“
Pašalinti Parduotuvė: „Get-AppxPackage * windowsstore * | Pašalinti „AppxPackage“