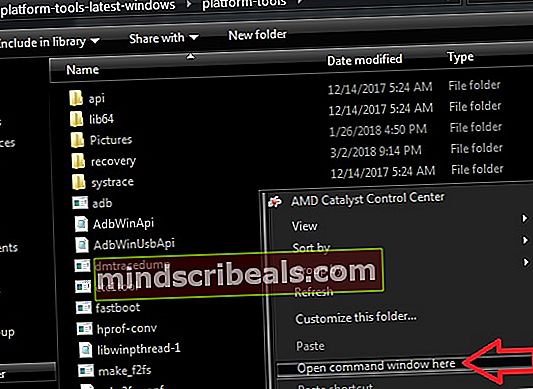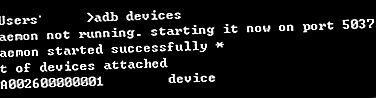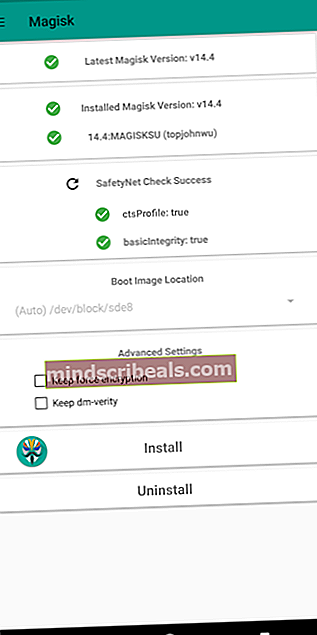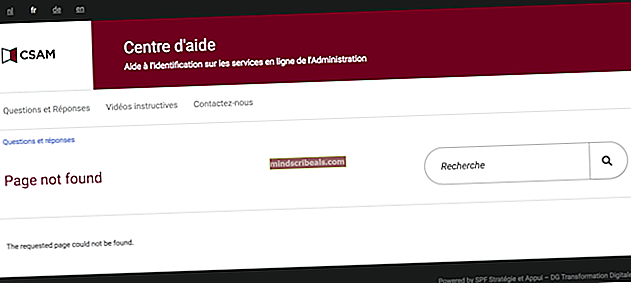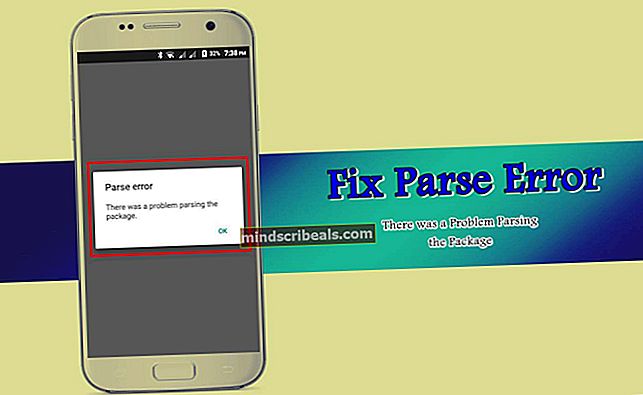Kaip išrauti „OnePlus 7“ ir „7 Pro“
„OnePlus 7 Pro“ yra labai šaknis palaikantis telefonas, nes „OnePlus“ aktyviai skatina šaknų ir modingo bendruomenę. Taigi šio vadovo turėtų būti gana paprasta laikytis. Atminkite, kad atrakinsime jūsų įkrovos programą, kuri atliks gamyklinius nustatymus iš naujo jūsų įrenginyje. Prieš tęsdami, įsitikinkite, kad sukūrėte visus svarbius duomenis.
Reikalavimai:
- ADB (žr. „Appual“ vadovą, kaip įdiegti ADB sistemoje „Windows“)
- TWRP: „OnePlus 7“ / „OnePlus 7 Pro“
- „Magisk“ diegimo programa
Atrakindami „OnePlus 7“ įkrovos programą
Pastaba: jei įsigijote „OnePlus 7“ per „T-Mobile“ operatorių, turite pateikti užklausą atrakinti žetonąir jūsų įrenginys taip pat turi būti atrakintas SIM.
- Eikite į „Settings“> „About Phone“> 7 kartus palieskite „Build Number“, kad atrakintumėte kūrėjo režimą.
- Eikite į „Developer Options“ ir perjunkite „OEM Unlock“ jungiklį, taip pat „Advanced Reboot“ ir „USB Debugging“ jungiklius.
- USB kabeliu prijunkite „OnePlus 7“ prie kompiuterio.
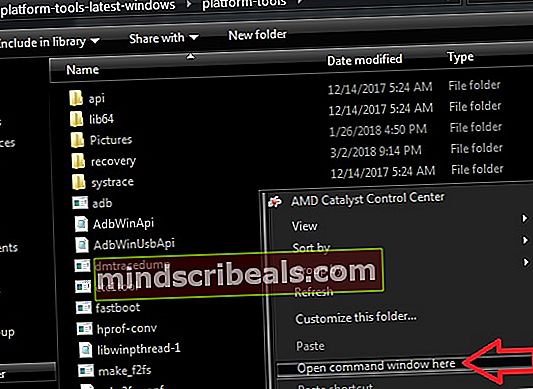
- Paleiskite ADB terminalą savo kompiuteryje (palaikykite nuspaudę „Shift“ + dešiniuoju pelės mygtuku spustelėkite pagrindiniame ADB aplanke ir pasirinkite „Čia atidaryti komandų langą“).
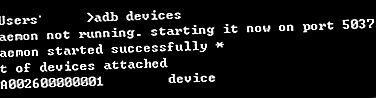
- ADB terminale įveskite ADB įrenginiai.
- „OnePlus 7“ turėtų pasirodyti raginimas, kuriame prašoma leisti susieti su šiuo kompiuteriu. Sutikite.
- Toliau ADB terminale įveskite: perkraukite įkrovos programą
- Dabar „OnePlus 7“ bus paleista iš naujo į „Fastboot“ režimą. ADB terminale įveskite greitai paleisti OEM atrakinti.
- Telefone paspauskite garsumo mažinimo mygtuką, kad pasirinktumėte parinktį „Atrakinti įkrovos programą“, ir patvirtinkite įjungimo mygtuką.
- „OnePlus 7“ pradės gamyklos atstatymo procesą, efektyviai ištrindamas visus jūsų duomenis.
- Kai jis bus baigtas, jis bus paleistas į „Android“ sąrankos vedlį. Eik per procesą.
- Grįžkite į „Nustatymai“> „Įjungti kūrėjo režimą“> dar kartą įgalinkite „Advanced Reboot“ ir „USB Debugging“ jungiklius.
- Jei planuojate įsišaknijti naudodami „Magisk“, nukopijuokite „Magisk“ diegimo programą .zip į išorinę atmintinę.
TWRP diegimas „OnePlus 7“
- Laikydami maitinimo mygtuką, norėsite parodyti perkrovimo parinktis, ir pasirinkite „Bootloader“.
- Nukopijuokite TWRP failus į pagrindinį ADB aplanką (naujausius .img ir .zip failus).
- Paleiskite naują ADB terminalą ir įveskite „adb devices“, kad vėl susietumėte „OnePlus 7“.
- ADB terminale įveskite greito įkrovos įkrovos twrp-xxxxxxx.img (xxxxxx pakeiskite versijos numeriu).
- „OnePlus 7“ bus perkrautas į TWRP atkūrimą. Eikite į „Advanced“> „ADB Sideload“ ir perbraukite apatinę dešinę juostą.
- Kompiuterio ADB terminale įveskite adb sideload twrp-installer-xxxxxxx.zip
- Mirksintį procesą pamatysite TWRP ekrane, tiesiog palaukite, kol jis baigsis.
- Jei esate patenkintas TWRP, paleiskite iš naujo. Jei norite įsijungti su „Magisk“, vadovaukitės likusiu mūsų vadovu.
Įsišakniję „OnePlus 7“ naudodami „Magisk“
- Pagrindiniame TWRP meniu eikite į Diegti> išorinėje atmintyje pasirinkite „Magisk“ diegimo programą .zip.
- Perbraukite, kad blyksėtų, o kai tai bus baigta, palieskite „Perkrauti“.
- Jūsų telefonas gali užtrukti šiek tiek laiko, kol bus paleistas įsišaknijus, tiesiog palikite jį ramybėje.
- Kai grįšite į „Android“ sistemą, galite gauti sistemos atnaujinimo pranešimą. Taip pat galite eiti į Nustatymai> Sistema> Sistemos naujinimai ir paliesti „Įdiegti arba atsisiųsti“. Kai jis bus baigtas, neperkraukite iš naujo.
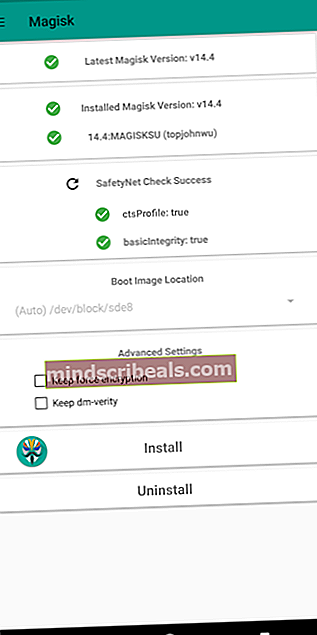
- Paleiskite „Magisk Manager“ programą ir palieskite meniu mygtuką.
- Palieskite „Atsisiuntimai“ ir ieškokite „TWRP“. Atsisiųskite TWRP A / B išlaikymo scenarijų. Neperkraukite iš naujo.
- Grįžkite į pagrindinį „Magisk“ meniu ir palieskite mygtuką „Įdiegti“ ir „Įdiegti į neaktyvų lizdą“. Dabar galite paleisti iš naujo. Dabar jūsų „OnePlus 7“ bus įjungtas „Magisk“ su naujausiu „OnePlus“ sistemos atnaujinimu!